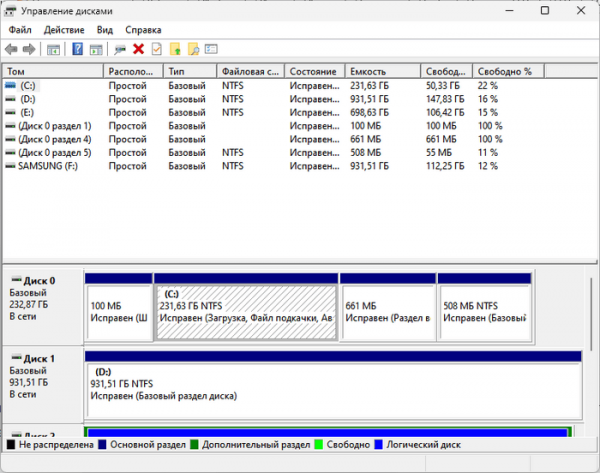В некоторых случаях пользователю необходимо знать о том, как удалить раздел диска, чтобы изменить дисковое пространство на компьютере, перераспределив его между имеющимися разделами. На одном физическом диске может находиться несколько разделов и пользователю потребовалось их реорганизовать.
Например, необходимо удалить раздел восстановления на диске, который был создан производителем ноутбука. Операционная система Windows была обновлена до новой версии, и теперь нет смысла в этом разделе, потому что пользователь в случае возникновения неполадок не станет восстанавливать устаревшую систему. Поскольку этот раздел бесполезно занимает место, то пользователь может удалить этот раздел, чтобы расширить дисковое пространство.
Каждый раздел (том) имеет определенную файловую систему и настройки, а система показывает его как отдельный диск. Если отдельные разделы стали не нужны, вы можете удалить разделы жесткого диска в Windows.
Вам может понадобиться удалить разделы диска Windows 10/11 по следующим причинам:
- Стал ненужным раздел для хранилища файлов, который можно присоединить к другому разделу на ПК.
- Раздел восстановления на ноутбуке потерял свою актуальность, поэтому это место лучше добавить к другому тому.
- Потребовалось удалить системный раздел во время установки Windows.
- Необходимо расширить раздел за счет нераспределенного места на диске.
В операционных системах Windows 11 и Windows 10 имеются специализированные приложения и инструменты, которые можно использовать для удаления разделов. Если вам нужно удалить раздел или том с диска, вам не нужно устанавливать сторонние программы, предназначенные для этих целей. Вместо этого используйте инструменты, встроенные в операционную систему, для управления дисками и разделами.
Из инструкций этой статьи вы узнаете, как удалить разделы диска Windows с помощью системных средств: «Управление дисками», в командной строке или PowerShell. Методы, показанные в этом руководстве, одинаково работают в Windows 11 и Windows 10.
Удаление разделов диска: что это и как
Разделение диска на разделы — это способ разбить физический диск на несколько меньших разделов. В некотором смысле, разделы — это диски внутри одного диска. На компьютере может находиться несколько жестких дисков (HDD) или твердотельных накопителей (SDD).
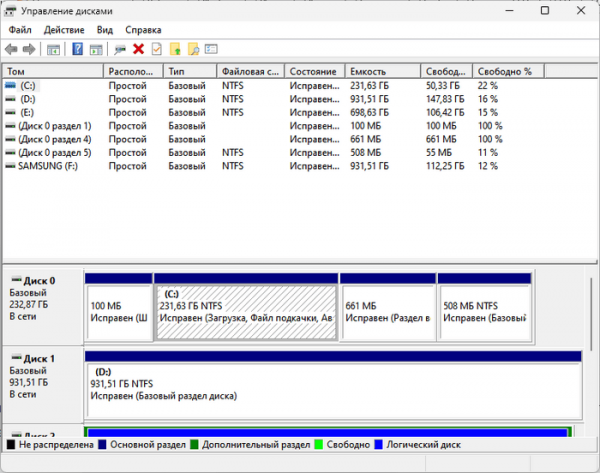
Во время установки Windows система самостоятельно разделяет жесткий диск или твердотельный накопитель, чтобы создать необходимые разделы. По умолчанию создается один системный раздел и несколько служебных, которые лучше не трогать.
Во время установки или после завершения установки операционной системы вы можете создать другие разделы, например, для хранения данных, на этом физическом диске или на других дисках этого компьютера.
После создания разделов, Windows отобразит их как независимые диски в Проводнике и в любом другом файловом менеджере. Специальные служебные разделы не отображаются в Проводнике Windows. Разделы сохраняют свой размер независимо от занимаемого места файлами и папками.
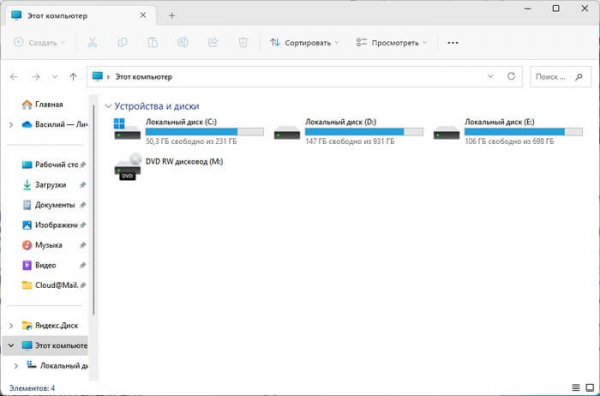
Удаление разделов жесткого диска освободит занимаемое ими пространство. Если раздел предназначался для хранения личных файлов, вы можете просто удалить его. Но, сначала убедитесь, что вы переместили все нужные данные на другой диск, потому что они будут стерты и потеряны при удалении раздела.
На компьютере есть некоторые специальные разделы, которые вы не можете просто удалить. Например, системный раздел, на котором установлена Windows 11, OEM-разделы, на которых производитель вашего компьютера хранит важные данные, например, образы операционной системы или драйверы, и разделы восстановления, которые создаются Windows при установке и используются для сохранения важных файлов, предназначенных для восстановления операционной системы в случае сбоев.
Если вы уверены в том, что делаете, вы можете принудительно удалить любой раздел, используя соответствующую команду в DiskPart. Далее мы расскажем, как удалить разделы жесткого диска встроенными средствами системы.
Как в Управления дисками удалить раздел
В операционную систему Windows встроена служебная программа «Управление дисками», предназначенная для выполнения различных задач по работе с хранилищем: создание и настройка нового тома, сжатие раздела, расширения тома и так далее.
Это самый простой способ в Windows 11 или Windows 10 удалить разделы жесткого диска.
Пройдите шаги:
- Щелкните правой кнопкой мыши по кнопке «Пуск».
- В открывшемся меню нажмите на «Управление дисками».
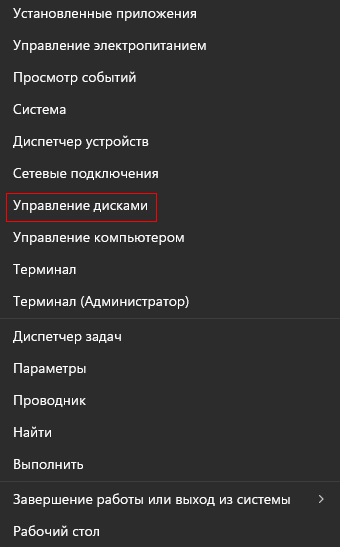
- В окне «Управление дисками» найдите раздел, который хотите удалить, и щелкните по нему правой кнопкой мыши. Вы можете сделать это в списке томов в верхней части окна, или в списке дисков и разделов в нижней части окна «Управление дисками».
- В открывшемся контекстном меню выберите «Удалить том…».
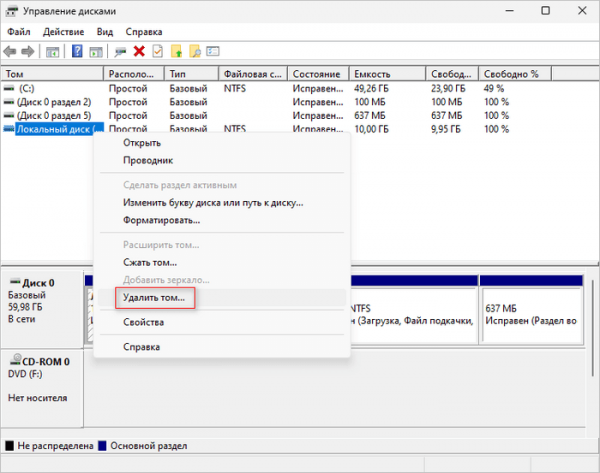
- Откроется окно «Удалить простой том» с предупреждением о том, что удаление раздела уничтожит все данные на этом томе. Заранее сохраните необходимую информацию из этого раздела, чтобы не потерять свои данные.
- Нажмите на кнопку «Да».
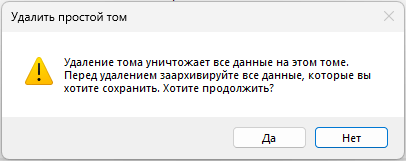
- Через несколько секунд выбранный раздел будет удален. Вы увидите, что место, прежде занимаемое разделом, помечено как нераспределенное пространство.
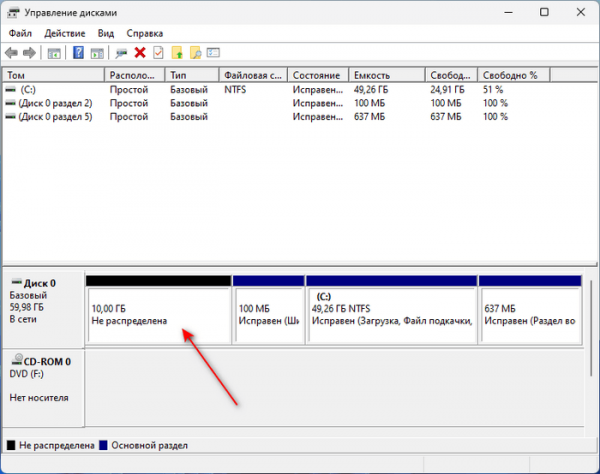
Теперь вы можете закрыть приложение «Управление дисками» или присоединить это пространство к другому разделу на диске.
Как удалить разделы диска через командную строку с помощью DiskPart
Чтобы с помощью DiskPart удалить разделы диска, используйте командную строку или Windows PowerShell. Запустите приложение, которое вы предпочитаете, или откройте терминал в Windows 11, чтобы выбрать во вкладке подходящий инструмент.
Выполните удаление разделов диска через командную строку, запущенную от имени администратора (после ввода команд нажимайте на клавишу «Enter»):
- Нам понадобится инструмент разметки диска. Запустите DiskPart с помощью команды:
diskpart
- Выполните вторую команду:
list volume
Эта команда выводит список всех томов (разделов) на вашем компьютере в Windows.
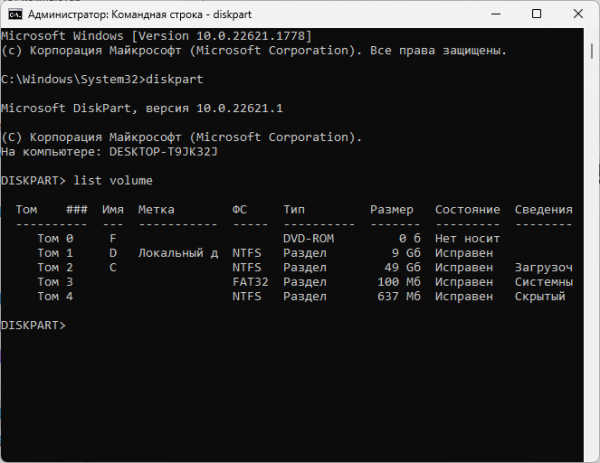
Определите номер тома раздела, который вы хотите удалить. Найдите его в столбце «Том ###».
- Теперь нам нужно выбрать этот том (раздел) с помощью команды:
select volume X X — номер тома в списке томов
Замените «X» реальным номером тома раздела, который вы хотите удалить. В приведенном примере необходимо удалить раздел с буквой «D». Его номер тома — «1», поэтому команда выглядит следующим образом (в вашем случае, скорее всего будет другая цифра):
select volume 1
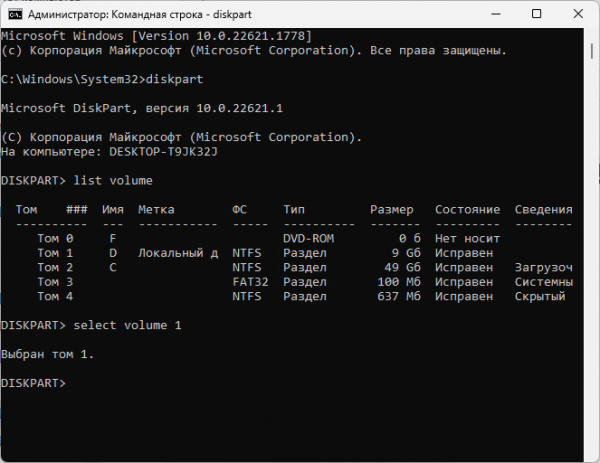
- Теперь, запустите команду для удаления выбранного раздела в DiskPart:
delete partition
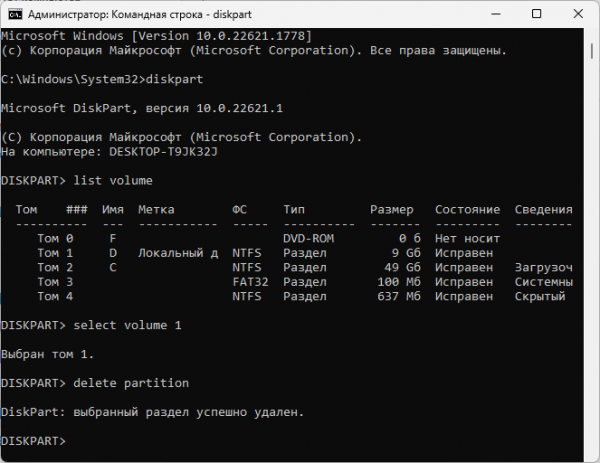
Существуют специальные разделы, которые Windows обычно не позволяет удалять. Например, вы не можете удалить защищенные разделы, такие как раздел восстановления Windows или специальный OEM-раздел, созданный производителем вашего компьютера. Если вы хотите, чтобы произошло принудительное удаление раздела диска в DiskPart, выполните следующую команду:
delete partition owerride
- Закройте инструмент DiskPart, введя эту команду:
exit
Можно просто закрыть командную строку, PowerShell или терминал Windows.
Как удалить раздел с помощью PowerShell
Windows PowerShell предлагает другой альтернативный способ удаления раздела. Этот метод не работает в командной строке.
Проделайте следующие действия:
- Запустите PowerShell от имени администратора или откройте этот инструмент в терминале Windows.
- Выполните эту команду:
Get-Volume
В окне «Администратор: Windows PowerShell» отобразится таблица со всеми разделами, найденными на вашем компьютере.
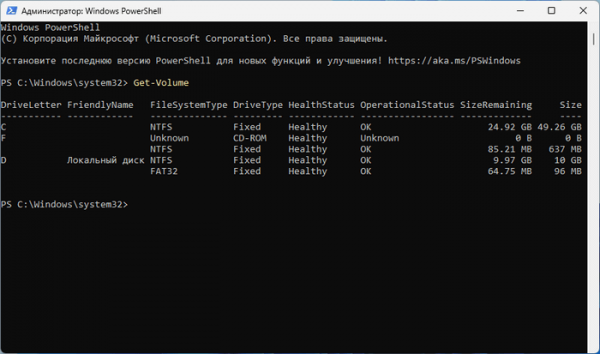
- Чтобы удалить раздел, выполните команду:
Remove-Partition -DriveLetter X
Замените символ «X» в команде фактической буквой диска раздела, который вы хотите удалить. Например, мне нужно удалить раздел с буквой «D», поэтому я выполнил команду (у вас может быть другая буква):
Remove-Partition -DriveLetter D
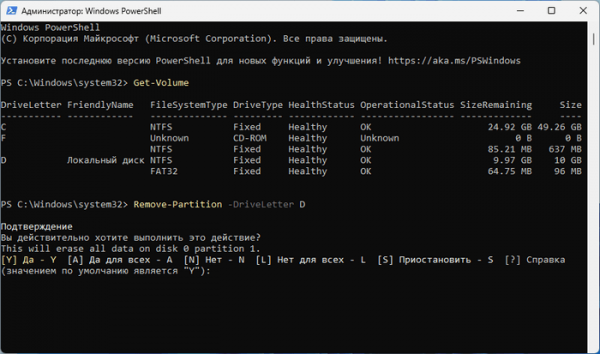
- PowerShell попросит вас подтвердить, что вы хотите удалить указанный раздел. Нажмите на клавишу «Y», а затем нажмите «Enter», чтобы выполнить это действие.
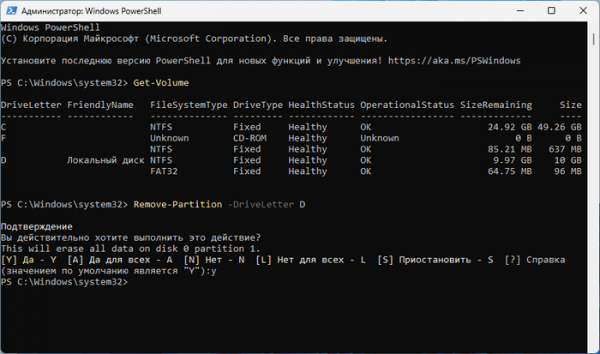
- Закройте окно Windows PowerShell.
В результате данный раздел исчезнет с диска вашего компьютера.
Последующие действия с удаленным разделом
После удаления раздела в Windows его пространство помечается как нераспределенное, и это означает, что это место на диске не используется. Вы можете присоединить это нераспределенное пространство к другому разделу на диске, чтобы увеличить его размер, или создать новый раздел с другой файловой системой, в зависимости от ваших потребностей.
Выводы статьи
На физическом жестком диске или твердотельном накопителе может находится несколько разделов. Некоторым пользователям нужно удалить разделы диска Windows 11 или Windows 10, чтобы перераспределить дисковое пространство на компьютере по своему усмотрению. Вы можете проделать эту операцию с помощью встроенных системных средств Windows. Выполните удаление разделов жесткого диска через командную строку, PowerShell или в приложении «Управлении дисками».
Как удалить раздел диска в Windows (видео)