Корпорация Microsoft выпустила приложение Windows File Recovery, работающее в операционной системе Windows 10, предназначенное для восстановления файлов, удаленных с компьютера. Утилита поддерживает работу с различными типами файлов.
Многие пользователи попадали в ситуации, когда с ПК, по разным причинам, были удалены нужные и важные данные. Часто это происходит по ошибке самого пользователя или в результате работы программного обеспечения.
В результате, пользователю будет неприятно потерять навсегда фотографии, документы, аудио или видео. В некоторых ситуациях, файлы повреждаются, когда физически они не были удалены с компьютера, а воспользоваться этими данными стало невозможным.
В подобных случаях, необходимо воспользоваться помощью приложений для восстановления утерянных файлов.
Windows File Recovery — бесплатная программа, разработанная в Майкрософт, поможет восстановить потерянную информацию на компьютере пользователя. Файлы можно восстановить на жестком диске, внешнем жестком диске или на внешнем носителе: USB-флешке или карте памяти.
Утилита WINFR (winfr.exe) не имеет графического интерфейса, в приложении используется режим командной строки. Для более эффективного использования, программу следует запускать от имени администратора.
Официальный сайт Windows File Recovery перенаправляет пользователей, желающих скачать этот инструмент на свой компьютер, в Магазине Майкрософт (Microsoft Store). Оттуда нужно скачать приложение и установить на компьютере с Windows 10.
Скачать Windows File Recovery
Системные требования Windows File Recovery
Приложение можно использовать в 64-битных и 32-битных операционных системах Windows 10, начиная с версии 2004 (сборка 19041.0). В программе нет поддержки облачных и сетевых хранилищ.
Утилита Windows file Recovery Microsoft имеет следующие системные требования:
- Windows 10 19041.0 или более поздняя версия;
- поддержка архитектуры: x64, x86, ARM64, ARM.
Приложение работает с несколькими файловыми системами, с подробностями можно ознакомиться в таблице:
| Файловая система | Поддержка |
|---|---|
| FAT и exFAT | SD карты, USB флеш накопители (размером до 4ГБ) |
| ReFS | Windows Server и Windows Pro for Workstations |
| NTFS | Компьютеры (HDD, SSD), внешние жесткие диски, USB флешки (нет ограничений в 4ГБ) |
На SSD-дисках имеются ограничения из-за использования TRIM.
Чтобы узнать, какая файловая система используется на конкретном диске, выполните следующие действия:
- Нужно открыть Проводник, потом щелкнуть по диску (жесткому диску, разделу жесткого диска, внешнему жесткому диску, флешке, карте памяти) правой кнопкой мыши.
- В контекстном меню необходимо выбрать «Свойства».
- В окне свойств диска, во вкладке «Общие» будет отображен тип файловой системы.

При помощи Windows File Recovery можно возвратить на компьютер ранее удаленные файлы: музыку в MP3, видео в MP4 и в других видеоформатах, фотографии в JPEG и PNG, PDF-файлы, документы Word, Excel и PowerPoint, ZIP-архивы.
Для увеличения шансов на восстановление потерянной информации, необходимо минимизировать использование компьютера. Из-за того, что в файловой системе Windows пространство, занимаемое удаленным файлом, помечается как свободное, на это место может быть записаны другие данные. Поэтому, для целей восстановления удаленных файлов используется другой раздел диска или съемное устройство, отличные от того, с которого выполняется восстановление утерянных данных. Рекомендуется восстанавливать потерянные файлы как можно скорее, чтобы предотвратить их перезапись.
Как пользоваться Windows File Recovery
Приложение Windows File Recovery работает в командной строке. В программе используются три режима:
- Default (По умолчанию) — режим используется по умолчанию, работает с базой данных Master File Table (MFT).
- Segment (Сегмент) — режим применяется только для файловой системы NTFS, используется File Record Segment (FRS).
- Signature (Подпись) — режим для внешних устройств, использующий поиск по сигнатурам файлов.
В режиме «Default» приложение работает при наличии Master File Table, в свою очередь, наличие в базе MFT данных о сегментах файла повышают шансы на итоговый положительный результат.
Режим «Segment» не требует обязательного наличия Master File Table, для его работы необходимы сегменты файлов из MFT на дисках с файловой системой NTFS.
Режим «Signature» используется для восстановления информации на внешних устройствах, требуются только данные о файлах и типе файлов.
При недавнем удалении файла лучше использовать режим «Default», а если файл был удален давно или диск был отформатирован, используйте режимы «Segment» и «Signature».
В общем случае, в Windows File Recovery для восстановления данных используется простой синтаксис:
winfr исходный диск: путь к папке назначения: [/параметры]
В этой команде выбирается буква диска, на котором нужно восстановить данные, вводится путь до папки на другом диске, куда нужно восстановить файлы, добавляются расширенные опции для сужения поиска нужной информации.
В программе Windows File Recovery доступно пять основных параметров:
- /r — проверка сегментов записи файла (FRS), используется режим «Segment».
- /n — поиск с фильтрами определенного файла в режимах «Default» и «Segment».
- /x — использование режима «Signature».
- /y — сканирование определенных типов файлов в режиме «Signature».
- /# — отображение расширений файлов в режиме «Signature».
Параметры «/?» и «/!» показывают описание синтаксиса и переключателей, а также дополнительные параметры.
Вам также может быть интересно:
- R.saver — программа для восстановления удаленных данных
- Recuva — программа для восстановления данных
Пример использования режимов в Windows File Recovery:
| Файловая система | Обстоятельства | Рекомендованный режим |
|---|---|---|
| NTFS | Удалено недавно | Default |
| NTFS | Удалено некоторое время назад | Сначала Segment, затем Signature |
| NTFS | После форматирования диска | Сначала Segment, затем Signature |
| NTFS | Поврежденный диск | Сначала Segment, затем Signature |
| FAT, exFAT, ReFS | Поддерживаемые типы файлов для восстановления | Signature |
При использовании параметра «/y», поддерживаются следующие типы расширений и типы файлов (таблица):
| Группа расширения | Тип файла |
|---|---|
| ASF | WMA, WMV, ASF |
| JPEG | JPG, JPEG, JPEG, JIF, JFIF, JFI |
| MP3 | mp3 |
| MPEG | MPEG, MP4, MPG, M4A, M4V, M4B, M4R, MOV, 3GP, QT |
| PNG | PNG |
| ZIP | zip, docx, xlsx, pptx, odt, ods, odp, odg, odi, odf, odc, odm, ott, otg, otp, ots, otc, oti, otf, oth |
Запустите Windows File Recovery на компьютере. В окне командной строки появится информация об использовании приложения.
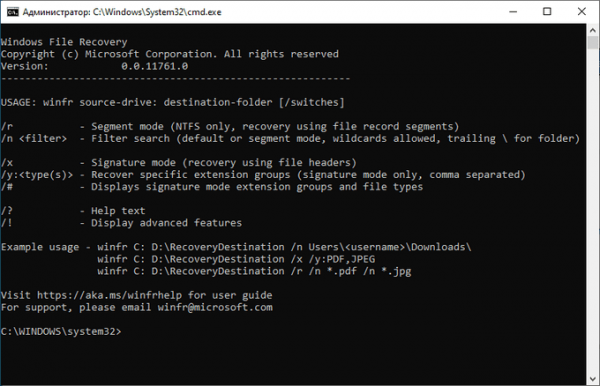
На этом примере, мне нужно восстановить текстовые файлы с диска «C:» на диск «D:». Для хранения восстановленных файлов, на компьютере была создана конечная папка с именем «Recovery».
Чтобы запустить сканирование и восстановление файлов, необходимо ввести следующую команду:
winfr C: D:Recovery n/ *.TXT
После ввода команды, инструмент предложит вам нажать на одну из клавиш, выберите клавишу «y».
Запустится процесс поиска удаленных файлов. После завершения сканирования начнется процесс восстановления файлов. Вся процедура занимает немало времени. Это зависит от количества данных, размещенных на исходном диске.
В процессе восстановления программа может предложить пропустить или перезаписать отдельные файлы.
После завершения процесса, нажмите на клавишу «y», чтобы посмотреть восстановленные файлы в Проводнике, или самостоятельно откройте папку с восстановленными данными.
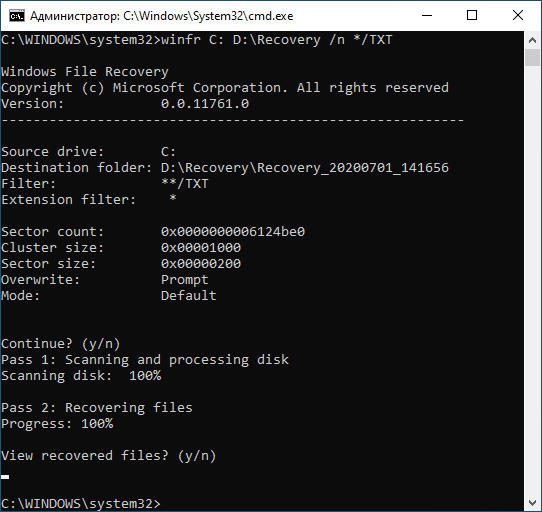
На официальном сайте Майкрософт есть подробная документация на английском языке по использованию приложения Windows File Recovery: https://support.microsoft.com/en-us/help/4538642/windows-10-restore-lost-files.
Примеры некоторых команд в Windows File Recovery (исходный диск — «C:», конечный диск — «D:», буквы этих дисков можно поменять на другие):
- Восстановление файлов в форматах JPEG и PNG:
winfr C: D: /x /y:JPEG,PNG
- Восстановление ZIP-архивов (файлов с расширениями «.zip», «.docx», «ptpx», и т. д.):
winfr C: D: /x /y:ZIP
- Восстановление документов PDF и Word:
winfr C: D: /r /n *.pdf /n *.docx
Если результат работы вас не удовлетворит, воспользуйтесь другими средствами для восстановления данных: платными или бесплатными специализированными программами. Имейте, в виду, что некоторые файлы не получится восстановить, например, если на их месте размещения появилась другая информация.
Выводы статьи
Бесплатная программа Windows File Recovery предназначена для восстановления удаленных файлов с компьютера. Приложение работает в командной строке без графического интерфейса. Утилита проводит восстановление потерянных данных различных типов файлов с жесткого диска и с внешних носителей информации.
