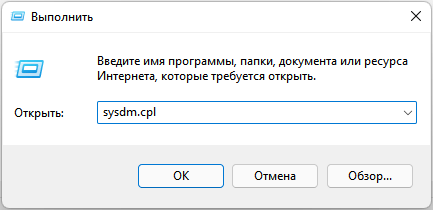Точка восстановления Windows 11 — «моментальный снимок» некоторых системных файлов и реестра операционной системы, необходимый для функции восстановления состояния компьютера. Во время использования операционной системы Windows 11 могут возникать проблемы, когда ПК работает не лучшим образом.
В работе системы появляются ошибки, например, после установки программы или обновления, или из-за воздействия вредоносного программного обеспечения. В возникновении неполадок часто виноват сам пользователь, когда совершает неправильные действия во время настройки Windows.
Если ОС функционирует не так как надо, необходимо вернуть штатную работоспособность Windows. Поэтому, возникает вопрос о том, как восстановить Windows 11.
Сделать это можно различными способами. Восстановление системы Windows 11 выполняется в зависимости от исходных обстоятельств следующими методами:
- Восстановление из точки восстановления системы.
- Удаление проблемного обновления или программы.
- Возвращение компьютера в исходное состояние.
- Использование среды восстановления WinRE.
- Переустановка Windows из ISO-образа.
- Восстановление системы с помощью диска восстановления.
- Восстановление Windows из ранее созданной резервной копии системы.
- Переустановка ОС с загрузочного носителя.
В этой статье мы рассмотрим самый простой вариант: восстановление системы Windows 11 с точки восстановления. Вы узнаете о том, как сделать точку восстановления Windows 11 самостоятельно, а также, как запустить восстановление системы Windows 11 на компьютере.
В точке восстановления сохранено состояние компьютера на момент создания данного параметра. В случае возникновения сбоев или неполадок, пользователь имеет возможность восстановить рабочее состояние системы, которое она имела при создании точки восстановления. В результате, все изменения будут отменены, а компьютер возвратится в рабочее состояние.
Проверяем включена ли функция «Защита системы»
За создание точек восстановления отвечает функционал «Защита системы», который должен быть включен на системном диске ПК. Если защита системы отключена, то точки восстановления не создаются, следовательно, вы не сможете воспользоваться данным способом восстановления Windows 11.
Поэтому необходимо заранее проверить включена ли защита системы на вашем устройстве:
- Нажмите на клавиши «Win» + «R».
- В диалоговом окне «Выполнить» введите команду: «sysdm.cpl».
- Нажмите на клавишу «Enter».
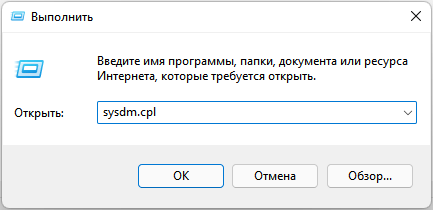
- В окне «Свойства системы», во вкладке «Защита системы», в группе «Параметры защиты» убедитесь в том, что на системном диске защита включена.
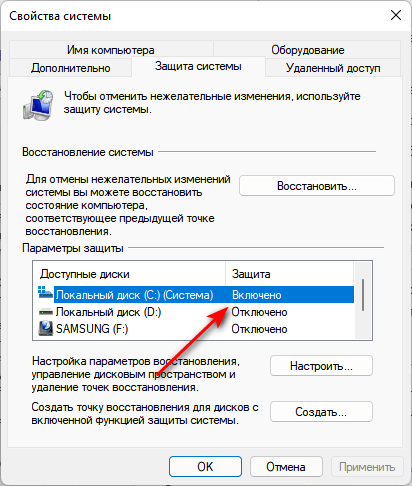
Если защита диска отключена, выполните следующие действия:
- Нажмите на кнопку «Настроить».
- В окне «Защита системы для Локальный диск (C:)», в группе «Параметры восстановления» установите флажок в пункте «Включить защиту системы».
- В группе «Использование дискового пространства» укажите максимальный объем дискового пространства, занимаемого точками восстановления.
По мере заполнения, старые точки восстановления будут удаляться, чтобы освободить место для вновь создаваемых контрольных точек. Отсюда также можно удалить все точки восстановления, созданные для этого диска.
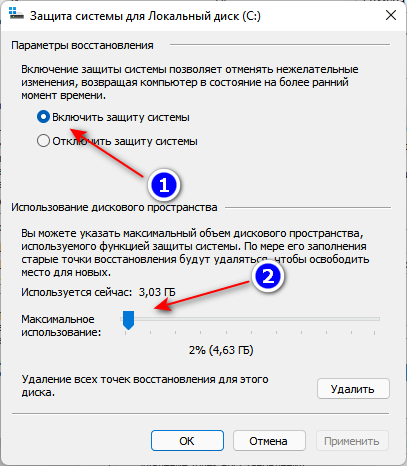
- Нажмите на кнопку «ОК».
Как создать точку восстановления Windows 11
Операционная система Windows самостоятельно создает точки восстановления при определенных действиях или изменениях на компьютере.
Автоматическое создание точек восстановления происходит в следующих случаях:
- После установки приложений.
- При обновлении драйверов.
- После установки новых драйверов.
Пользователь может самостоятельно вручную создать точку восстановления Windows 11 в любое время. Например, перед тем, как изменить настройки системы, если вы не уверены в правильности своих действий, или перед установкой неизвестного программного обеспечения.
Если что-то пошло не так, вы сможете восстановить состояние Windows, которое она имела на момент создания точки восстановления.
Самостоятельное создание точки восстановления Windows 11 проходит следующим образом:
- Войдите в меню «Пуск».
- В закрепленных приложениях или в списке «Все приложения» щелкните по значку «Инструменты Windows».
- В окне «Инструменты Windows» нажмите на «Панель управления».
- В окне «Настройка параметров компьютера» выберите «Восстановление».
- В окне «Восстановление компьютера или возврат его в исходное состояние» нажмите на «Настройка восстановления системы».
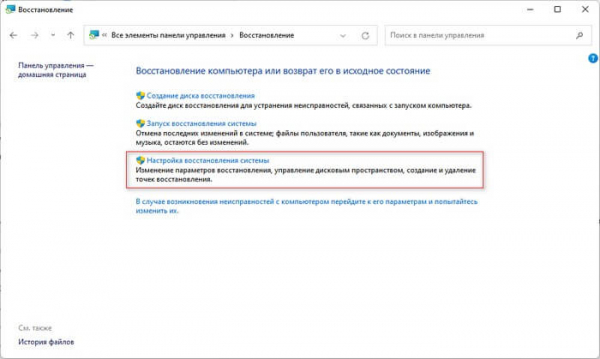
- В окне «Свойства системы», во вкладке «Защита системы» нажмите на кнопку «Создать…».
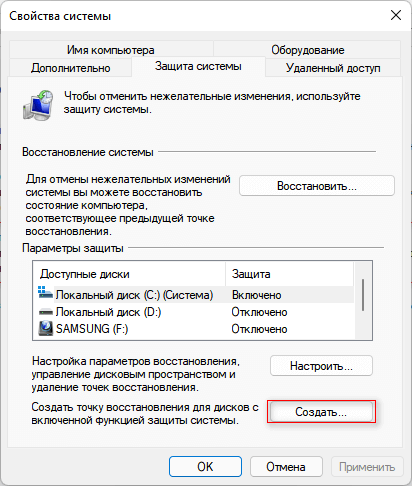
- В окне «Создание точки восстановления» введите описание для идентификации точки восстановления. Напишите любое понятное вам выражение, дата и время добавятся автоматически.
- Нажмите на кнопку «Создать».
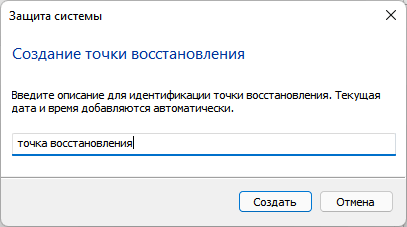
- В открывшемся окне отображается процесс создания точки восстановления.
- Точка восстановления успешно создана. Нажмите на кнопку «Закрыть».
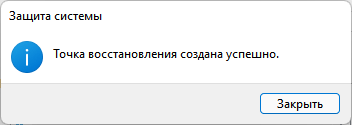
Создание точки восстановления Windows 11 (видео)
Восстановление Windows 11 из точки восстановления
Если компьютер по каким-либо причинам стал работать ненадлежащим образом, имеет смысл выполнить откат системы Windows 11 из точки восстановления. В этом случае, пользователь сможет вернуться к состоянию системы, которое она имела в момент создания конкретной точки восстановления.
Остается вопрос о том, где найти точки восстановления Windows 11. Выполните следующие действия:
- Нажмите на клавиши «Win» + «R»
- В окне «Выполнить» введите «systempropertiesprotection».
- Нажмите на кнопку «ОК».
Вы можете использовать другие, вышеописанные способы для входа в свойства системы.
- В окне свойств системы, во вкладке «Защита системы», в группе «Восстановление системы» нажмите на кнопку «Восстановить…».
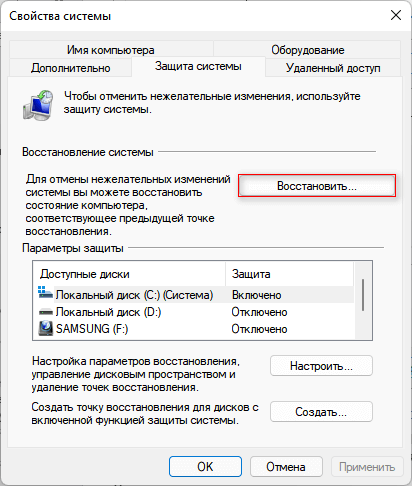
- В окне «Восстановление системных файлов и параметров», если на компьютере много точек восстановления, по умолчанию предлагается «Рекомендуемое восстановление». В этом случае, откат произойдет из последней автоматически созданной точки восстановления.
- Активируйте параметр «Выбрать другую точку восстановления», чтобы иметь возможность воспользоваться всеми доступными точками восстановления, созданными вручную или автоматически.
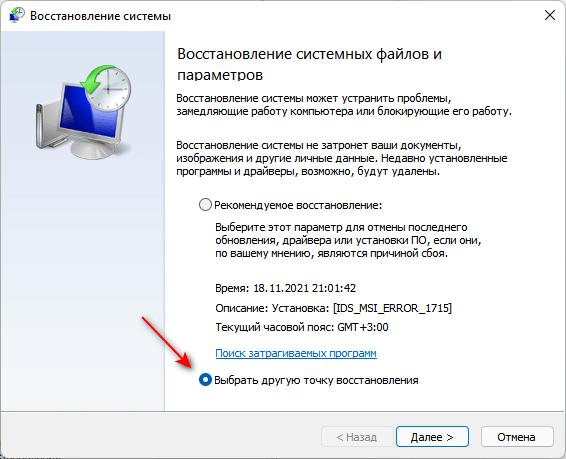
Если в этом окне нет рекомендуемого восстановления, то просто нажмите на кнопку «Далее», чтобы перейти к следующему шагу.
- В окне «Восстановление компьютера до предыдущего состояния» выделите подходящую точку восстановления.
- Нажмите на кнопку «Поиск затрагиваемых проблем».
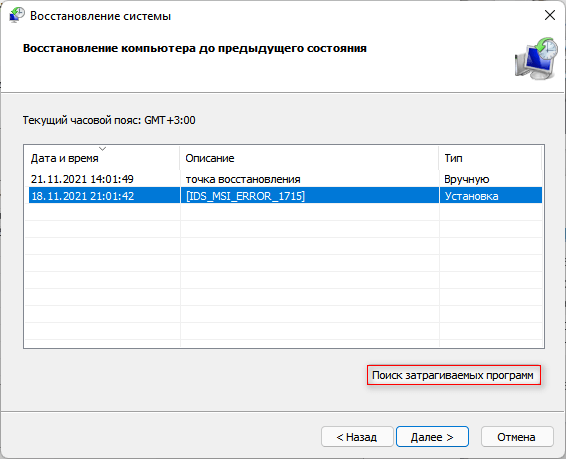
- Происходит сканирование на наличие затронутых программ и драйверов.
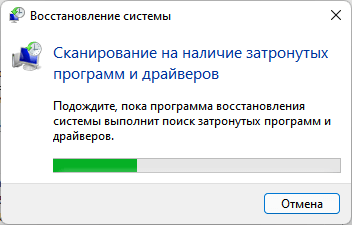
- В открывшемся окне вы увидите список программ и драйверов, которые будут удалены. В тоже время, программы, удаленные после создания этой точки восстановления, будут восстановлены.
- После принятия к сведению этой информации, нажмите на кнопку «Закрыть».
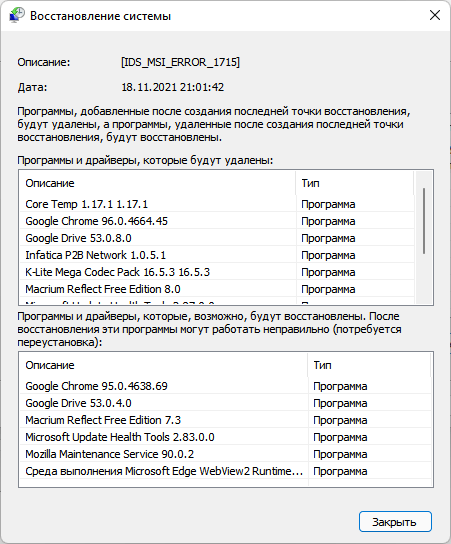
- После того, как точка восстановления Windows выбрана, нажмите на кнопку «Далее».
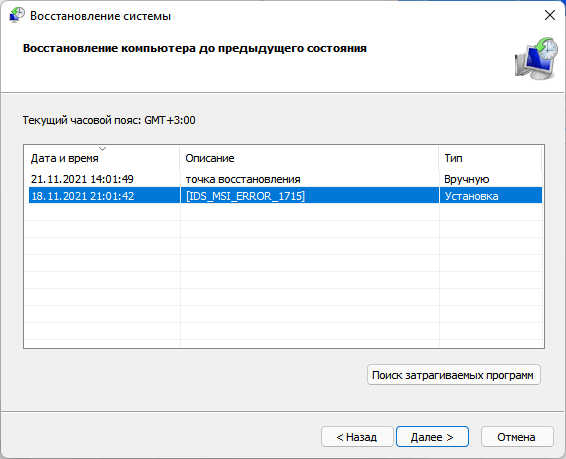
- В окне «Подтверждение точки восстановления» отображается выбранное состояние. Нажмите на кнопку «Готово» для запуска восстановления системы.
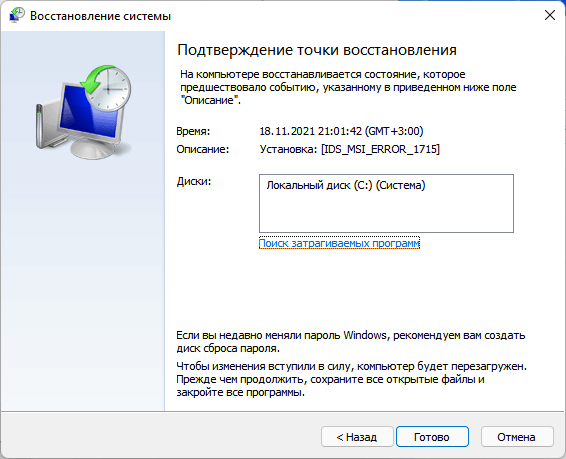
Во время проведения операции, которая занимает некоторое время, компьютер будет перезагружен.
На рабочем столе запустится операционная система Windows 11, восстановленная из данной точки восстановления.
Другие способы восстановления с точек восстановления системы
Существуют другие способы восстановления Windows 11 с помощью точек восстановления. Например, когда компьютер не загружается или нет возможности использовать обычный режим из запущенной системы.
1 способ:
- Нажмите несколько раз подряд на кнопку перезагрузки, чтобы после синего экрана вызвать меню диагностики.
- В окне «Выбор действия» нажмите на «Поиск и устранение неисправностей».
- В окне «Диагностика» выберите «Дополнительные параметры».

- В окне «Дополнительные параметры» нужно нажать на «Восстановление системы».
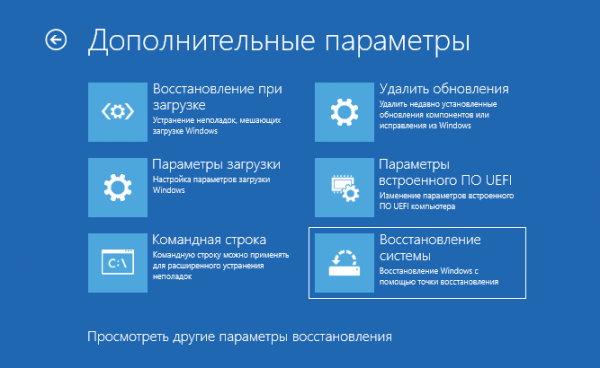
- После этого, откроется уже знакомое вам окно мастера восстановления Windows.
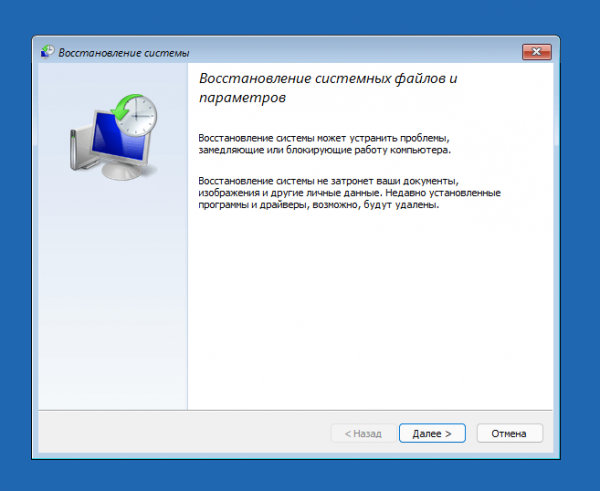
- Пройдите дальнейшие шаги, чтобы запустить процесс отката системы к предыдущему состоянию.
2 способ:
- Загрузитесь на компьютере с загрузочной флешки Windows 11 или установочного DVD-диска.
- В первом окне программы установки Windows нажмите на кнопку «Далее».
- В следующем окне, в правом нижнем углу нажмите на «Восстановление системы».
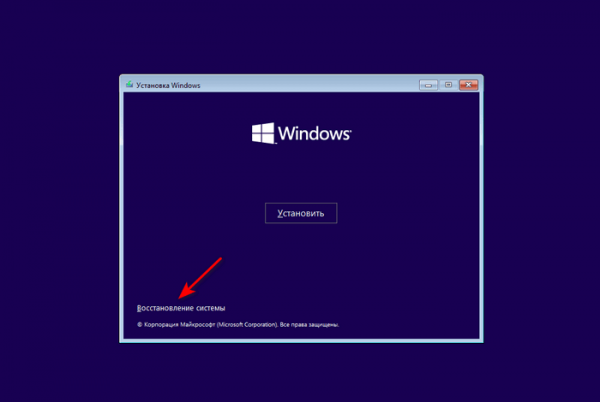
- После перехода в среду восстановления, выполните необходимые действия для выбора точки восстановления.
3 способ:
В случае неисправностей компьютер может загружаться в безопасном режиме Windows с поддержкой командной строки. Вам нужно будет открыть командную строку от имени администратора и выполнить следующую команду:
rstrui.exe
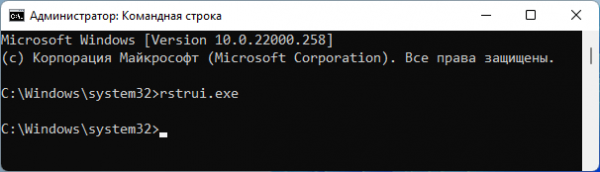
Далее в открывшемся окне «Восстановление системы» следуйте инструкциям мастера по шагам процесса запуска отката Windows 11.
Выводы статьи
В операционной системе Windows 11 имеется функция восстановления с помощью ранее созданных точек восстановления. ОС автоматически создает точки восстановления во время значимых изменениях на компьютере: установке обновлений, программ или драйверов. Пользователь может самостоятельно создать точку восстановления вручную, чтобы использовать при необходимости наряду с автоматическими.
В случае возникновения проблем или неполадок, у пользователя есть возможность откатить изменения на ПК, и восстановить прежнее состояние системы, которое она имела на момент создания точки восстановления.
Восстановление Windows 11 с точки восстановления системы (видео)