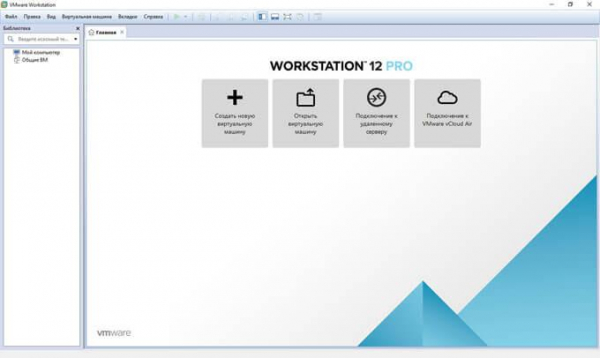VMware Workstation — виртуальная машина для запуска операционных систем, установленная на компьютер. Виртуальная машина VMware эмулирует аппаратное обеспечение компьютера, позволяет создавать виртуальные машины, запускать одну или несколько операционных систем, работающие параллельно с установленной на компьютере Windows.
Программа VMware Workstation Pro эмулирует аппаратную часть компьютера, позволяет выполнять на компьютере запуск программного обеспечения в изолированной среде. На виртуальную машину можно устанавливать операционные системы (например, Linux на Windows, или, наоборот) для работы в виртуальной среде не затрагивая реальную систему.
Проверить незнакомое или подозрительное программное обеспечение, проверить в работе новый антивирус, не устанавливая его на своем компьютере, попробовать работу в другой операционной системе и т. д. При этом реальная операционная система не будет затронута в случае опасных действий, совершаемых на виртуальной машине.
Реальная, установленная на компьютере операционная система называется хост (host), а операционная система, установленная на виртуальной машине, называется гостевая операционная система.
Американская компания Vmware крупнейший производитель ПО для виртуализации, выпускает программы для персональных компьютеров: платную VMware Workstation Pro и бесплатную VMware Player с урезанными возможностями.
VMware Workstation Pro (в статье обзор этой программы) поддерживает установку несколько разных (или одинаковых) операционных систем: различные дистрибутивы Windows, Linux, BSD и т. д.
Обратите внимание на то, что гостевая операционная система потребляет ресурсы компьютера. Поэтому, во время работы виртуальной машины, на реальном компьютере не следует запускать ресурсоемкие приложения, а также одновременно открывать сразу несколько виртуальных машин. Чем мощнее компьютер, тем комфортнее работа на виртуальной машине. На мощных компьютерах без проблем будут работать одновременно несколько виртуальных машин, а на слабом, только одна виртуальная машина.
Установите программу VMware Workstation Pro на свой компьютер. По умолчанию, программа работает на английском языке, в интернете есть хорошая русификация от Loginvovchyk, которую нужно установить после установки программы. После этого, виртуальная машина VMware Workstation Pro будет работать на русском языке.
После запуска откроется главное окно VMware Workstation. В верхней части окна находится меню для управления программой. Слева расположена «Библиотека», в которой будут отображены установленные в VMware виртуальные машины. Во вкладке «Главная» находятся кнопки для выполнения наиболее часто востребованных действий: «Создать новую виртуальную машину», «Открыть виртуальную машину», «Подключение к удаленному серверу», «Подключение к Vmware vCloud Air».
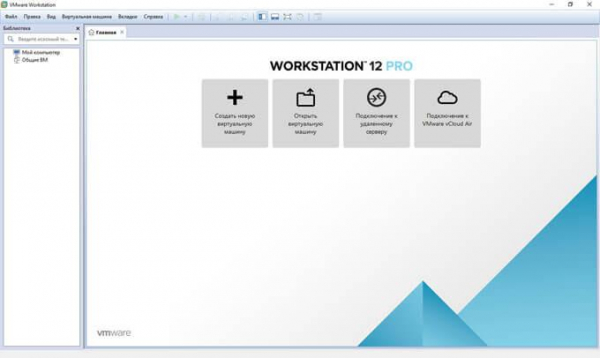
Создание новой виртуальной машины
Для создания виртуальной машины (ВМ) нажмите на кнопку «Создать новую виртуальную машину», или войдите в меню «Файл», выберите «Новая виртуальная машина…».
Откроется Мастер создания новой виртуальной машины. В первом окне выберите тип конфигурации «Обычный (рекомендуется), а затем нажмите на кнопку «Далее».
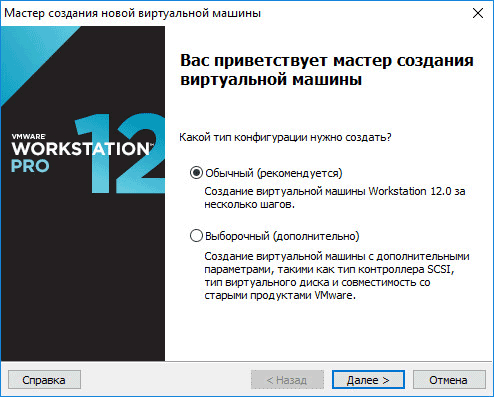
В следующем окне предлагается выбор типа установки гостевой ОС, доступны три варианта:
- установка с установочного DVD диска, вставленного в дисковод компьютера;
- использование для установки файла образа системы в формате ISO с компьютера;
- установка операционной системы позже.
В случае выбора первых двух вариантов, после выбора настроек, начнется установка операционной системы на виртуальную машину. В третьем случае, установку гостевой ОС можно запустить в любое другое удобное время, после завершения настройки виртуальной машины.
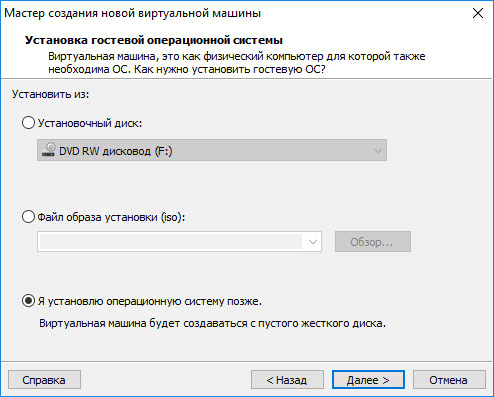
В случае установки позже, выберите гостевую операционную систему. Если ее нет в списке, выберите пункт «Другая». Затем выберите версию ОС. Предлагается большой выбор версий для каждой системы (всего поддерживается более 200 ОС), здесь также есть вариант Other различной разрядности (34-bit и 64-bit).
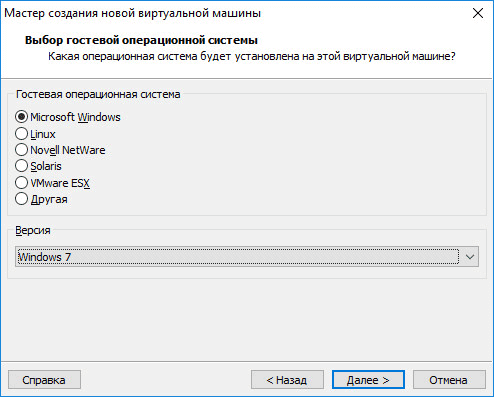
Если вы устанавливаете гостевую систему в процессе создания виртуальной машины, то тогда откроется окно с информацией о быстрой установке. Ключ продукта Windows и пароль вводить необязательно, следует выбрать только версию Windows.
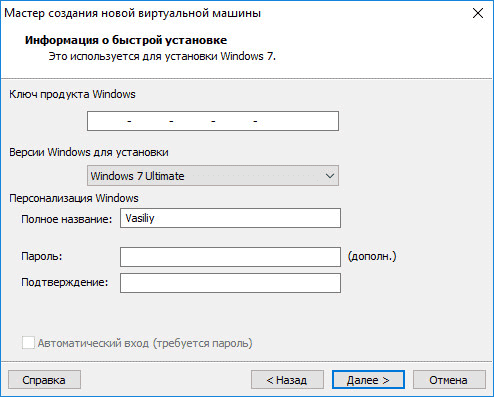
Далее потребуется выбрать имя виртуальной машины и расположение виртуальной машины. Дайте понятное имя виртуальной машине и выберите путь для ее расположения.
Если на вашем компьютере более одного логического диска, то я рекомендую поменять расположение места хранения файлов виртуальной машины в профиле пользователя (настройка по умолчанию), на другой диск вашего компьютера.
Для чего это нужно? В случае сбоя Windows, установленной на компьютере, потребуется переустановка системы. После переустановки операционной системы, файл виртуальной машины VMware, сохраненный в профиле пользователя на системном диске, будет потерян. Если виртуальная машина расположена не на системном диске, то переустановка Windows ее не затронет.
Для повторного использования, нужно будет установить программу VMware Workstation, а затем подключить виртуальную машину. Не придется все заново устанавливать и настраивать.
Поэтому на диске «E» (в вашем случае, скорее всего, будет диск «D») своего компьютера я создал папку «Virtual Machines», в которой сохраняются папки c файлами виртуальных машин, установленных на моем компьютере.
Для новой виртуальной машины создайте папку с именем этой ВМ для того, чтобы отделить ее файлы от других ВМ.
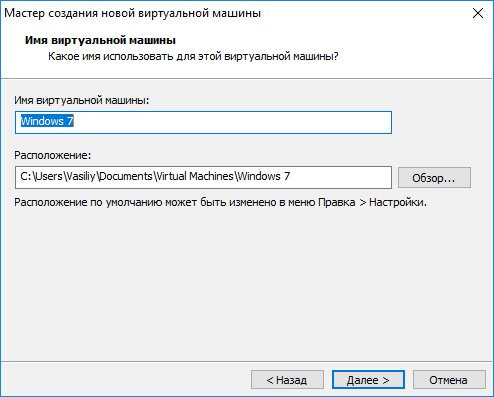
Далее необходимо выбрать максимальный размер диска, занимаемого виртуальной машиной (по умолчанию — 60 ГБ, размер можно изменить), тип сохранения виртуального диска: в одном файле, или в нескольких файлах. Этот размер будет взят с жесткого диска вашего компьютера для нужд виртуальной машины.
При сохранении виртуального диска в одном файле, ВМ работает более производительнее, чем при разделении на несколько файлов.
Согласитесь с рекомендуемыми настройками, или выберите более приемлемый вариант для своего компьютера.
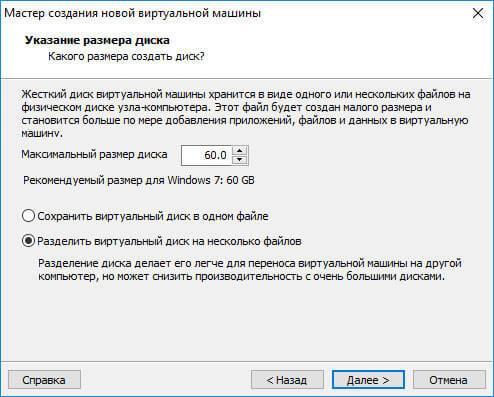
В завершающем окне, нажмите на кнопку «Готово». После этого начнется установка гостевой операционной системы.
Подробнее о процессе установки Windows читайте в статьях на моем сайте.
Вам также может быть интересно:
- Установка Windows 10
- Установка Windows 8.1
- Установка Windows 7
Если была выбрана настройка для установки операционной системы позже, то в этом окне не будет пункта «Включить эту виртуальную машину после ее создания», соответственно не начнется установка гостевой системы.
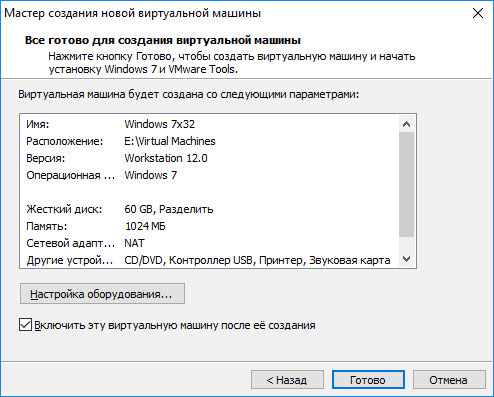
Настройка виртуальной машины VMware
По умолчанию, настройка виртуальной машины выполнена оптимально для большинства случаев. При необходимости, можно изменить некоторые параметры, а также добавить общие папки.
В настройках, во вкладке «Оборудование» можно изменить объем памяти для этой виртуальной машины, количество ядер процессора, объем жесткого диска, занимаемого виртуальной машиной. В разделе «CD/DVD (SATA)» можно выбрать дисковод или файл образ операционной системы для установки (при выборе установки позже), произвести другие настройки.
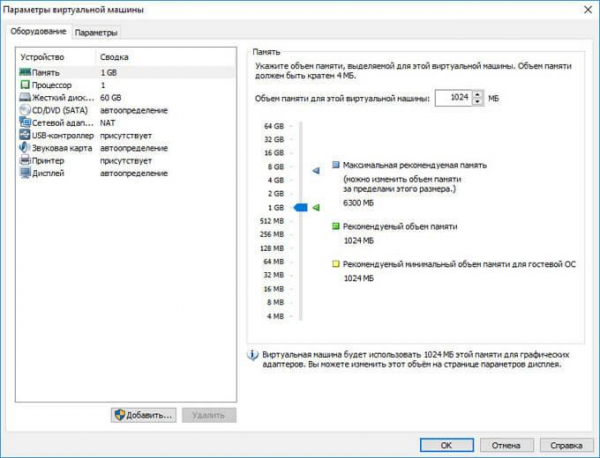
Во вкладке «Параметры», в разделе «Общие папки» выберите настройку «Всегда включено», активируйте пункт «Подключить как сетевой диск в гостевых Windows».
Далее нажмите на кнопку «Добавить…», в окне Мастера добавления общих папок, создайте общую папку для обмена данными с реальной системой и другими гостевыми системами. Общую папку желательно создать не на системном диске по описанным выше причинам.
На моем компьютере уже есть такая папка (Data Sharing). Я выбрал эту папку для новой виртуальной машины. Далее включите этот ресурс.
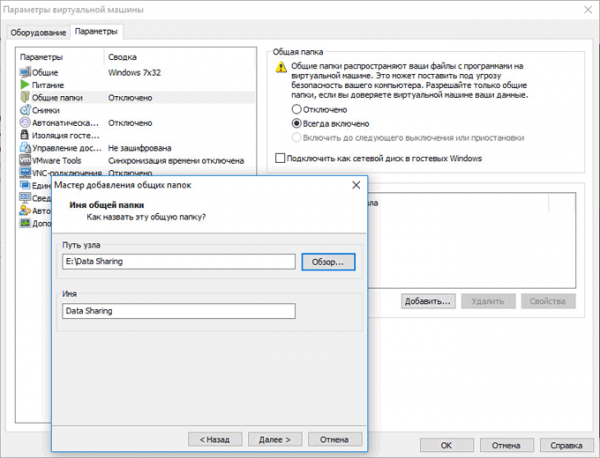
При настройках по умолчанию разрешено перетаскивание, вставка и копирование файлов из реальной в виртуальную систему, и в обратном направлении.
Открытие виртуальной машины
После переустановки Windows (мой случай), вы можете открыть ранее созданные виртуальные машины, сохраненные на вашем компьютере. В главном окне VMware Workstation нажмите на кнопку «Открыть виртуальную машину», или в меню «Файл» выберите пункт «Открыть…».
Выберите файл (на моем компьютере виртуальные машины находятся в папке «Virtual Machines») виртуальной машины, а затем нажмите на кнопку «Открыть».
На своем компьютере я открыл ранее сохраненные виртуальные операционные системы: Windows 10 x64, Windows 10, Windows 8.1, Windows 7, Mac OS X.
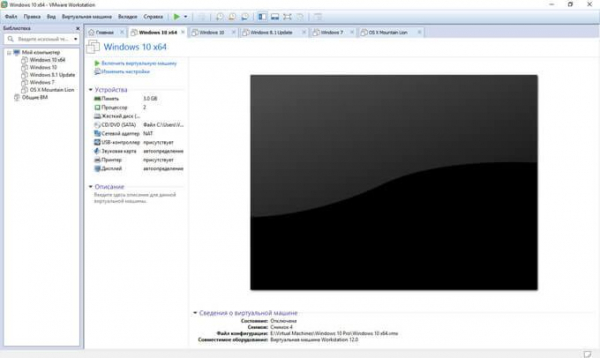
Запуск гостевой ОС в VMware Workstation
Для запуска гостевой операционной системы, в окне программы VMware Workstation Pro выделите вкладку с нужной ОС (если установлено несколько гостевых ОС), а затем нажмите на кнопку «Включить виртуальную машину». Включить систему можно из меню «Виртуальная машина», «Питание», «Запустить виртуальную машину».
Далее откроется окно гостевой виртуальной ОС, которое можно открыть на весь экран монитора.
Для освобождения курсора мыши из виртуальной машины нажмите на клавиши«Ctrl» + «Alt», а для переключения курсора мыши в виртуальную машину на «Ctrl» + «G» (или кликните в окне виртуальной машины).
Установка VMware Tools
VMware Tools — пакет драйверов и служб улучшающих работу виртуальной машины и ее взаимодействие с периферийными устройствами. Сразу после установки операционной системы на виртуальную машину, необходимо установить VMware Tools. Об этом появится напоминание в окне программы.
В меню «Виртуальная машина» выберите пункт «Установить пакет VMware Tools…». Далее откройте Проводник, запустите установку VMware Tools с дисковода CD-ROM. После завершения установки пакета, перезагрузите гостевую операционную систему.
Снимки состояния гостевой ОС
В VMware Workstation можно создать снимок состояния гостевой ОС. После создания снимка состояния системы, в случае сбоев в работе гостевой ОС, можно вернутся к предыдущему рабочему состоянию системы.
В меню «Виртуальная машина» нужно нажать на пункт «Создать снимок состояния». Далее дайте имя снимку, если нужно, добавьте описание.
Для восстановления состояния гостевой ОС на момент создания снимка, выберите в контекстном меню «Вернуться к снимку: Снимок N». Далее восстановите состояние системы. Текущее состояние ОС будет утеряно.
Созданными снимками можно управлять через Диспетчер снимков состояния: создавать, клонировать, удалять снимки. На панели меню есть три кнопки для управления снимками состояния системы.
Отключение виртуальной машины
Для выхода из виртуальной машины, в меню «Виртуальная машина», нажмите на пункт контекстного меню «Питание», а затем выберите «Завершить работу гостевой ОС». Операционная система завершит свою работу, как при обычном отключении компьютера.
При выборе пункта «Приостановить гостевую ОС», система приостановит свою работу, без отключения служб и приложений.
Как зайти в BIOS виртуальной машины VMware
В процессе запуска виртуальной машины не представляется возможным войти в BIOS из-за того, что загрузка экрана BIOS проходит практически мгновенно.
Для того, чтобы у пользователя была возможность входа в BIOS виртуальной машины при загрузке системы, необходимо открыть в Блокноте файл конфигурации (расширение файла .vmx) данной виртуальной машины. Файл конфигурации находится в папке виртуальной машины, в месте выбранном при создании виртуальной машины.
Введите в самом конце файла конфигурации следующую строку:
bios.bootdelay = 15000
Этот параметр настраивает задержку экрана BIOS в миллисекундах, в данном случае, 15000 = 15 секунд. Можете выбрать другой временной интервал.
Теперь пользователь сможет нажать на нужную клавишу на открывшемся экране BIOS.
Удаление виртуальной машины
Для удаления виртуальной машины, откройте вкладку данной виртуальной машины в VMware Workstation Pro. В меню «Виртуальная машина» выберите пункт контекстного меню «Управление», а затем пункт «Удалить с диска». В окне с предупреждением согласитесь на удаление (это необратимое действие).
После этого, все файлы гостевой виртуальной машины будут удалены с компьютера.
Выводы статьи
Виртуальная машина VMware Workstation Pro — мощное приложение для создания гостевых виртуальных операционных систем, запускаемых на компьютере, наряду с реальной ОС. Гостевая операционная система будет изолирована от Windows, установленной на компьютере.