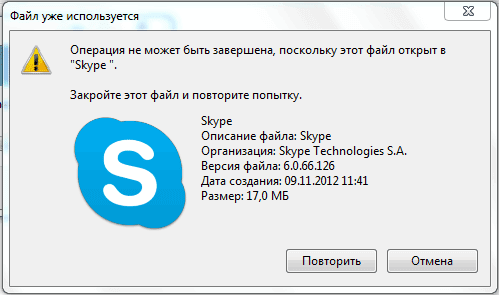Программа Unlocker удаляет неудаляемые файлы и папки, переименовывает, перемещает файлы, завершает процессы в системе. При использовании своего компьютера нам приходится очень часто совершать такие операции, как перемещение, переименование и удаление файлов и папок.
При работе в операционной системе Windows, открытые папки и файлы всегда используют во время своей работы тот или иной системный процесс. Если попытаться в это время совершить с таким файлом или папкой какое-нибудь действие: удалить, переименовать, переместить, то операционная система Windows не позволит совершить это действие.
Для того, чтобы необходимое действие с запущенным файлом или открытой папкой можно было совершить, потребуется закрыть файл или папку. Совершить нужное действие вам не позволит происходящий в операционной системе системный процесс, и поэтому папку или файл нужно закрыть, а системный процесс необходимо завершить.
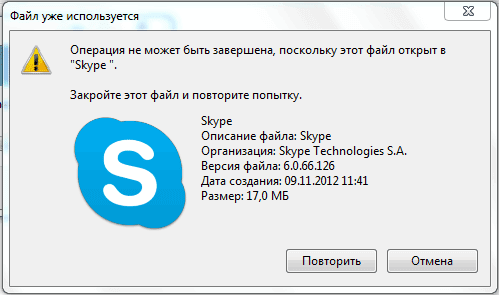
Довольно часто бывает непонятно, что именно мешает выполнить нужное действие с файлом или папкой. Сообщения в диалоговых окнах операционной системы не всегда дают исчерпывающую информацию о причинах невозможности выполнения конкретного действия.
Если при попытке удалить файл, вы увидите в диалоговом окне, например, такое сообщение: «файл уже используется» другой программой или пользователем, то неопытному пользователю трудно будет определить, какая именно программа мешает совершить нужное действие с этим файлом.
Как завершить процесс в Диспетчере задач
Завершить процессы, которые мешают совершать необходимые действия при работе с файлами или папками, можно с помощью «Диспетчера задач».
В окне «Диспетчер задач», во вкладке «Приложения», после выбора файла или папки, нужно нажать на кнопку «Снять задачу». Папка или файл после этого действия закрываются.
Правда, такое действие не всегда приводит к положительному результату. Бывает, что папка или программа продолжают работать, часто никак не реагируя при этом на любые действия пользователя.
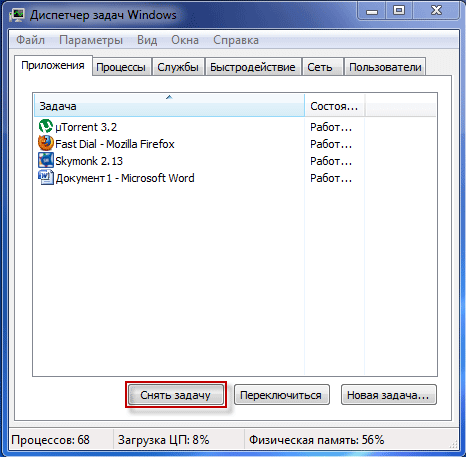
Если задача не была снята, а блокирующий процесс не был завершен, то тогда потребуется перейти во вкладку «Процессы», выбрать необходимый процесс, а затем нажать на кнопку «Завершить процесс».
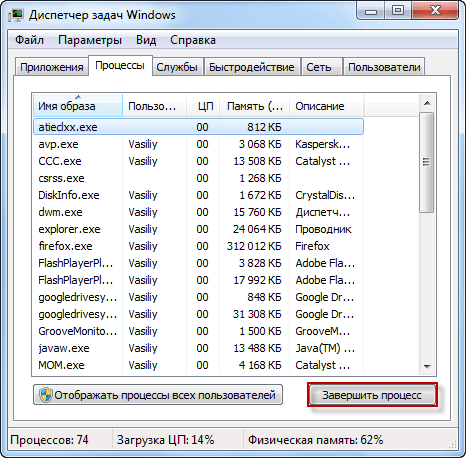
Внимание! Во вкладке «Процессы» следует соблюдать осторожность, и если вы наверняка не знаете имя процесса, который нужно завершить, то тогда будет лучше не предпринимать никаких действий в этой вкладке.
К тому же, не всегда понятно какие процессы необходимо завершить. Поэтому при использовании «Диспетчера задач» не всегда получится разблокировать нужный файл или папку, так как пользователь не всегда поймет, какой именно процесс блокирует действия этого файла.
Выходом из этой ситуации будет использование для этого специальной программы, например, такой как утилита Unlocker.
Бесплатная программа Unlocker предназначена для работы с теми файлами и папками, которые заблокированы каким-либо системным процессом. Программа Unlocker позволяет закрывать процессы, которые блокируют файл или папку, при совершении с ними конкретных действий: перемещении, удалении или переименовании.
Unlocker завершает процессы, выгружает библиотеки dll, поддерживает работу с командной строкой, встраивается в контекстное меню Проводника.
Программу Unlocker можно скачать с официального сайта программы.
Unlocker скачать
Программа имеет небольшой размер и поддерживает русский язык.
Официальный сайт программы Unlocker, предлагает для загрузки на компьютер, разные версии программы для операционной системы Windows: Unlocker x32 bit и Unlocker x64 bit, а также переносную (portable) версию программы: Unlocker Portable. Переносная (portable) версия программы Unlocker будет работать без установки на компьютер.
После загрузки программы, приложение необходимо будет установить на компьютер пользователя.
Вам также может быть интересно:
- ТОП лучших программ установленных на моем компьютере
- HashTab — определяем контрольные суммы файла
Как пользоваться Unlocker
На этом примере, я хочу удалить папку с названием «Новая папка (2)», которая находится на Рабочем столе моего компьютера. В этой папке находится электронная книга в формате «FB2», которая открыта в этот момент программой CoolReader.
После того как я сделал попытку удалить эту папку, операционная система, в диалоговом окне сообщает мне, что папка уже используется, и что ее нужно закрыть. Далее следует закрыть это окно.

После этого нужно нажать на папку, которую нужно удалить, правой кнопкой мыши, а в контекстном меню выбрать пункт «Unlocker».
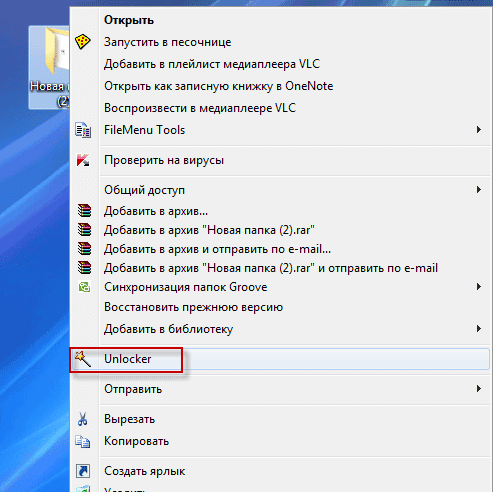
Открывается окно программы Unlocker, в котором отображены запущенные системные процессы. В этом окне необходимо нажать на кнопку «Разблокировать» или «Разблокировать все» (так как, в папке сейчас одновременно работают два процесса, то тогда нужно нажать на эту кнопку).
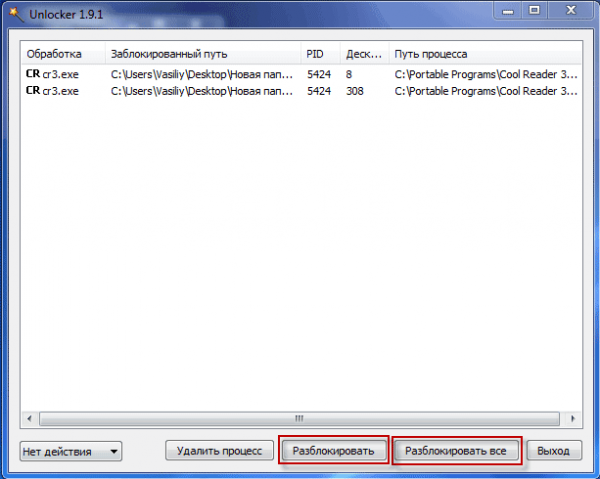
После этого папка «Новая папка (2)» была удалена с «Рабочего стола» в «Корзину».
После запуска из контекстного меню, при помощи правой кнопкой мыши, программы Unlocker, иногда может открыться и такой вариант окна программы.

В этом окне нужно выбрать действие, которое вы хотите выполнить с объектом – «Нет действия», «Удалить», «Переименовать», «Переместить».
В данном случае нужно выбрать пункт «Удалить», а затем нажать на кнопку «ОК».

После этого открывается окно «Готово», с сообщением «Объект удален».
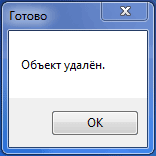
При помощи программы Unlocker папка «Новая папка (2) была удалена с компьютера.
В качестве программы для удаления неудаляемых файлов, можно также использовать программу-деинсталлятор Revo Uninstaller, в которой тоже есть такая функция.
Выводы статьи
Программа Unlocker справляется почти со всеми процессами в операционной системе Windows. С ее помощью можно совершать такие необходимые в работе на компьютере действия: перемещение, переименование, удаление файлов, которые не удаляются, если операционная система в это время блокирует выполнение этих операций.