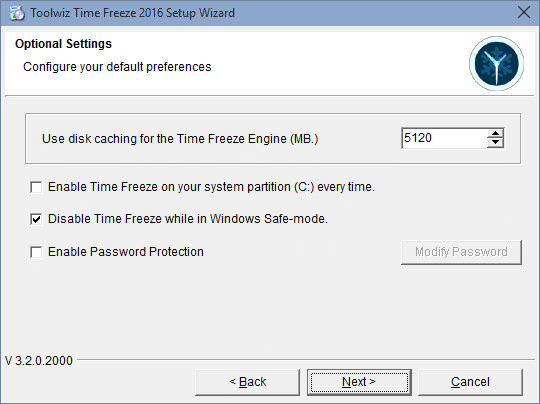Toolwiz Time Freeze — бесплатная программа для «заморозки» системы и состояния Windows. С помощью программы Time Freeze вы сможете сохранить первоначальное состояние Windows, и защитить свой компьютер от нежелательных изменений, от действий вредоносных программ, нежелательного рекламного программного обеспечения и т. п.
После завершения работы на компьютере, при новом запуске, операционная система Windows вернется в первоначальное состояние, которое было на момент запуска на вашем компьютере программы Toolwiz Time Freeze.
В программе Toolwiz Time Freeze, вы можете при помощи одного клика мыши включить «заморозку» системы. Все дальнейшие изменения на вашем компьютере будут происходить в виртуальной среде (Virtual System), в так называемой «песочнице». Во время работы на своем компьютере, можно будет проводить различные эксперименты, посещать опасные сайты, устанавливать незнакомые программы и т. д. При этом, системный диск вашего компьютера будет защищен от любых изменений.
После выключения компьютера, или после его перезагрузки, все изменения на вашем компьютере будут отменены. Ваша операционная система вернется к тому состоянию, которое было на момент запуска программы Toolwiz Time Freeze. Будут отменены все настройки, сделанные в это время, с вашего компьютера будут удалены все файлы, скачанные из интернета, словом, будут отменены все нежелательные изменения, например, сделанные за это время вредоносными программами на вашем компьютере.
Ваш компьютер вернется к тому состоянию, которое он имел до «заморозки» Windows, с помощью программы Toolwiz Time Freeze. На вашем компьютере будут сохранены лишь те изменения, которые были заранее внесены в список исключений. По сути, у вас будет «неубиваемая» операционная система Windows.
Скачать программу Toolwiz Time Freeze можно будет с официального сайта производителя: сингапурской компании ToolWiz. Бесплатное приложение работает в операционной системе Windows.
ToolWiz Time Freeze скачать
Установка Toolwiz Time Freeze
Установка программы Toolwiz Time Freeze на компьютер не должна вызвать особых затруднений. Сначала, в мастере установки приложения, нажмите на кнопку «Next», а потом согласитесь с лицензионным соглашением, нажав для этого на кнопку «Accept». Далее нажмите последовательно на кнопку «Next».
В окне «Optional Setting» вам предложат выбрать параметры настройки программы Toolwiz Time Freeze.
Прежде всего, здесь можно будет выбрать величину кэша, который будет использовать программа для своей работы.
По умолчанию, программа резервирует себе 5120 МБ. Такого размера будет достаточно в подавляющем большинстве случаев. Вы можете здесь увеличить размер кэша, который будет использовать данная программа.
В этом окне, по умолчанию активирован пункт «Disable Time Freeze while in Windows Safe-mode» для того, чтобы программа Toolwiz Time Freeze не работала при запуске безопасного режима в Windows. Это логично, иначе пользователь не сможет исправить неполадки своего компьютера или сделать необходимые настройки, после запуска системы в безопасном режиме.
Остальные настройки (включить постоянную «заморозку» системного раздела, или включение защиты паролем) можно будет сделать в главном окне программы Toolwiz Time Freeze.
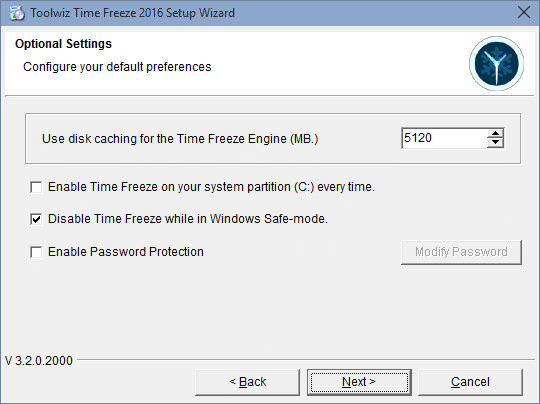
После завершения процесса установки программы, необходимо будет произвести перезагрузку компьютера.
После запуска операционной системы Windows, в области уведомлений появится иконка программы. С помощью этой иконки можно будет сразу запустить программу Toolwiz Time Freeze, или сначала открыть главное окно утилиты.
Так выглядит главное окно приложения Toolwiz Time Freeze на английском языке.
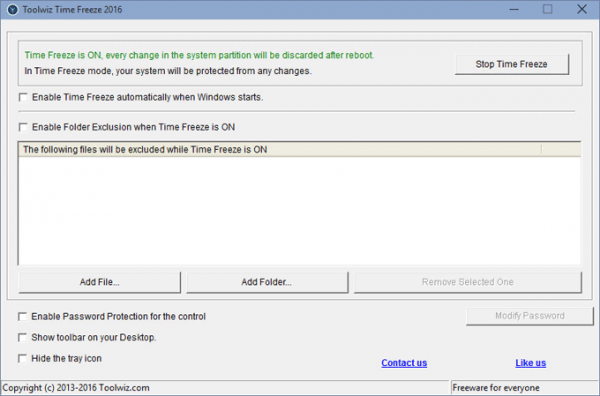
Русификация Toolwiz Time Freeze
Программа Toolwiz Time Freeze работает на английском языке. Там все просто, но если для вас будет проще использовать данную программу на русском языке, вы можете скачать с моего сайта неофициальный русификатор Toolwiz Time Freeze.
ToolWiz Time Freeze русификатор
Далее, в папке установки программы, замените оригинальный файл «Language» на данный русификатор.
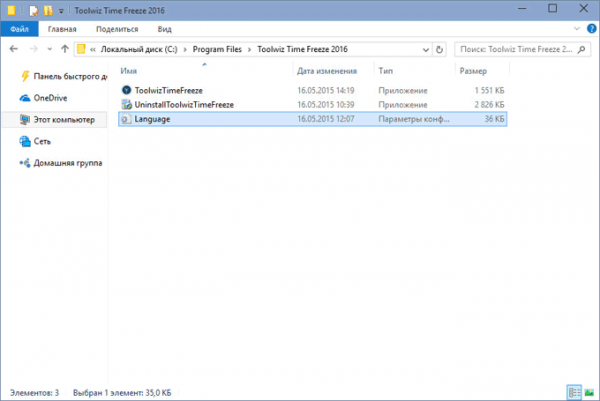
После этого, вы можете запустить программу Toolwiz Time Freeze. Интерфейс данного приложения теперь будет на русском языке.
Для тех пользователей, которые не будут русифицировать эту программу, я в скобках продублирую текст настроек на английском языке.
Если программа выключена (работает только служба), то иконка приложения в области уведомлений будет темно-коричневого цвета, при работающей программе, иконка приложения станет темно-синего цвета.
Из контекстного меню вы можете сразу запустить программу, выбрав для этого пункт «Старт» (Start Time Freeze). Для открытия главного окна программы необходимо будет нажать на пункт «Показать главное окно» (Show Program).
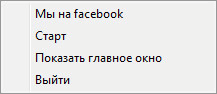
Так выглядит главное окно программы Toolwiz Time Freeze на русском языке.
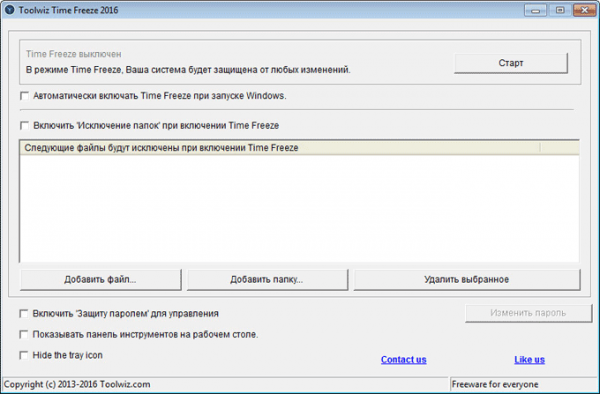
Настройки и использование Toolwiz Time Freeze
Если вы активируете пункт «Автоматически включать Time Freeze при запуске Windows.» (Enable Time Freeze automatically when Windows start), то в этом случае, программа Toolwiz Time Freeze будет запускаться сразу после старта операционной системы. При работе в этом режиме, после выключения компьютера, все сохраненные или измененные данные будут удалены с вашего компьютера.
В программе Toolwiz Time Freeze, вы можете добавить определенные папки и файлы в исключения. Для этого, необходимо будет включить пункт «Включить “Исключение папок” при включении Time Freeze» (Enable Folder Exclusion when Time Freeze is ON).
С помощью кнопки «Добавить файл…» (Add File…), вы можете добавить в исключения какие-нибудь файлы. При помощи кнопки «Добавить папку…» (Add Folder…), вы можете добавить в исключения необходимую папку.
Файлы и папки, помещенные в исключения, не будут «заморожены» в программе Toolwiz Time Freeze. Все изменения, производимые с этими данными, будут сохранены на вашем компьютере.
Если вам понадобится удалить, что-либо из исключения, вам нужно будет выделить соответствующий пункт в исключениях, а затем нажать на кнопку «Удалить выбранное» (Remove Selected One).
Вы можете установить пароль для входа в настройки программы, если ваш компьютер используют одновременно несколько пользователей. Не зная пароля, другие пользователи не смогут изменить настройки данного приложения.
Вам также может быть интересно:
- Sandboxie — запуск программ в песочнице или в изолированной среде
- Песочница Windows 10 (Windows Sandbox): безопасная изолированная среда
Для установки пароля, вам необходимо будет активировать пункт «Включить “Защиту паролем” для управления» (Enable Password Protection for the control). После активации этого пункта, вам нужно будет нажать на кнопку «Изменить пароль» (Modify Password) для ввода пароля к программе.
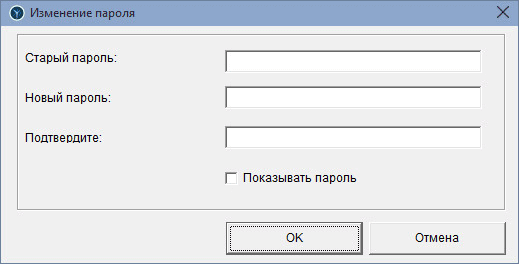
После перезагрузки Windows, при попытке открыть главное окно программы, может быть открыто окно для ввода пароля. Если вы не устанавливали пароль в программе, то просто нажмите в этом окне на кнопку «ОК», после этого главное окно программы будет открыто.
Вы можете установить тулбар на Рабочий стол своего компьютера. Для этого, вам нужно будет включить пункт «Показывать панель инструментов на рабочем столе» (Show toolbar on your Desktop).
Запустить работу программы Toolwiz Time Freeze для «заморозки» системы, можно будет из области уведомлений или из главного окна приложения, при помощи кнопки «Старт» (Start Time Freeze).
Выключить работу программы можно будет из главного окна программы, при помощи кнопки «Стоп» (Stop Time Freeze), или из контекстного меню из области уведомлений. После выключения работы программы Toolwiz Time Freeze, потребуется перезагрузка компьютера.
После новой загрузки Windows, все предыдущие изменения на вашем компьютере не будут сохранены, операционная система Windows вернется к тому состоянию, которое она имела до старта программы Toolwiz Time Freeze.
Выводы статьи
Бесплатная программа Toolwiz Time Freeze предназначена для сохранения первоначального состояния системы. После запуска данного приложения, произойдет «заморозка» Windows, таким образом, системный раздел будет защищен от изменений. После завершения работы на компьютере, все изменения, сделанные за это время на системном диске вашего компьютера, будут отменены, операционная система Windows вернется к своему прежнему состоянию.