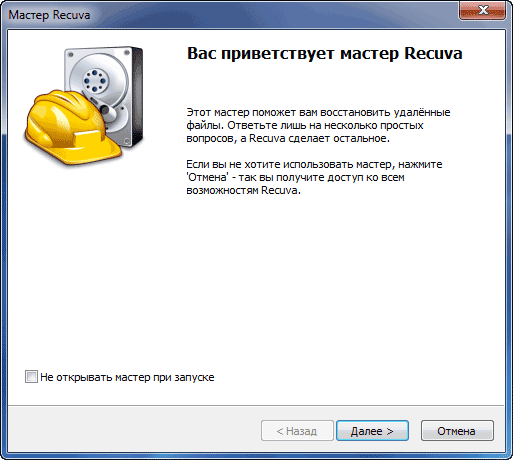Программа Recuva позволит быстро восстановить удаленные файлы на вашем компьютере. Бесплатная программа Recuva произведет восстановление файлов, которые были удалены с компьютера или подключаемого к компьютеру диска (внешний жесткий диск, карта памяти, USB флеш накопитель).
От потери данных никто не застрахован. Информация может быть удалена по ошибке самим пользователем или другим пользователем (если пользователей несколько) компьютера.
Если уже произошла такая ситуация — нужные файлы были удалены с компьютера, то тогда можно попытаться восстановить удаленные файлы с помощью специализированной программы. На компьютере пользователя должна быть установлена подобная программа для восстановления данных, для того, чтобы у него был шанс провести восстановление удаленных файлов.
Такая специализированная программа, с помощью которой можно будет восстановить удаленные данные, должна быть установлена на компьютере заранее. Почему заранее? Потому что в процессе установки программы на компьютер, могут быть повреждены именно те файлы, для восстановления которых вы устанавливаете эту программу.
Для того чтобы нужный удаленный файл не был перезаписан, необходимо прекратить работу за компьютером. Если вы не прекратите работу за компьютером, то система может перезаписать освобожденное от удаленного файла место новыми данными. Поэтому необходимо прекратить активную деятельность на компьютере до того, как вы сделаете попытку восстановить удаленные файлы.
Произвести восстановление файлов можно с помощью бесплатной программы Recuva. В интернете также можно найти переносную версию этой программы — Recuva Portable.
Для загрузки программы Recuva на свой компьютер, необходимо перейти на сайт разработчика — компании Piriform. Эта британская компания широко известна своими программными продуктами для обслуживания компьютера: CCleaner, Defraggler, Speccy.
Recuva скачать
После загрузки на компьютер установочного файла, можно будет начать установку программы Recuva на компьютер. После завершения процесса установки, запустите программу на своем компьютере.
Восстановление файлов в Recuva
При первом запуске программы открывается окно «Мастер Recuva». В дальнейшем вы можете не открывать мастер при запуске программы, если отметите пункт «Не открывать мастер при запуске». В этом окне нажимаете на кнопку «Далее».
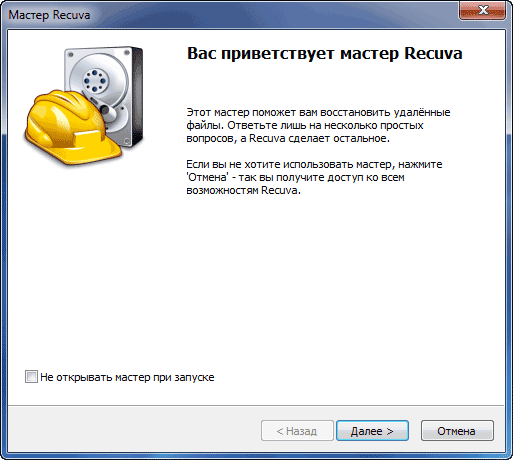
В следующем окне «Тип файлов» необходимо выбрать файлы определенного типа, которые необходимо восстановить. При выборе конкретного типа файлов будет быстрее проведен поиск удаленных файлов и вам легче будет найти нужный удаленный файл для его восстановления.
Вы можете выбрать отображение всех типов файлов. В этом случае программа Recuva отобразит все найденные удаленные файлы, всех типов. После выбора нажимаете на кнопку «Далее».
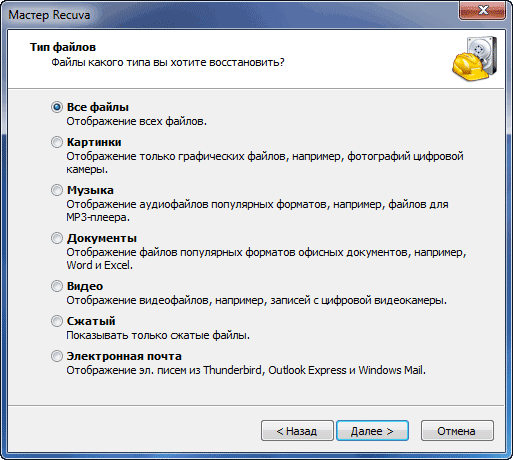
В окне «Размещение файла» необходимо выбрать место, где нужно производить поиск удаленных файлов. Вы можете выбрать разные варианты: «Точно неизвестно», «На карте памяти» (кроме CD и дискет), «В папке Мои документы», «В Корзине», «В указанном месте».
Если вы выбрали последний вариант, то в окне «Обзор папок» можно выбрать конкретный диск или папку на компьютере для поиска удаленных файлов. Затем нужно нажать на кнопку «Далее».
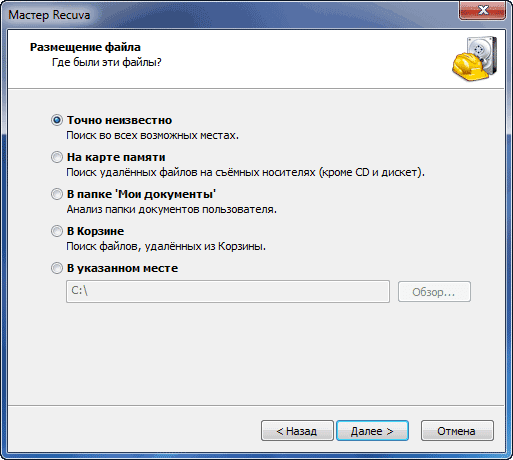
После этого, в новом окне, мастер сообщает, что программа готова начать поиск удаленных файлов. Теперь для этого нужно нажать на кнопку «Начать».
Если после проведения анализа нужные файлы не были найдены, то тогда можно активировать пункт «Включить углубленный анализ». Для проведения углубленного анализа может потребоваться много времени.
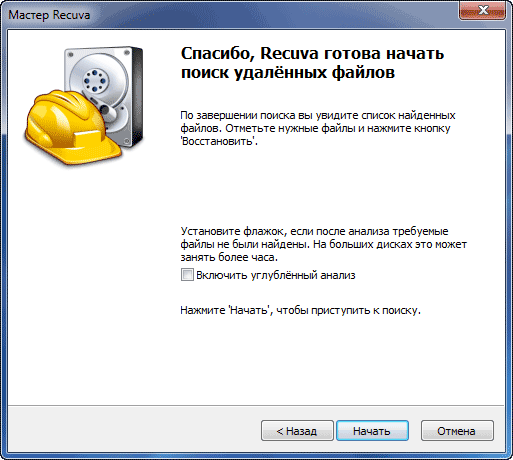
Далее начинается сканирование и поиск удаленных файлов. После его завершения откроется окно программы Recuva с результатами поиска.
Вам также может быть интересно:
- CCleaner — настройки программы для очистки компьютера
- Defraggler — бесплатная программа для дефрагментации дисков
В главном окне «Recuva.com», найденные программой удаленные файлы, будут отмечены соответствующим цветом. Здесь вы можете увидеть имя файла, путь (месторасположение на диске), его размер, состояние (отличное, среднее, плохое или утрачен), а также примечание о состоянии каждого конкретного файла.
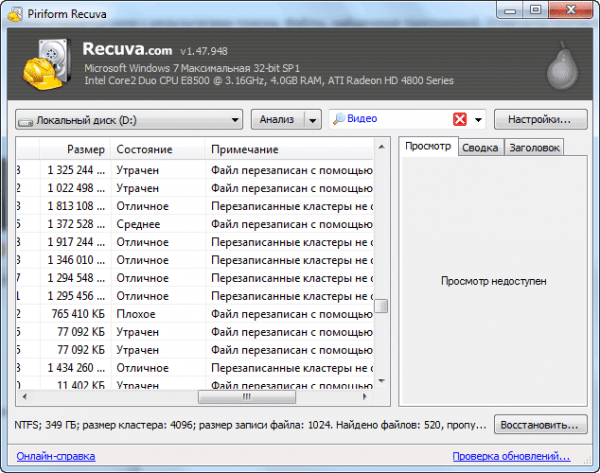
Для восстановления удаленного файла нужно отметить его флажком, а потом нажать на кнопку «Восстановить…».
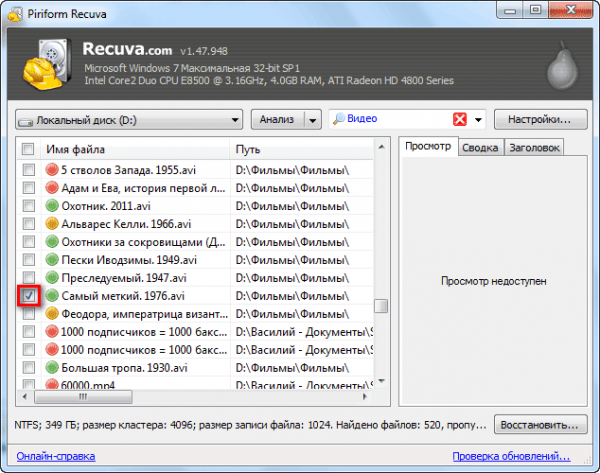
В окне «Обзор папок» необходимо выбрать место для сохранения восстанавливаемого файла, а затем нажать на кнопку «ОК».
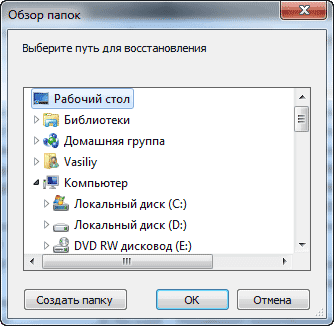
После этого открывается окно «Восстановление файлов», в котором вы можете наблюдать, как происходит процесс восстановления.

После завершения процесса восстановления удаленного файла, откроется окно «Действие завершено», в котором нужно нажать на кнопку «ОК».

Теперь вы можете открыть файл, который был восстановлен, и увидеть результат работы программы Recuva.
Настройки программы Recuva
Для перехода в настройки программы Recuva, в главном окне программы следует нажать на кнопку «Настройки…». После этого откроется окно «Сервис».
Здесь, во вкладке «Общие», вы можете выключить запуск мастера при запуске программы, для того, чтобы сразу открывалось главное окно программы. Также можно выбрать режим показа найденных файлов.
Также с помощью программы Recuva можно надежно удалять файлы, которые уже были удалены, но остались на диске, для того чтобы исключить возможность их дальнейшего восстановления.
Для этого в пункте «Надежное удаление» необходимо выбрать вариант перезаписи для такого файла. Поддерживается такие параметры перезаписи – «Простая перезапись (1 цикл)», «DOD 5220.20-M (3 цикла)», «NSA (7 циклов)», «Гуттман (35 циклов)».
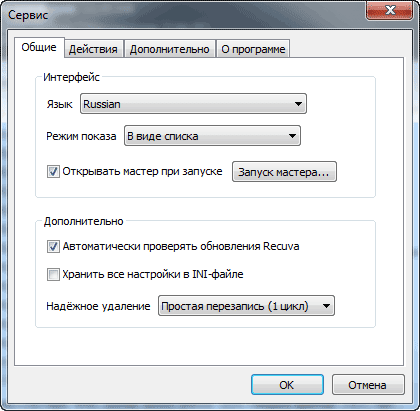
Во вкладке «Действия» вы можете задать дополнительные параметры для поиска файлов. После выбора параметров нужно нажать на кнопку «ОК».
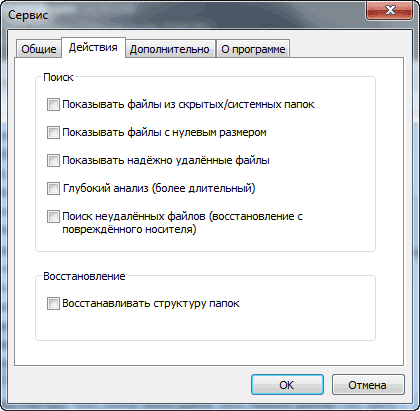
Надежное удаление файлов в Recuva
Если файл был удален и еще не был перезаписан, то тогда он остается на диске и его можно восстановить с помощью специальных средств, потому что его данные еще остались на диске. Такой удаленный файл можно надежно удалить с помощью программы Recuva.
Для этого необходимо отметить или выбрать удаленный файл в окне программы Recuva, а затем нажать по выбранному файлу правой кнопкой мыши. В контекстном меню нужно выбрать пункт «Надежно удалить выбранные» или пункт «Надежно удалить отмеченные».
Вам также может быть интересно:
- R.saver — программа для восстановления удаленных данных
- Wise Data Recovery — восстановление удаленных файлов
Перед этим в настройках программы нужно выбрать вариант для перезаписи удаленного файла. Для этого откройте «Настройки…» => «Сервис» => Общие => «Надежное удаление». Здесь необходимо выбрать метод перезаписи – «Простая перезапись (1 цикл)», «DOD 5220.20-M (3 цикла)», «NSA (7 циклов)», или «Гуттман (35 циклов)».
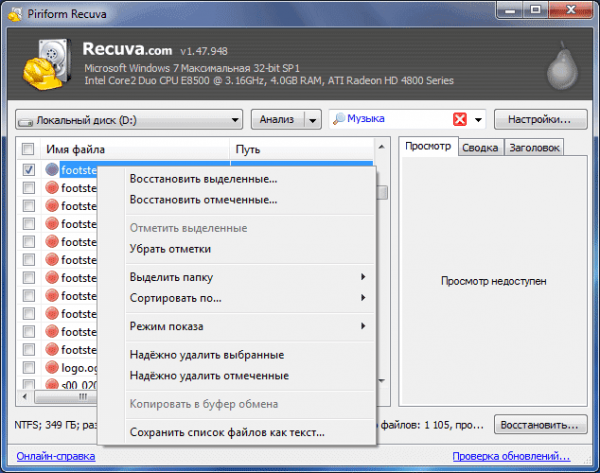
В окне «Надежное удаление» потребуется подтвердить действие для перезаписи и уничтожения безвозвратно выбранного файла. Для этого нажимаете на кнопку «Да».

После этого открывается окно «Действие завершено», в котором вас проинформируют о перезаписи файла. В этом окне нажимаете на кнопку «ОК».
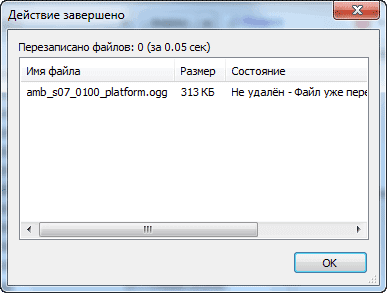
Выводы статьи
Бесплатная программа Recuva предназначена для восстановления данных, которые были удалены с компьютера или других подключаемых дисков. С помощью программы можно произвести восстановление удаленных файлов, а также безвозвратно удалить те файлы, данные о которых еще находятся на диске, для невозможности их восстановления.
Recuva — программа для восстановления удаленных файлов (видео)