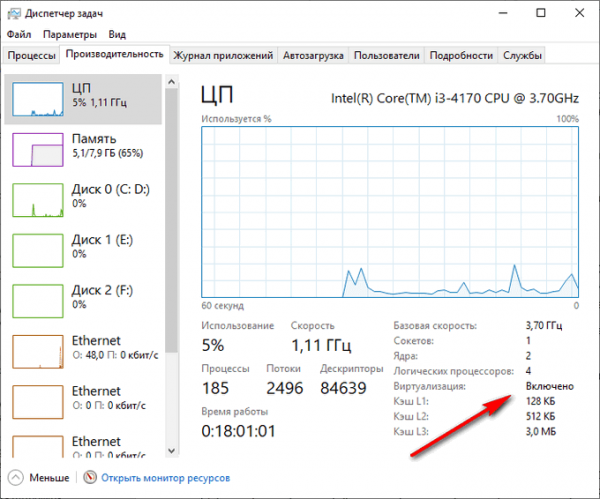Песочница Windows — безопасная виртуальная среда операционной системы, работающая в основной системе, для запуска и тестирования программ, приложений и файлов неизвестного или потенциально опасного происхождения. Начиная с версии Windows 10 1903, Песочница Windows (Windows Sandbox) стала доступной для пользователей, работающих на компьютерах под управлением старших версий ОС в Профессиональной (Windows 10 Pro), Корпоративной (Windows 10 Enterprise) и Образовательной (Windows 10 Education) редакциях системы.
Довольно часто пользователям приходится устанавливать или запускать на компьютере различные, в том числе и ранее неизвестные программы. В некоторых случаях, нельзя заранее предугадать последствия из-за того, что может сделать запускаемое приложение: изменить настройки системы, заразить вирусом и т. п.
Необходимо защитить свой ПК от возникновения подобных проблем: поставить преграду для вредоносного и потенциально опасного программного обеспечения. Пользователь может воспользоваться несколькими способами, которые помогут изолировать программы или восстановить состояния системы:
- виртуальная машина;
- программа для изолированного запуска других приложений;
- программа для «заморозки» системы.
С помощью специальной программы создается виртуальная машина, на которую устанавливается гостевая ОС, изолированная от хостовой (основной) системы. Внутри виртуальной машины можно безопасно запускать различные файлы и программы.
Программа Sandboxie создает «песочницу» (изолированную среду) на компьютере, внутри которой можно устанавливать или тестировать программы, не затрагивая Windows.
Программа для «заморозки» Windows, например Toolwiz Time Freeze, сохраняет состояние системы на момент запуска ОС. После завершения работы на ПК, система возвращается к первоначальному состоянию, все изменения отменяются.
Вам также может быть интересно:
- Виртуальная машина VMware Workstation
- Установка VirtualBox и Extension Pack
- Создание и настройка виртуальной машины в VirtualBox
- Установка Windows на виртуальную машину VirtualBox
В Windows 11, Windows 10, Windows 8.1, Windows 8 имеется встроенная виртуальная машина Hyper-V — гипервизор для установки гостевых операционных систем, в которых можно тестировать незнакомое программное обеспечение.
В Windows 10 появился новый компонент системы — Песочница (Sandbox), о котором я расскажу в инструкциях этой статьи.
Песочница для Windows 10
Sandbox Windows 10 позволяет запускать приложения во временном безопасном окружении, изолировано от основной операционной системы. На компьютере, в отдельном окне запускается «чистая» версия Windows 10. После запуска в «песочнице» подозрительных файлов или незнакомых программ, вашему компьютеру не будут опасны вирусы, не произойдут изменения в настройках системы.
Запуск в Песочнице Windows происходит в своеобразном контейнере, изолированном от основной операционной системы. Все изменения, проводимые внутри Windows Sandbox, никак не затрагивают хостовую систему, носят временный характер и удаляются навсегда, после закрытия приложения.
По существу, Windows Sandbox является облегченной виртуальной машиной, изолирующей рабочую среду от «песочницы», обеспечивающей полную безопасность для основной системы.
Основные возможности встроенной Песочницы Windows:
- Запуск системы с чистого лиса — внутри Песочницы запускается «чистая» ОС Windows, в состоянии системы, которая бывает сразу после установки.
- Уничтожение следов — после закрытия Песочницы, удаляются все файлы и установленные приложения, находящиеся внутри Windows Sandbox.
- Безопасность — для запуска Windows внутри Песочницы используется отдельное ядро ОС, изолированное от основной системы.
Виртуальная ОС динамически генерируется на основе реальной Windows, занимает мало места на диске компьютера.
Обратите внимание на то, что при использовании Песочницы Windows и Hyper-V, не будут запускаться виртуальные машины VMware, из-за настроек параметров защиты учетных записей Windows. Запуск сторонних виртуальных машин станет возможным только после отключения и удаления этих системных компонентов.
Мы разобрались, что такое Windows Sandbox, теперь возникает вопрос, как запустить этот компонент системы на компьютере.
Системные требования к Песочнице Windows
Для комфортного использования Windows Sandbox в Windows 10, необходимо чтобы компьютер соответствовал определенным системным требованиям:
- ОС Windows 10 Pro, Windows 10 Enterprise, Windows 10 Education, начиная с версии 1903 и позднее.
- Поддержка процессором 64-битной разрядности.
- В BIOS или UEFI должна быть включена виртуализация.
- Не менее 4 ГБ оперативной памяти (рекомендуется — 8 ГБ).
- Не менее 1 ГБ свободного места на диске (рекомендуется использовать SSD диск).
- Двухъядерный процессор (рекомендуется четырехъядерный с поддержкой Hyper-threading).
Имеется возможность для запуска Песочницы Windows из виртуальной машины. Включите виртуализацию процессора в настройках виртуальной машины, созданной в VMware или в VirtualBox. Для включения виртуализации в Hyper-V, выполните команду в Windows PowerShell из виртуальной машины:
Set-VMProcessor -VMName {VMName} -ExposeVirtualizationExtensions $true
На физическом ПК проверьте включена ли виртуализация на данном устройстве:
- Щелкните правой кнопкой мыши по Панели задач, в контекстном меню выберите «Диспетчер задач».
- В окне «Диспетчер задач» откройте вкладку «Производительность».
- В параметрах центрального процессора (ЦП) посмотрите на опцию «Виртуализация».
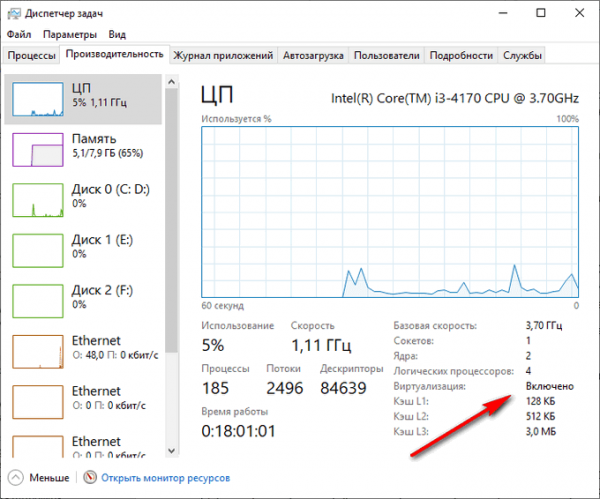
Если виртуализация отключена, зайдите в настройки BIOS или UEFI для включения этого параметра. Если при включении Windows Sandbox возникает ошибка 0x80070002, установите обновление KB4512941.
Как включить Песочницу в Windows 10 — 1 способ
Теперь нам нужно разобраться с тем, как включить Windows Sandbox в Windows 10. Бесплатная Песочница Windows 10 включается в компонентах операционной системы.
Потребуется войти в Компоненты Windows, для этого выполните следующие действия:
- Нажмите на клавиши «Win» + «R».
- В диалоговом окне «Выполнить» введите команду «optionalfeatures» (без кавычек), нажмите на «Enter».
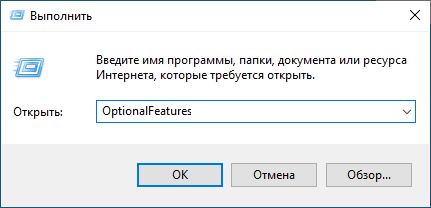
- В окне «Включение или отключение компонентов Windows» установите флажок напротив пункта «Песочница Windows».
- Нажмите на кнопку «ОК».
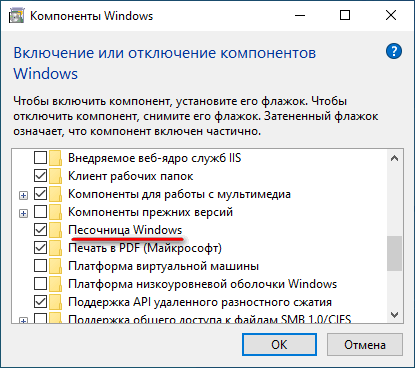
- Начинатся поиск требуемых файлов, а затем применения изменений.
- Перезагрузите компьютер для завершения установки компонента.
Как включить Windows Sandbox в Windows 10 — 2 способ
Включить Песочницу Windows можно при помощи Windows PowerShell:
- Кликните правой кнопкой мыши по меню «Пуск», нажмите на «Windows PowerShell (администратор)».
- В окне «Windows PowerShell» ведите команду, а затем нажмите на клавишу «Enter»:
Enable-WindowsOptionalFeature –FeatureName "Containers-DisposableClientVM" -All -Online

- После завершения выполнения команды, нажмите на клавишу «Y», затем на «Enter», после этого произойдет перезагрузка системы.
Включение Песочницы Windows 10 в командной строке — 3 способ
Сейчас мы включим компонент Windows Sandbox из командной строки.
- Запустите командную строку от имени администратора.
- В окне интерпретатора командной строки введите команду, а потом нажмите на клавишу «Enter»:
Dism /online /Enable-Feature /FeatureName:"Containers-DisposableClientVM" -All

- В завершение, появится сообщение о том, что операция успешно завершена, нажмите на клавишу «Y» для выполнения перезагрузки ПК.
Как отключить Песочницу Windows
В случае необходимости пользователь может отключить Песочницу Windows в компонентах системы.
1 способ:
- Войдите в Компоненты Windows.
- Снимите флажок напротив пункта «Песочница Windows».
- Выполните перезагрузку компьютера.
2 способ:
- Запустите Windows PowerShell от имени администратора.
- Выполните команду:
Disable-WindowsOptionalFeature –FeatureName "Containers-DisposableClientVM" -Online

- Дождитесь завершения отключения функций, в диалоге «Вы хотите перезапустить компьютер сейчас для завершения этой операции?» нажмите поочередно на клавиши «Y» и «Enter», перезагрузите ПК.
3 способ:
- Запустите командную строку от имени администратора.
- Выполните команду:
Dism /online /Disable-Feature /FeatureName:"Containers-DisposableClientVM"

- После завершения удаления компонента, нажмите на клавишу «Y», для запуска перезагрузки компьютера.
Как установить Песочницу в Windows 10 Home (Windows 10 Домашняя)
Пользователи редакции Windows 10 Домашняя оказались обделенными, так как Microsoft посчитала, что подобная функциональная возможность не нужна обычным пользователям.
Существует возможность установки Песочницы Windows 10 в операционную систему Windows 10 Home (Windows 10 Домашняя) 1903 и выше. Ваш ПК должен соответствовать системным требованиям, которые необходимы для работы приложения.
Выполните следующие шаги:
- Скачайте архив sandbox-installer.zip на свой компьютер.
- Распакуйте архив средством системы или при помощи стороннего архиватора.
- Запустите файл «Sandbox Installer.bat».
- Откроется окно командной строки для установки функции Песочницы Windows на ПК с версией Windows 10 Домашняя.
- После окончания процесса установки пакетов, нажмите на клавишу «Y» в ответ на запрос, а потом нажмите на «Enter», чтобы перезагрузить компьютер для применения параметров.
В Компонентах Windows появится Песочница Windows, которую можно будет включить в домашней версии системы. Windows Sandbox будет основана на версии Windows Домашняя.
Если «песочница» станет больше не нужна, отключите компонент в настройках операционной системы. Несмотря на установку, этот компонент может не заработать в домашней версии Виндовс.
Корпорация Майкрософт с периодичностью раз в полгода выпускает «большие», «крупные» обновления Windows 10. Фактически это переустановка системы путем обновления. В результате, на компьютере будут отключены функции Windows Sandbox в ОС Windows 10 Home. Поэтому, придется повторить заново процедуру установки Песочницы.
Как запустить Песочницу Windows
Системный компонент установлен на ПК, сейчас я расскажу о том, как запустить Windows Sandbox в Windows 10.
- Войдите в меню «Пуск».
- В списке программ найдите «Windows Sandbox».
- Щелкните по приложению правой кнопкой мыши, сначала выберите «Дополнительно», а затем «Запуск от имени администратора».
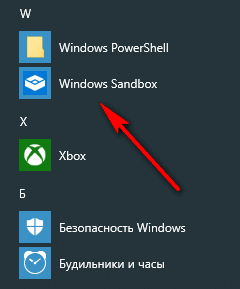
На Рабочем столе компьютера появится логотип приложения, а затем откроется окно «Песочница Windows».
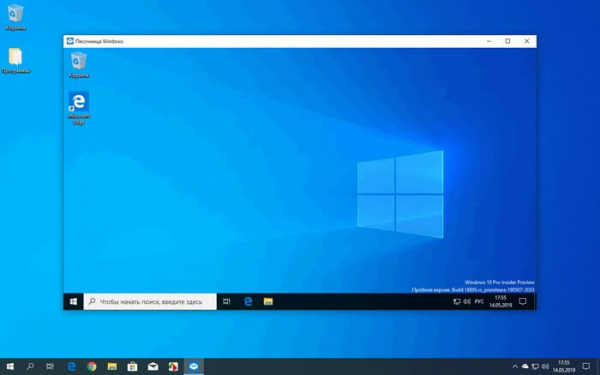
Использование Песочницы Windows
Внутри вашей ОС на Рабочем столе работает «чистая» Windows 10. Версия системы, запускаемая в виртуальной среде, всегда соответствует Windows, установленной на компьютере. По умолчанию, в Песочнице установлены приложения, входящие в поставку операционной системы.
Теперь, для тестирования можно установить нужную программу, скачав приложение из интернета в самой «песочнице», используя виртуальную систему, или скопировать файл с ПК, а затем вставить его в Windows Sandbox из хост-системы (основной ОС). На ПК работает только одна копия Песочницы Windows.
Приложение Песочница Windows можно развернуть на весь экран. В развернутом окне, в верхней части находится панель для управления изолированной средой.
После закрытия Песочницы Windows, все содержимое будет безвозвратно потеряно. На экране откроется окно с предупреждением об удалении всех данных без возможности восстановления.
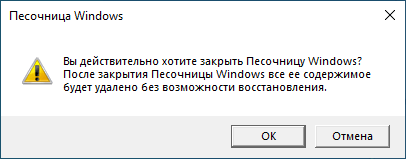
Для создания конфигурационных файлов (WSB) Песочницы Windows создана бесплатная программа Windows Sandbox Editor, в которой можно настроить работу компонента в безопасной среде.
Выводы статьи
В Windows 10, начиная с версии 1903, встроен системный компонент — Песочница Windows, предназначенная для запуска файлов в безопасном окружении виртуальной среды, изолированной от основной системы, установленной на компьютере. После включения компонента, пользователь сможет безопасно запускать файлы и программы, без риска для своего компьютера. После завершения работы, все данные внутри Песочницы уничтожаются, без возможности восстановления.
Как включить Песочницу в Windows 10 (видео)