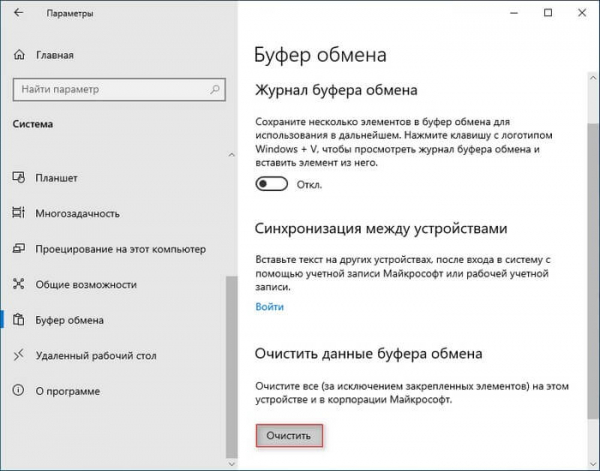На компьютере имеется буфер обмена, который используется операционной системой Windows и приложениями для обмена информацией. В некоторых случаях пользователю необходимо очистить буфер обмена Windows.
Для многих пользователей «копировать», «вырезать» и «вставить» являются одними из самых часто используемых функций в Windows. Выполняют эту операцию с помощью контекстного меню правой кнопки мыши, выбрав соответствующие команды, или используя для этого клавиши клавиатуры: «Ctrl» + «C», чтобы копировать, и «Ctrl» + «V» для вставки.
Благодаря этой функции пользователи перемещают между приложениями тексты, изображения и другие типы файлов. Скопированные объекты временно помещаются в буфер обмена.
Часто это удобно для повторного использования скопированного содержимого, но эта функция потенциально может нарушить конфиденциальность и приватность пользователя. Поэтому возникает вопрос о том, как очистить буфер обмена.
В Windows 10 и Windows 11 имеется история буфера обмена, которая может быть включена или отключена на компьютере в настройках системы. Там хранится список из 25 последних элементов, которые были скопированы в буфер обмена. Эти элементы могут включать текст, HTML и изображения размером до 4 МБ. Если элемент не закреплен в буфере обмена, список истории буфера обмена стирается при каждом перезапуске устройства.
В целях обеспечения конфиденциальности или безопасности иногда может возникнуть необходимость удалить историю буфера обмена или просто удалить оттуда определенные элементы.
Из этого руководства вы узнаете, как очистить буфер обмена на компьютере в операционных системах Windows 11 и Windows 10 несколькими методами. С помощью части способов из этой статьи вы также можете очистить буфер обмена Windows 7 и Windows 8.
Как очистить буфер обмена Windows 10
Самый прямой и простой способ очистить буфер обмена Windows 10 — использовать вкладку «Буфер обмена» в настройках операционной системы. Вы можете очистить всю историю буфера обмена, включая или исключая закрепленные элементы.
Выполните следующие действия, чтобы очистить буфер обмена в Windows 10:
- Щелкните по меню «Пуск» правой кнопкой мыши.
- В раскрывшемся контекстном меню выберите «Параметры».
- Затем нажмите «Система».
- Откройте вкладку «Буфер обмена» на левой панели.
- Затем на правой панели вы можете очистить всю историю буфера обмена, исключая или включая закрепленные элементы.
- В разделе «Буфер обмена» в опции «Очистить данные буфера обмена» нажмите на кнопку «Очистить», чтобы удалить информацию, за исключением закрепленных элементов.
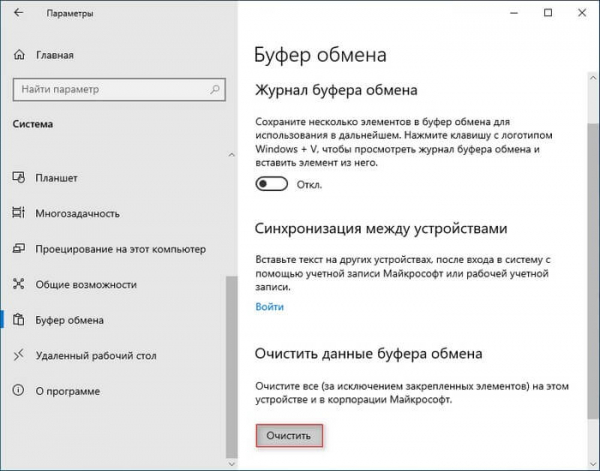
Чтобы очистить всю историю буфера обмена, включая закрепленные элементы, в разделе «Журнал буфера обмена» передвиньте ползунок для отключения этой функции.
Как очистить буфер обмена Windows 11
В операционной системе Windows 11 необходимо выполнить аналогичные действия в приложении «Параметры».
Пройдите шаги:
- Нажмите на клавиши «Win» + «I».
- В окне приложения «Параметры» зайдите во вкладку «Система».
- В правой части окна приложения нажмите «Буфер обмена».
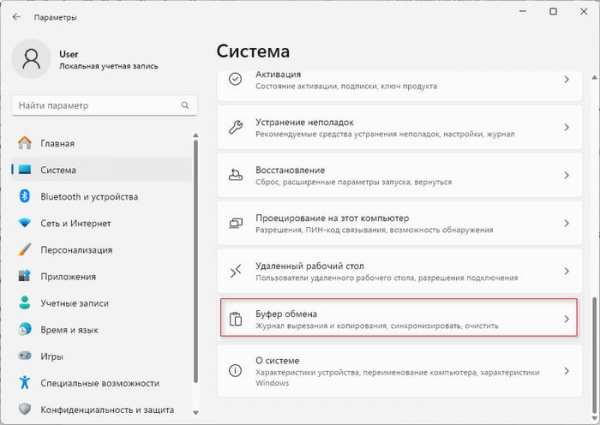
- В разделе «Буфер обмена» в опции «Очистить данные буфера обмена» нажмите на кнопку «Очистить». Закрепленные элементы не будут удалены на этом устройстве.
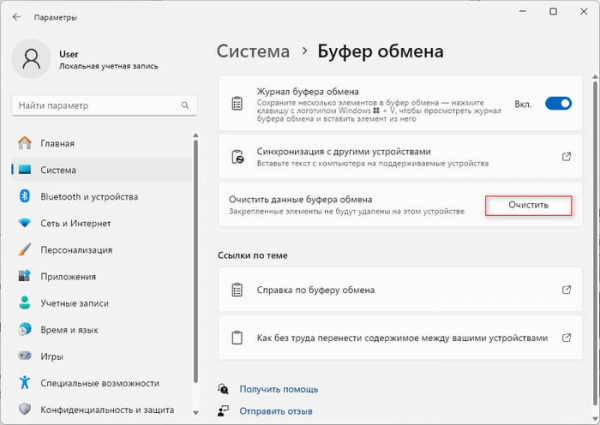
Здесь также можно отключить «Журнал буфера обмена», если вы не используете эту функцию, передвинув переключатель в положение «Отключено».
Как удалить информацию буфера обмена Windows 11
В операционной системе Windows 11 встроена функция истории буфера обмена. В журнале буфера обмена находятся последние скопированные элементы, которые вы можете удалить по одиночке или все сразу.
В Windows 11 выполните следующее:
- Нажмите на клавиши «Win» + «V», чтобы открыть окно буфера обмена.
- В открывшемся окне нажмите на значок «Журнал буфера обмена» (крайний справа).
- Щелкните по трем точкам (значок «Показать больше») рядом с нужным элементом, который вы хотите удалить.
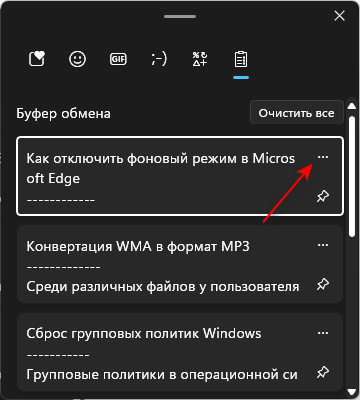
- Нажмите на значок с изображением корзины.
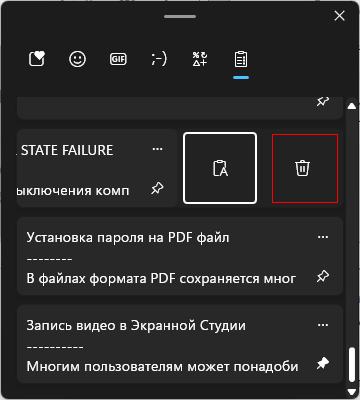
Если вы хотите полностью очистить буфер обмена щелкните по кнопке «Очистить все». При этом, закрепленные элементы останутся на своих местах. Сначала потребуется открепить эти элементы, а потом уже удалить их.
Очистка буфера обмена Windows 10
Вы можете удалить историю буфера обмена в Windows 10, куда помещается последняя скопированная информация. В этой функции имеется возможности для удаления конкретных элементов или сразу всех элементов из истории буфера обмена.
Проделайте следующее в Windows 10:
- Нажимайте на клавиши клавиатуры «Win» + «V».
- После этого откроется окно «Буфер обмена».
- Нажмите на значок «Показать больше» в виде трех точек около элемента.
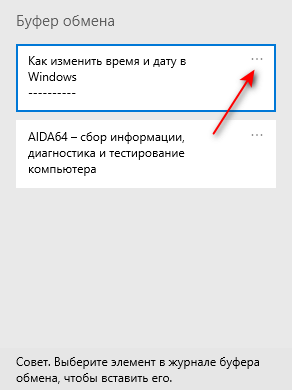
- В раскрывшемся меню выберите «Удалить».
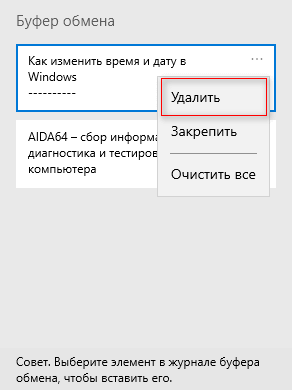
Чтобы удалить отсюда все данные, щелкните в этом меню по «Очистить все».
Очистка буфера обмена через командную строку
Используйте другие методы, чтобы очистить историю буфера обмена в Windows, например, через командную строку. В этом инструменте используется команда для очистки буфера обмена.
Сделайте следующее:
- В поле поиска Windows введите «CMD», а затем откройте приложение от имени администратора.
- В окне интерпретатора командной строки введите предложенную команду, а затем нажмите «Enter»:
echo off | clip
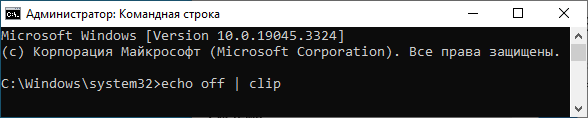
- После завершения выполнения команды закройте командную строку.
Очистка буфера обмена Windows с помощью ярлыка
Вы можете создать ярлык, чтобы быстро очистить буфер обмена Windows в случае необходимости. Например, вы часто копируете в буфер обмена важную информацию, и эти данные могут стать доступными для других, если вы отлучаетесь от своего ПК.
Вам нужно будет просто дважды щелкнуть по ярлыку, чтобы удалить сохраненные данные.
Действуйте по этой инструкции:
- Щелкните правой кнопкой мыши по пустому месту на экране.
- Сначала выберите «Создать», а затем «Ярлык».
- В окне «Для какого элемента нужно создать ярлык?» в поле «укажите расположение объекта:» введите:
cmd /c echo.|clip
- Щелкните по кнопке «Далее».
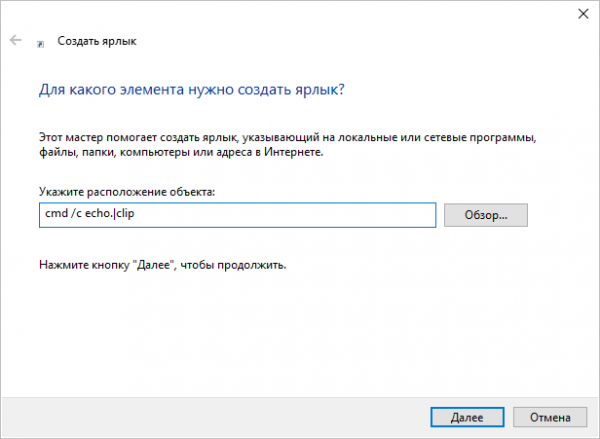
- В окне «Как назвать ярлык?» в поле «Введите имя ярлыка:» наберите любое удобное для вас имя, а потом нажмите «Готово».
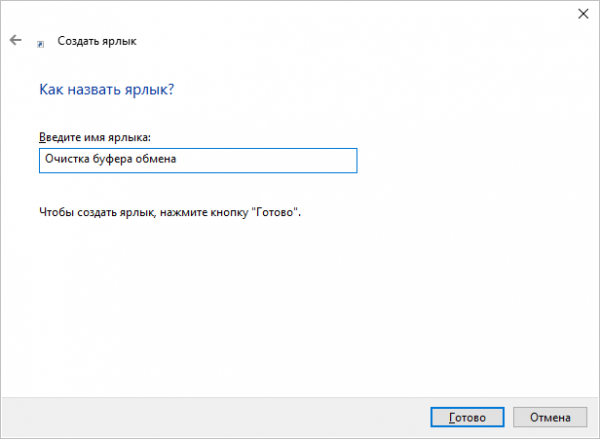
Этот ярлык появится рабочем столе. В следующий раз, когда вам понадобится очистить буфер обмена, вы можете дважды щелкнуть по нему, чтобы удалить данные.
Перезагрузка или выход из системы
Перезагрузка Windows — еще один способ очистить буфер обмена. Можете использовать другой метод: выйдите из Windows, а потом снова войдите в систему.
Обратите внимание, что перезапуск процесса «explorer.exe» через Диспетчер задач не очищает буфер обмена.
Выводы статьи
Скопированная информация на компьютере временно помещается в буфер обмена. В некоторых ситуациях сохранение этих данных влияет на конфиденциальность. Чтобы удалить данные и сделать их недоступными для посторонних, необходимо очистить буфер обмена Windows. Решить эту проблему вам помогут несколько методов, описанных в этой статье: очистите буфер обмена в настройках операционной системы, в журнале буфера обмена, в командной строке или с помощью ярлыка.
Как очистить буфер обмена Windows (видео)