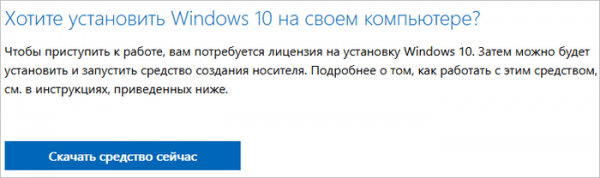Некоторые пользователи задумываются о том, как установить Windows 11 на Windows 7 на своем компьютере. Да, вы можете выполнить обновление Windows 7 до Windows 11, сохранив при этом свои файлы, но при этом есть некоторые нюансы.
Почему пользователи желают Windows 7 обновить до Windows 11? На это есть веские причины, например, поддержка операционной системы Windows 7 прекращена, поэтому пользователь задумывается о том, чтобы перейти на более современную систему.
Некоторая часть программного обеспечения со временем перестает работать в операционной системе, поэтому в этом случае также есть смысл установить Windows 11 на 7 Виндовс.
В любом случае, у вас есть несколько способов для установки Windows 11 на компьютер с операционной системой Windows 7. В этом руководстве вы найдете инструкции, с помощью которых будет проведена установка Windows 11 методом обновления на Windows 7, которую можно выполнить на любом компьютере с операционной системой 64-битной разрядности.
Как перейти с Windows 7 на Windows 11: возможные способы обновления
Перед выполнением обновления необходимо учитывать некоторые моменты, которые влияют на процесс и действия пользователя, чтобы получить положительный результат.
При желании пользователь может обновить Windows 7 до Windows 11 бесплатно. Ключ активации Windows 7 при обновлении до Windows 10 или Windows 11 сохраняется на устройстве. Поэтому система после переустановки будет активированной.
Для всех способов обновления необходимо выполнение следующих условий:
- На компьютере должна быть установлена текущая версия ОС — Windows 7 64-bit.
- Операционная система должна быть активированной.
64-битная разрядность Windows 7 необходима из-за того, что в ОС Windows 11 не существует 32-битных систем. Обновить систему на другую с разными разрядностями не получится.
Кроме того, нужно иметь в виду, что для Windows 11 установлены строгие системные требования, которые препятствуют обновлению или чистой установке системы на компьютер. Устройство должно соответствовать заданным параметрам. Проверьте свой ПК перед выполнением операций по переходу на другую ОС.
Вы можете использовать несколько способов для обновления операционной системы до новой версии:
- Официальный — сохранением всех данных и установленных программ.
- Неофициальный — с сохранением только пользовательских данных, размещенных на системном диске.
Если вам необходимо сохранить все данные, настройки и программы, вы можете это проделать в два этапа:
- Сначала необходимо обновить Windows 7 до Windows 10.
- Затем нужно выполнить обновление с Windows 10 до Windows 11.
Обновление с Windows 7 до Windows 10 поддерживается на всех компьютерах. Если ПК с Windows 10 не соответствует требованиям предъявляемым к Windows 11, вы можете обновить систему несколькими неофициальными способами.
Подробнее:
- Как обновиться до Windows 11 на неподдерживаемом оборудовании
- Как установить Windows 11 поверх Windows 10 на несовместимом ПК
Все другие способы предполагают, что вы сможете обновить ОС с «семерки» на «десятку», не используя промежуточную систему. При этом вы сможете сохранить лишь пользовательские данные, размещенные на системном диске «С:»: папки «Документы», «Рабочий стол», «Изображения», «Видео», «Загрузки». Если на компьютере имеются другие диски (разделы, тома), то они не будут затронуты в процессе обновления.
Компьютер, соответствующий системным требованиям Windows 11, можно сразу обновить до этой ОС без потери пользовательских файлов с помощью файла ISO, но для этого потребуется полная переустановка. Это означает, что ваши программы и настройки не будут перенесены на новую систему. Это неофициальный вариант перехода на 11 версию Windows.
Подобных компьютеров довольно мало, потому что большинство устройств не соответствует предъявляемым требованиям по своему аппаратному обеспечению. Поэтому в этой статье мы покажем другой способ, подходящий для любых ПК и обходящий проверку оборудования устройства. Учитывайте также то, что не каждый компьютер потянет работу в Windows 11.
Рекомендуется удалить любое программное обеспечение, которое может конфликтовать с обновлением до Windows 11, включая антивирусы, инструменты безопасности и устаревшие сторонние программы. Кроме того, во избежание проблем лучше отключить любое оборудование, подключенное к компьютеру, включая принтеры, телефоны, камеры, внешние жесткие диски и другие периферийные USB-устройства.
Чтобы подстраховаться создайте резервную копию Windows 7. В этом случае вы сможете вернуться на эту систему, если Windows 11 не подходит для вашего компьютера.
Подготовка к обновлению до Windows 11
Мы воспользуемся способом подмены: с помощью программы установки Windows 10 установим Windows 11 на неподдерживаемый компьютер. Дело в том, что программа установки Windows 11 не проверяет оборудование ПК на соответствие неким требованиям.
Мы удалим из ISO-образа файл, содержащий ОС Windows 10, заменив его файлом, содержащим ОС Windows 11. В этом случае, во время обновления системы программа установки будет совершать стандартные действия по установке Windows 10 на компьютер, но на самом деле установит Windows 11. Этот метод позволит обойти проверку системных требований.
Чтобы совершить все необходимые действия, нам необходимо скачать два ISO-файла с операционными системами:
- ISO-файл Windows 10.
- ISO-файл Windows 11.
Образы Windows можно скачать с официального сайта Microsoft, или использовать другой способ для их получения.
Загрузка Windows 10 на ПК проходит следующим способом:
- Откройте в браузере официальную страницу загрузки Windows 10: https://www.microsoft.com/ru-ru/software-download/windows10.
- Нажмите на кнопку «Скачать средство сейчас».
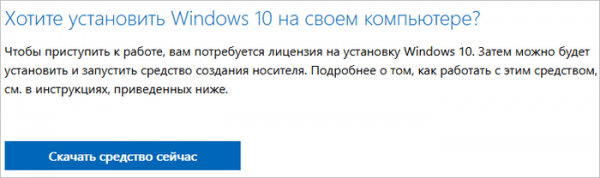
В случае, если загрузка средства недоступна, скачайте утилиту по этой ссылке.
- Запустите файл «MediaCreationToolXXXX.exe».
- Сначала выполняется подготовка, а затем в открывшемся окне примите условия лицензионного соглашения.
- В окне приложения Media Creation Tool откроется окно с вопросом «Что вы хотите сделать?», в котором нужно выбрать «Создать установочный носитель (USB-устройство флэш памяти, DVD-диск или ISO-файл).
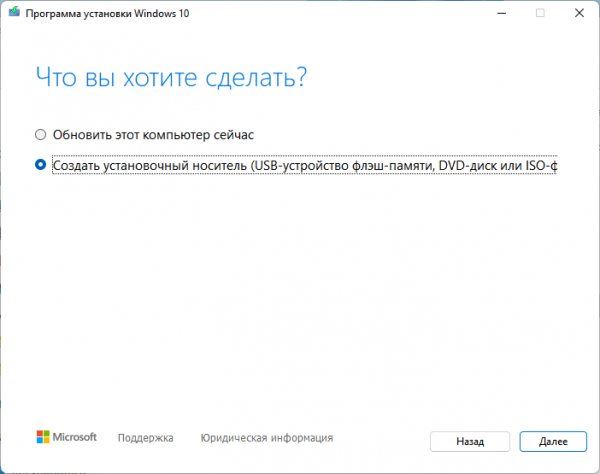
- Выберите язык, архитектуру и выпуск Windows.
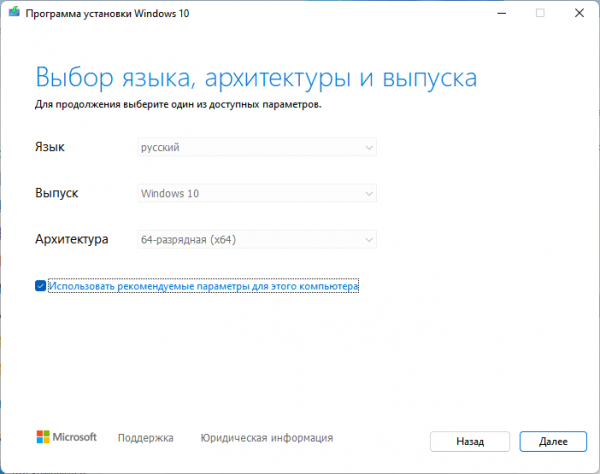
- В окне «Выберите носитель» активируйте пункт «ISO-файл».
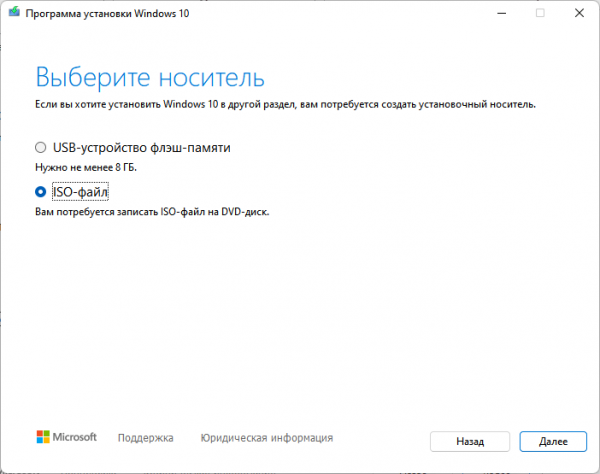
- Выберите место для сохранения файла на ПК.
- После этого приложение скачает ISO-файл на устройство.
О том, как скачать образ Windows 11 на компьютер прочитайте в этой статье: https://vellisa.ru/how-to-download-windows-11.
В результате, вы получите два ISO-файла с 64-битными операционными системами Windows 10 и Windows 11.
Нам понадобиться программа для извлечения файлов из ISO-образа Windows. В этой статье мы используем бесплатный архиватор 7-Zip. Можно использовать другие архиваторы или специализированные программы для работы с образами: WinRAR, UltraISO, AnyBurn или другие приложения.
Установите программу 7-Zip на компьютер или используйте переносную (portable) версию приложения. На примерах в этой статье используется портативная версия программы.
Пройдите последовательные шаги:
- Щелкните правой кнопкой мыши по скачанному ISO-файлу Windows
- В контекстном меню сначала нажмите «Открыть с помощью, а затем выберите «7-Zip File Manager».
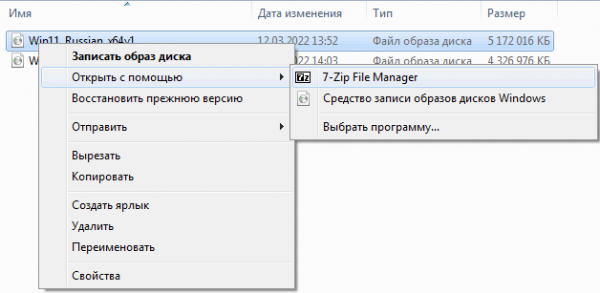
- Откройте папку «sources» щелкнув по ней два раза левой кнопкой мыши.
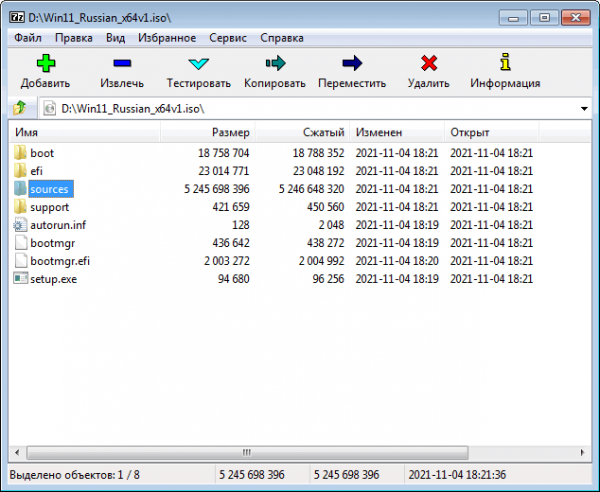
- Найдите файл «Install.wim».
Этот файл содержит ОС Windows 11.
- Нажмите на кнопку «Извлечь».
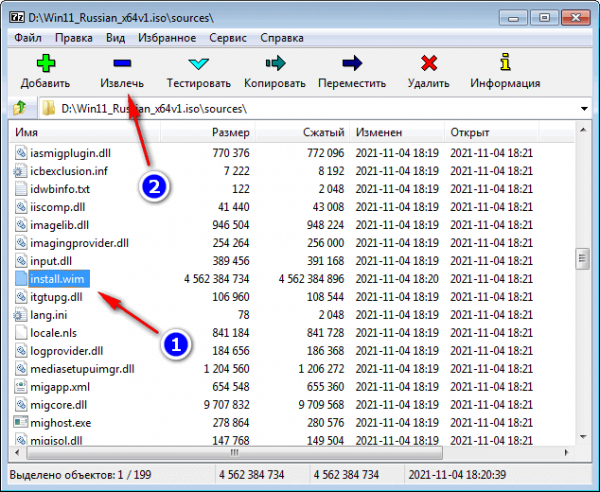
- Выберите место на компьютере, удобное для сохранения этого файла, дождитесь пока завершится процесс извлечения файла «Install.wim» из ISO-образа.
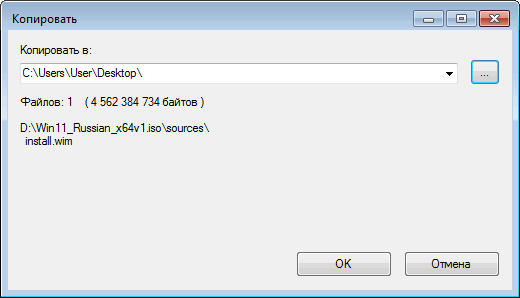
Вы можете удалить ISO-образ Windows 11 с ПК после извлечения нужного нам файла, потому что нам он больше не понадобится.
- Откройте ISO-файл Windows 10 в 7-Zip.
- Выделите все файлы, а потом нажмите на кнопку «Извлечь».
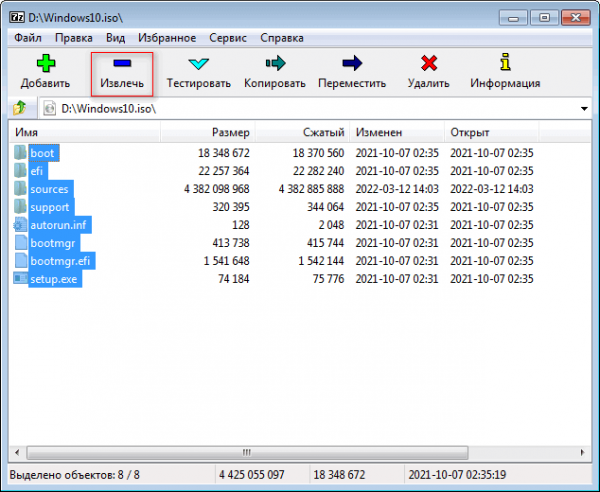
- В окне выбора места сохранения создайте папку с любым именем, в которую следует поместить все файлы из ISO-образа Windows 10.
- Откройте в Проводнике папку с распакованными файлами Windows 10.
- Перейдите в папку «sources».
- Кликните правой кнопкой мыши по файлу «install.esd», а в контекстном меню выберите «Удалить».
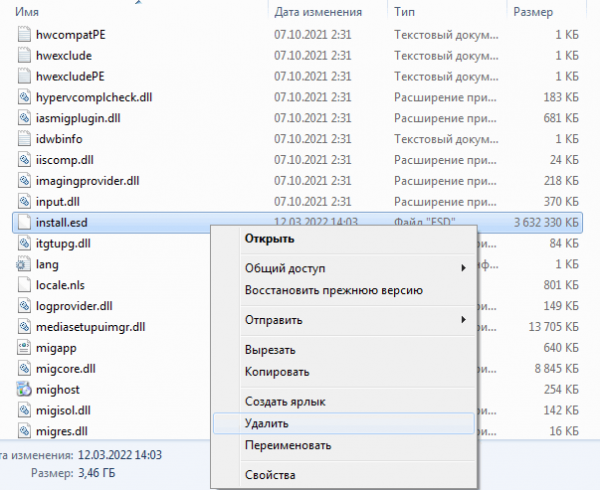
- Вставьте файл «Install.wim» в папку «sources» вместо удаленного файла «install.esd».
Мы готовы к установке Windows 11. Можете использовать эту подготовленную папку с дистрибутивом в любое удобное время для обновления операционной системы до новой версии.
Установка Windows 11 на Windows 7
Сейчас мы подробно рассмотрим процесс перехода на Windows 11 с Windows 7. У нас есть все подготовленные данные, теперь можно перейти непосредственно к процессу обновления системы.
Выполните следующие действия:
- Войдите в папку с дистрибутивом ОС Windows 10.
- Щелкните два раза по файлу «setup».
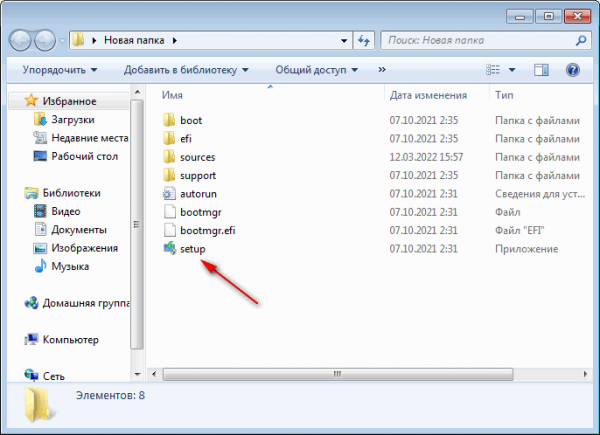
- В окне «Установка Windows 10» нажмите на опцию «Настройка скачивания обновлений программой установки Windows».
Не обращайте внимания на заголовки окон программы установки, которые сообщают нам об установке Windows 10. Помните, что на самом деле мы устанавливаем Windows 11.
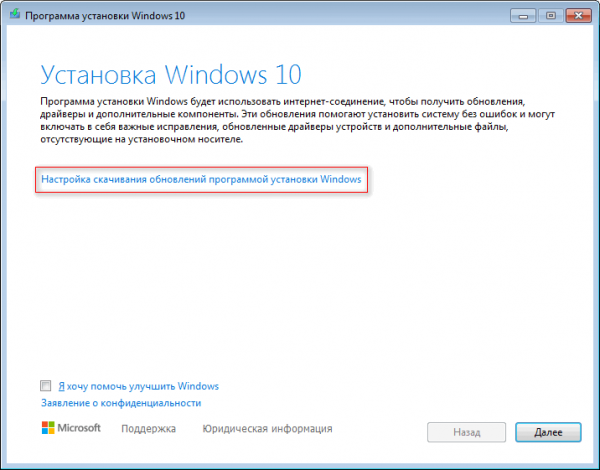
- В окне «Получение обновлений, драйверов и дополнительных компонентов» установите значение «Не сейчас». Посмотрите также, чтобы не был активирован пункт «Я хочу помочь улучшить Windows».
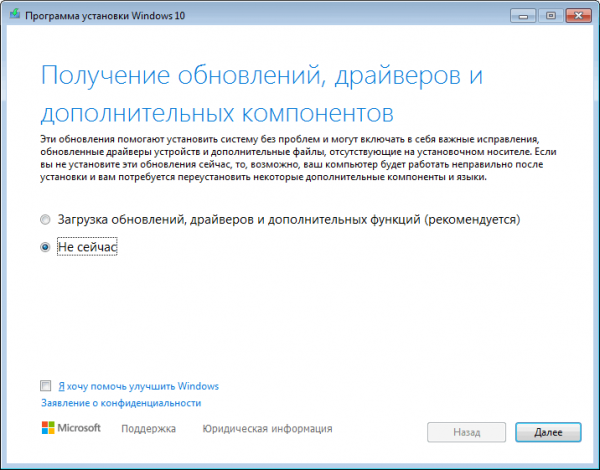
- После проверки и подготовки системы в окне «Применимые уведомления и условия лицензии» нажмите на кнопку «Примять».
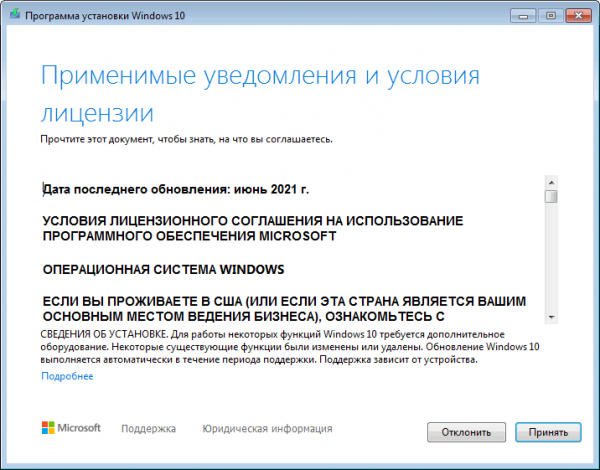
- В окне «Выберите, что вы хотите сохранить» укажите «Сохранить только мои личные файлы».
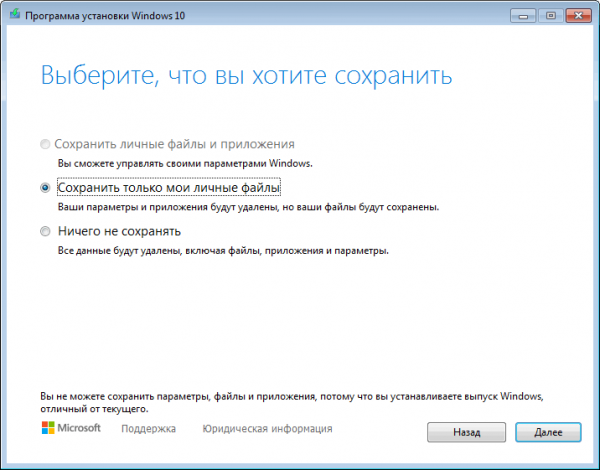
- Подтвердите использование этого варианта.
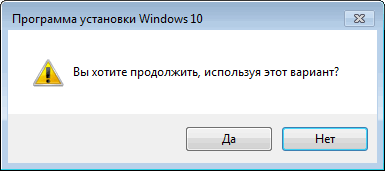
- После проверки, в окне «Готово к установке» отображается информация о том, что вы выбрали установку Windows 11 соответствующего выпуска с сохранением личных файлов. Нажмите на кнопку «Установить».
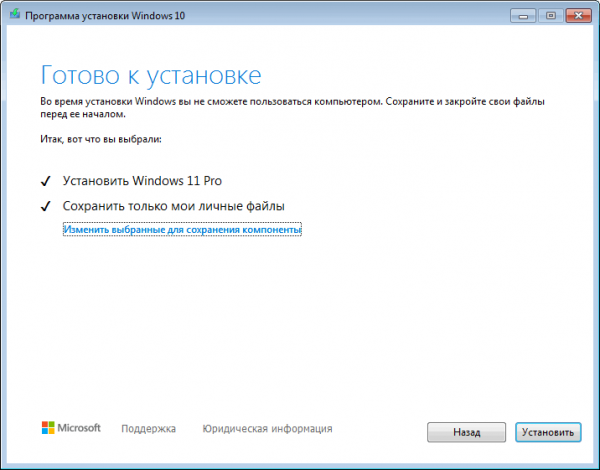
- На компьютере начинается установка Windows 11 под видом Windows 10.
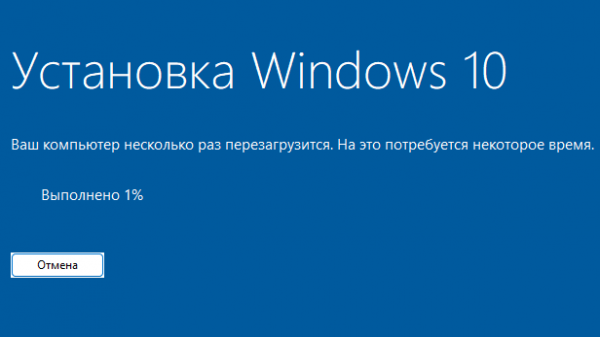
- Во время установки операционной системы на ПК произойдет несколько перезагрузок. Процесс обновления занимает некоторое время.
- В завершающей стадии установки Windows 11 откроется окно «Выберите параметры конфиденциальности для этого устройства», в котором нужно отключить предлагаемые параметры, что передавать меньше данных с компьютера в Майкрософт.
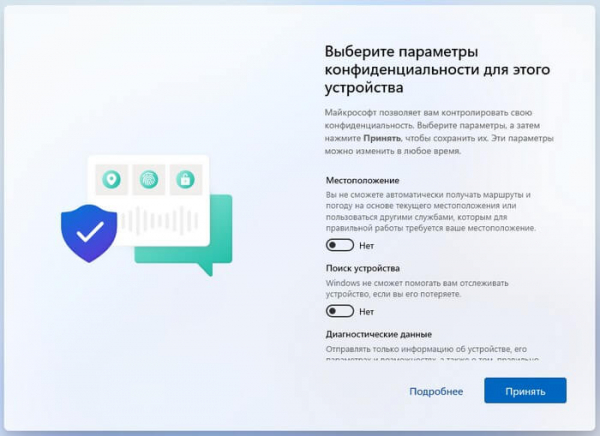
- На экране откроется рабочий стол операционной системы Windows 11.
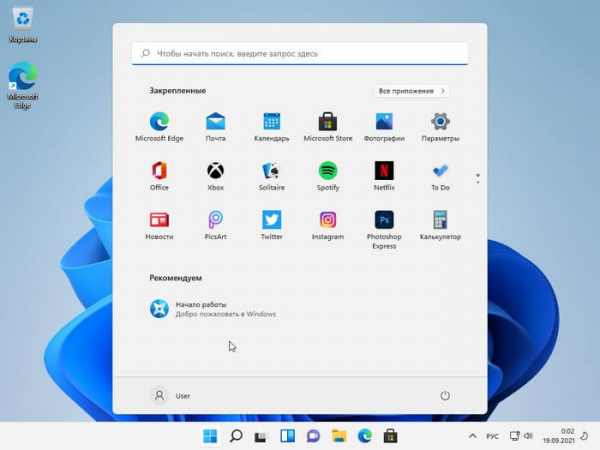
Проверьте состояние активации ОС после проведения обновления с активированной операционной системы Windows 7.
Сделайте следующее:
- Нажмите на клавиши «Win» + «I».
- В приложении «Параметры», во вкладке «Система» нажмите на опцию «Активация».
- В окне вы увидите состояние активации Windows 11 после выполненного обновления.
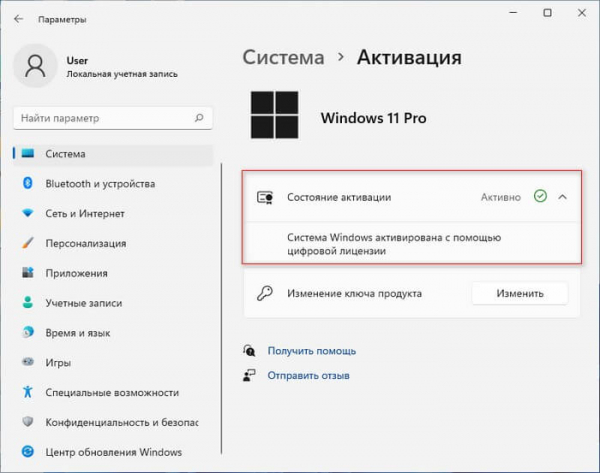
Как видите, мы смогли провести обновление Windows 7 до Windows 11 бесплатно и без проверок аппаратной части компьютера.
В других случаях, можно использовать способ «чистой» установки Windows 11 на компьютер с установленной Windows 7 с помощью загрузочной флешки.
Выводы статьи
Некоторые пользователи хотят обновить свои компьютеры с Windows 7 до Windows 11. Есть несколько способов с помощью которых можно установить Windows 11 на Windows 7, используя вариант обновления системы. В этом случае, пользователь сможет перейти на другую операционную систему с сохранением своих файлов и состояния лицензии.
Как обновить Windows 7 до Windows 11 (видео)