
Ситуация, когда ноутбук не видит клавиатуру (родную или подключенную через блютуз), случается не реже, чем на стационарном компьютере. Различия в том, что обычную клавиатуру легко отключить и заменить на рабочую. Со встроенной подобный прием невозможен. Причин, вызывающих такой сбой в работе ПК, немало, поэтому рассмотрим наиболее распространенные. Одновременно приведены возможные варианты решения проблемы самостоятельно, без привлечения специалиста.
Характеристика проблемы
Проблема, когда ноутбук не распознает клавиатуру, заключается в следующем:
Любые манипуляции не дают положительного результата. Поэтому стоит приступать к поиску первопричины и возможному исправлению неполадки, при условии, что до этого ноутбук не подвергался механическому воздействию извне (например, падение с высоты).
Внезапный отказ в функционировании возможен как на бюджетных вариантах, так и на прогрессивных (с современным дизайнерским оформлением и множеством дополнительных клавиш). Модель на это никак не влияет, и варианты исправления для всех одинаковы.
Причины и способы устранения
Внезапный отказ USB-клавиатуры чаще происходит из-за технических неполадок конкретно с ней, проводом либо программными сбоями. Первым делом проверяют наличие подсоединения к USB-порту компьютера — не выдернут ли шнур. Если он на месте, рекомендуется выдернуть, переждать несколько секунд и вставить обратно.
Еще один вариант — перезагрузка, которая часто помогает. Когда ни один из этих приемов не сработал, двигаются последовательно по перечню вероятных причин неполадок.
Неисправность USB-порта
Возможный источник неприятностей — неисправность USB-входа. Чтобы это исключить или подтвердить, подключают клавиатуру к запасному входу — при наличии такового. Причиной выхода из строя одного из портов служит резкий перепад напряжения, что негативно влияет на материнскую плату. Если и это не помогло, то проверяют работоспособность непосредственно USB-портов путем подсоединения других устройств — принтера, флешки, смартфона и т. д.
Ноутбук может не реагировать на клавиатуру, сопряженную через USB 3. 0 (синий выход). Тогда рекомендуется попробовать подсоединить к USB 2. 0 (белого цвета).
Не добившись положительной реакции ни на один из проделанных маневров, делают вывод, что проблема именно в портах.
Проблемы с драйверами
Занесенные вирусы и драйвера на блютуз и USB способны вызвать вывод из строя клавиатуры и тачпада. Диагностировать это легко, если попробовать войти в BIOS и проверить функционал клавиш навигации — работают, следовательно, проблема в операционной системе Windows. На 100% подтвердить подозрения поможет переключение на безопасный режим, где проверяют работоспособность клавиатуры.
Если клавиши полностью бездействуют, то подключают мобильную клавиатуру и мышку. Тогда удастся предпринять какие-либо попытки по устранению неисправности на ноутбуке.
Первое, что необходимо сделать — переустановить драйвера через диспетчер устройств. Для этого нажимают в меню Windows 7 «Пуск» и выбирают пункт «Панель управления».
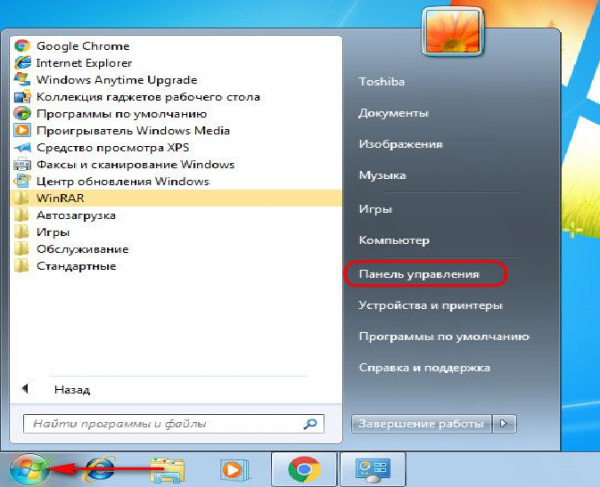
В правом верхнем углу присутствует графа «Просмотр», в которой выставляют «Мелкие значки». После чего запускают диспетчер устройств.
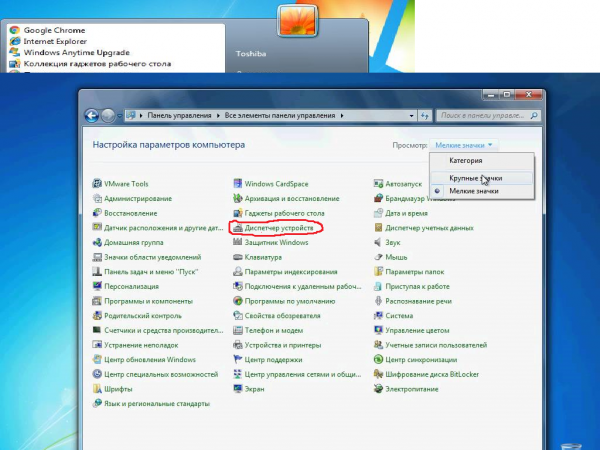
Для систем Windows 8. 1 и 10 все намного проще: «Диспетчер» уже находится в пуске меню.
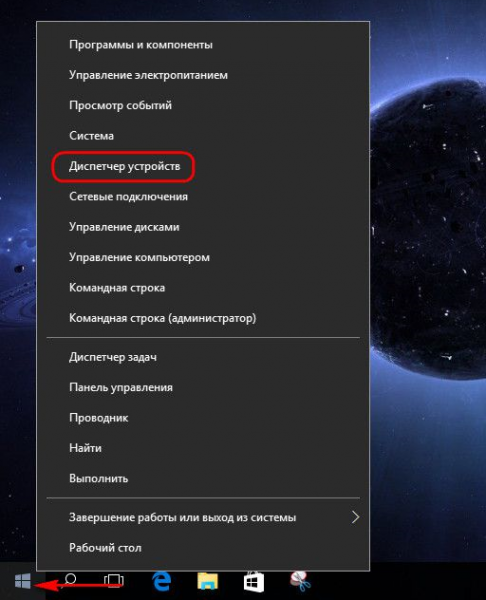
Входят в него и наблюдают всплывшее окно, с перечнем разделов: выбирают «Клавиатуры» —«Клавиатура HID» и жмут на правую кнопку мыши. В контекстном меню удаляют драйверное устройство.
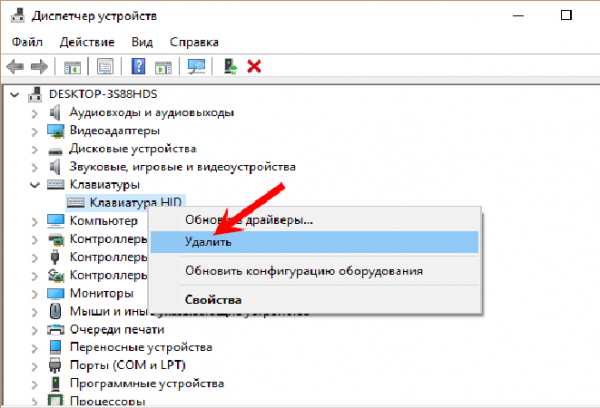
После подтверждения перезагружают компьютер. При новом запуске системы драйверы устанавливаются в автоматическом режиме.
В некоторых моделях производители предусматривают собственные драйверы, поставляемые в комплекте с USB-клавиатурами. Тогда понадобится собственноручно скачать их на официальном сайте бренда и с помощью установочного диска (идет в комплекте с клавиатурой) запустить новые драйвера.
Отключен USB-контроллер в BIOS
Вследствие того же скачка напряжения и выхода из строя материнской платы возникает самопроизвольное отключение USB-контроллера, поддерживающего работу клавиатуры. Это никак не проявляется, пока компьютер не вступает в предзагрузочный режим. Чтобы исключить подобный вариант, заходят в настройки BIOS, где отыскивают раздел поддержки контроллера — надпись «Keyboard Support» (Legasy USB Support) либо «USB Support».
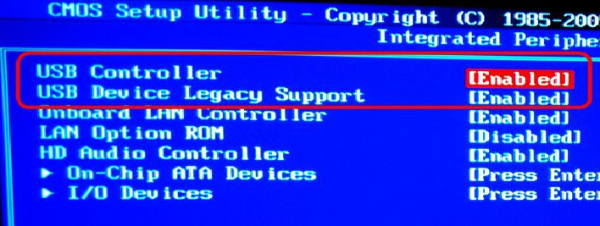
Смотрят, что написано рядом: выключен — «Disabled», включен — «Enabled».
Причина в шлейфе
Если тачпад, подключенные мышка и клавиатура функционируют — подозрения падают на шлейф. Случается его отхождение из-за слабого контакта либо после длительной транспортировки устройства. Также велика вероятность его неправильного подключения, если недавно компьютер подвергался разборке. Не стоит исключать и возможность перегиба.

Шлейф располагается в корпусе устройства, поэтому потребуется вскрытие. Предварительно внимательно осматривают клавиатуру по периметру, обращая внимание на присутствие сбоку защелок. Их достаточно поддеть отверткой, чтобы легко снять крышку. Чтобы не повредить шлейф, действовать надо предельно осторожно. Если нет навыков в этом вопросе, то лучше обратиться к услугам сервисного центра.
После вскрытия провода осматривают входящие в него цветные проводки. Дело может быть в одном из них – перегнутом или отошедшем. Плохо, если все проводки повреждены – тогда самостоятельно ничего исправить не получится.
Форс-мажорные случаи
Из-за случайно пролитой на клавиатуру жидкости можно привести ее в неисправность, если не предпринять экстренных мер.
В таких случаях действуют следующим образом:
- Сразу же отключают от сети и вынимают все провода и аккумулятор, после чего обесточивают устройство.
- Переворачивают клавиатуру, чтобы жидкость вытекла наружу.
- С предельной осторожностью вскрывают клавиатуру, отсоединяют каждую клавишу и просушивают плату не менее суток.
- По истечении положенного времени кнопки возвращают на исходные позиции путем проклейки клеем «Момент».
Даже при успешном включении ноутбук желательно показать специалисту, так как велика вероятность развития коррозии. Тогда в скором времени техника неминуемо выйдет из строя.
Отключение клавиатуры порой возникает из-за ее захламленности, когда пользователи предпочитают совмещать работу и поглощение пищи. В результате попадающие внутрь крошки выводят из строя устройство. Чтобы попробовать как-то исправить ситуацию, пытаются вытряхнуть мусор или прочистить портативным пылесосом.
Частично не работают кнопки
Бывает, что одни кнопки реагируют стандартно, другие же — западают или слабо откликаются на нажатие. Причина, возможно, кроется в загрязнении пылью, для чего достаточно прочистить клавиши влажной салфеткой или ватными палочками.
Еще один возможный выход из трудного положения — одновременное нажатие клавиш: NumLock + Fn.
Когда ноутбук отказывается видеть клавиатуру, временной мерой для работы станет включение виртуальной клавиатуры (встроенной). Делается это элементарно, путем последовательного нажатия определенных команд: «Пуск» — «Программы» — «Стандартные» — «Экранная клавиатура» или «Панель управления» — «Специальные возможности». Можно не мучиться и приобрести новую клаву для ноутбука, но покупка обойдется минимум в тысячу рублей.
Источник: tehznatok.com
