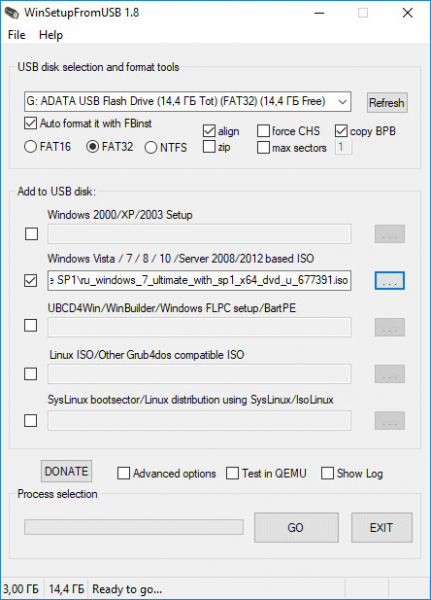Мультизагрузочная флешка — загрузочная флешка с несколькими операционными системами и утилитами, размещенными на одном USB накопителе. Загрузившись с внешнего USB устройства, пользователь может воспользоваться разными операционными системами Windows или Linux, загрузочными дисками от производителей антивирусов, загрузочными дисками программ, типа Acronis, загрузочным диском Windows PE, утилитами и т. д.
Это удобно, иметь на одном USB накопителе сразу несколько систем или создать специальную флешку, с набором необходимого софта (USB флешка — реаниматор). Загрузочная флешка с несколькими ОС может создаваться в разных комбинациях: мультизагрузочная флешка с несколькими ОС и дополнительными утилитами, с одной операционной системой и набором софта, с различными загрузочными дисками и т. п.
Мультизагрузочная флешка используется на компьютере в следующих случаях:
- установка операционной системы Windows или Linux;
- переустановка операционной системы;
- восстановление системы;
- лечение компьютера от вирусов;
- проведения необходимых работ в операционной системе с помощью специальных утилит.
Все это можно сделать с помощью обычной загрузочной флешки, за исключением возможности использования сразу нескольких операционных систем. Пользователь может самостоятельно создать мультизагрузочную флешку с помощью программ, поддерживающих создание подобных USB носителей.
В этой статье для создания мультизагрузочной флешки будет использована бесплатная программа WinSetupFromUSB, которая не требует установки на компьютер. Мы уже создавали в WinSetupFromUSB загрузочную флешку Windows XP, и записывали на флешку операционную систему Windows.
Скачайте с официального сайта программу WinSetupFromUSB. Распакуйте самораспаковывающийся архив с программой на компьютере. Приложение запускается из папки, после двойного клика файлу, отдельному для 32 разрядных или для 64 разрядных версий операционной системы Windows (как узнать разрядность системы, читайте здесь).
Мультизагрузочная флешка Windows в WinSetupFromUSB
Давайте создадим мультизагрузочную флешку с несколькими ОС Windows и загрузочными дисками.
Обычно, на современных компьютерах используется интерфейс UEFI (вместо BIOS) с таблицей разделов GPT (вместо MBR). Для подобных компьютеров важен выбор файловой системы для флешки. Для загрузки в UEFI с флешки необходима файловая система FAT32, потому что компьютер не увидит флешку, отформатированную в файловую систему NTFS.
В флешках, отформатированных в FAT32, размер файла не должен превышать 4 ГБ. Поэтому придется использовать образы, размером менее 4 ГБ. Если вы используете образы, размером более 4 ГБ, отформатируйте флешку в файловую систему NTFS. В этом случае, вы не будете зависеть от размера файлов, на большинстве компьютеров флешка будет загружаться.
В программе WinSetupFromUSB реализована поддержка образов, размером более 4 ГБ в файловой системе FAT32. При создании загрузочной флешки, большой файл разбивается на части.
Подключите флешку в USB разъем компьютера. USB флэш накопитель должен иметь достаточный размер, которого хватит для добавления на флешку нескольких образов операционных систем или утилит.
- Запустите программу WinSetupFromUSB.
- Поставьте флажок в пункте настроек «Auto format it with FBinst» для форматирования флешки. Выберите файловую систему FAT
- В разделе «Add to USB disk» выберите соответствующий пункт, в нашем случае, я выбрал «Windows Vista / 7 / 8 / 10 /Server 2008/2012 based ISO». Нужно поставить галку, а затем указать путь к образу операционной системы. Я выбрал образ операционной системы Windows
- Для старта записи образа на флешку, нужно нажать на кнопку «GO».
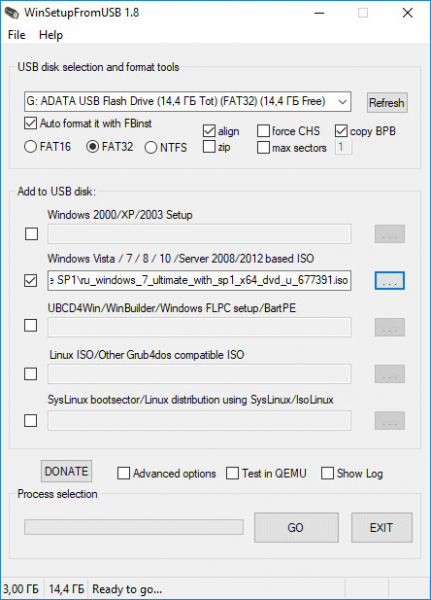
- В двух поочередно открывшимся окнах с предупреждениями об удалении файлов на флешке, и о выборе файловой системы, нажмите на кнопку «Да».
- После окончания процесса записи, в окне появиться сообщение о завершении работы: «Job done».
Операционная система Windows 7 записана на флешку.
Далее нужно добавить в программу другую операционную систему Windows (в моем случае).
Внимание! При записи на флешку следующих систем, загрузочных дисков или утилит, в пункте «Auto format it with FBinst» не нужно ставить галку, потому что больше нет необходимости в форматировании флеш накопителя.
В пункте «Windows Vista / 7 / 8 / 10 /Server 2008/2012 based ISO» я добавил образ операционной системы Windows 10, размером более 4 ГБ.
Имейте в виду, что WinSetupFromUSB не поддерживает совместные образы «два в одном», состоящие одновременно из 32 битных и 64 битных версий Windows в одном образе. Поддерживаются отдельно 32 битные или 64 битные образы операционной системы, в которые могут входить несколько редакций Windows одной разрядности.
После этого, открылось окно с предупреждение о том, что файл будет разбит на части, для использования в файловой системе FAT32. С этим нужно согласиться.
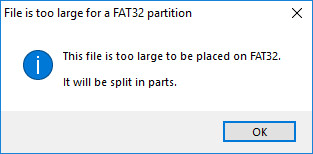
Затем нажмите на кнопку «GO».
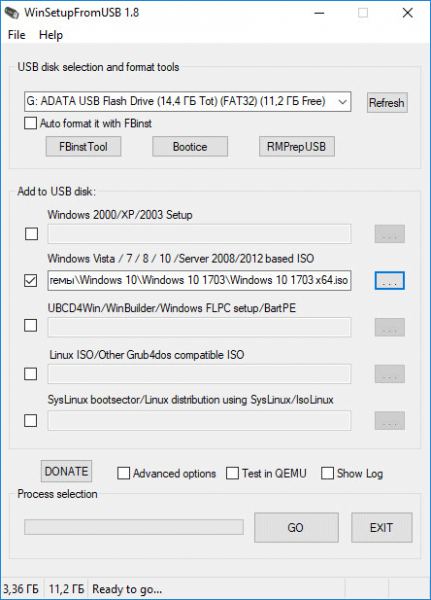
После завершения процесса копирования файлов, добавьте следующий образ.
Я активировал пункт «Linux ISO/Other ISO Grub4dos compatible ISO», а потом добавил образ загрузочного диска Acronis True Image, на основе операционной системы Linux.
В открывшемся окне отредактируйте имя (если нужно), которое будет отображаться в загрузочном меню.
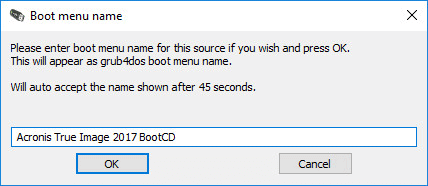
Нажмите на кнопку «GO», дождитесь окончания копирования.
В завершении, я добавлю на USB диск загрузочный аварийный диск Антивируса Касперского — Kaspersky Rescue Disk, созданный на основе Linux.
Сначала следует поставить галку в пункте «Linux ISO/Other ISO Grub4dos compatible ISO», а затем выбрать образ Kaspersky Rescue Disk на компьютере.
Название образа можно отредактировать. Запустите копирование образа на USB диск.
На этом закончим добавлять файлы на диск, я думаю, что для примера этого достаточно. Мультизагрузочная флешка с несколькими Windows и утилитами готова к использованию.
Вам также может быть интересно:
- Мультизагрузочная флешка в Бутлер (Boutler)
- Создание загрузочной флешки в WinSetupFromUSB
Проверка загрузочной флешки в WinSetupFromUSB
В программе WinSetupFromUSB можно проверить загрузочный USB диск непосредственно из окна программы.
Сначала убедитесь в том, что приложение правильно выбрало флешку, если к компьютеру подключено несколько USB накопителей.
Поставьте галку в пункте «Test in QEMU», а затем нажмите на кнопку «GO».
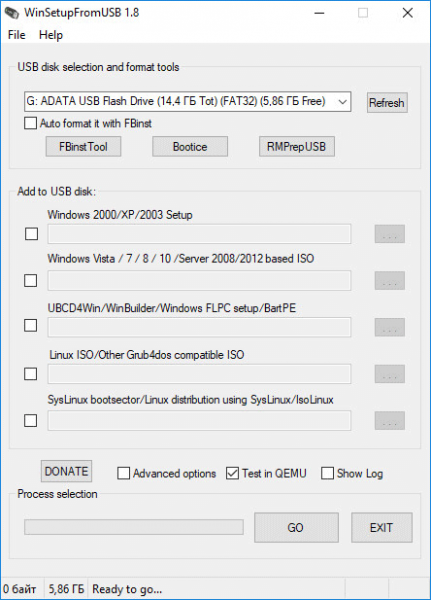
После этого, запустится виртуальная машина QEMU, в которой отобразится (или нет, если флешка создана неудачно) процесс загрузки с флешки.
Если флешка загружается, откроется окно «GRUB4DOS». Сначала потребуется выбрать, что именно следует загрузить на компьютере.
В нашем случае, по умолчанию, первым выбрана загрузка с Windows, затем идет выбор загрузки с жесткого диска, далее идут Acronis True Image и Kaspersky Rescue Disk (в том порядке, в котором мы их записывали на флешку).
Выберите при помощи клавиш на клавиатуре «↑» и «↓» соответствующий пункт загрузочного меню, а затем нажмите на кнопку «Enter».
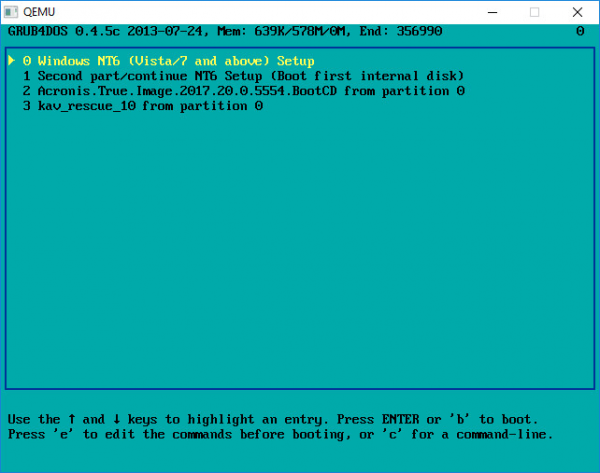
При выборе пункта «Windows NT6 (Vista/7 and above) Setup» откроется окно, в котором предлагается выбрать для установки операционные системы Windows 7 или Windows 10.
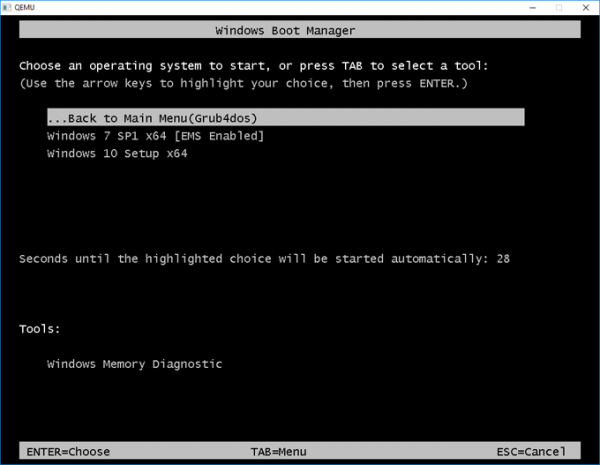
После выбора загрузки с Acronis True Image, откроется окно утилиты для резервного копирования и восстановления.
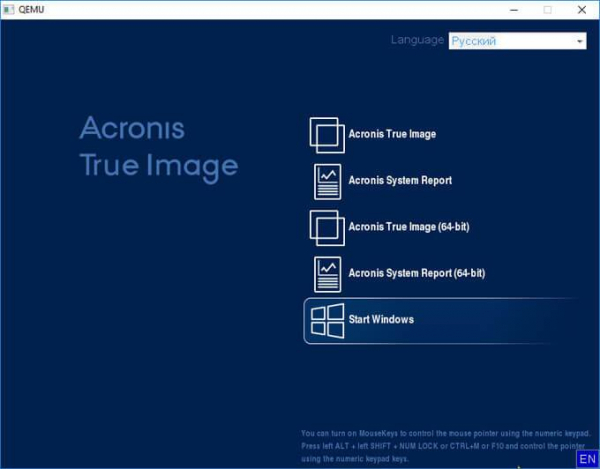
В случае выбора Kaspersky Rescue Disk, откроется окно антивирусного диска.
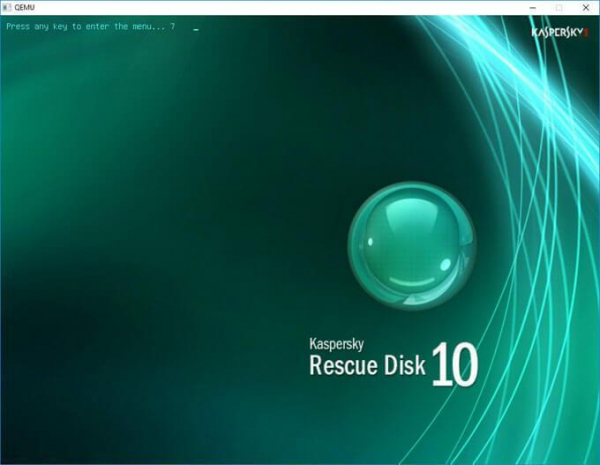
Не помешает, если вы проверите работу загрузочной флешки непосредственно на компьютере.
Выводы статьи
В программе WinSetupFromUSB поддерживается создание мультизагрузочной флешки с несколькими операционными системами и дополнительными утилитами. В случае необходимости, пользователь может загрузиться с загрузочной флешки для установки на компьютер операционных Windows или Linux, для проведения необходимых работ на ПК при помощи утилит, записанных на флешку.