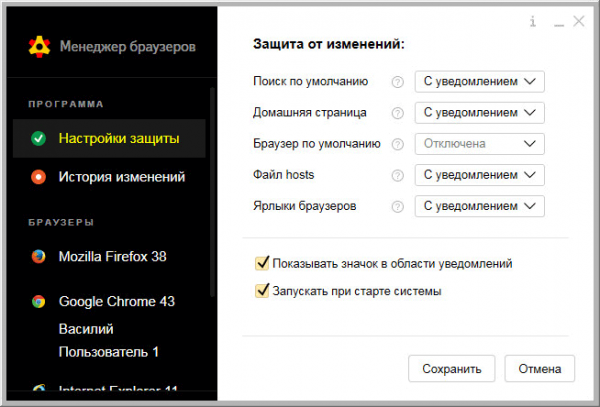Бесплатный Менеджер браузеров Яндекс служит для защиты настроек браузеров от изменений, которые производят некоторые программы, в процессе установки на компьютер, зачастую без вашего ведома. Такие программы пытаются изменить настройки браузера, или всех браузеров, установленных на данном компьютере.
Менеджер браузеров от Яндекс проводит мониторинг изменений в браузерах, установленных на вашем компьютере, предупреждает вас о происшедших изменениях, или автоматически блокирует все изменения (при выборе такой настройки). Программа Менеджер браузер поддерживает следующие браузеры: Google Chrome, Mozilla Firefox, Internet Explorer, Opera, Яндекс.Браузер, Chromium, Apple Safari.
Что такое менеджер браузеров? Принцип работы менеджера браузеров Яндекса состоит в том, чтобы при каких-либо изменениях, произведенных в настройках браузера, предупредить вас о происшедшем, предложить вернуть прежние настройки браузера, которые были до этого, или заблокировать изменения автоматически.
Зачем нужен менеджер браузеров
Многие сталкивались с такой ситуацией: после установки некой программы на свой компьютер, в браузере, или сразу во всех установленных браузерах (если на компьютере установлено несколько браузеров), вдруг поменялись стартовые страницы, в браузере появились новые незнакомые поисковые системы, изменился браузер по умолчанию.
Обычно, это проделки так называемых, программ хайджекеров (угонщиков страниц браузера). Программа hijacker, проникая на компьютер пользователя, меняет стартовую страницу браузера на другую. Хорошо еще, если это только безобидная рекламная страница, а не вредоносная или фишинговая страница.
Точно также меняются поисковые системы: вместо обычных (Google, Яндекс, Bing, Yahoo, DuckDuckGo и т.д), появляются экзотические поисковые системы, о которых зачастую пользователь даже еще не слышал. Причем, во многих случаях, удалить некоторые подобные поисковые системы, установленные на вашем компьютере скрытым образом, будет совсем непросто.
Вредоносными ссылками инфицируются ярлыки браузеров, поэтому в браузере все время открывается «левая» стартовая страница. На моем сайте тут, есть специальная статья, в которой рассматривается решение подобной проблемы. Замечу, что решить подобную проблему не всегда бывает просто. Поэтому может понадобиться использование дополнительных программ и способов. Об этом вы можете прочитать на моем сайте в разделе «Безопасность».
Бывают случаи, когда пользователь, при переходе на популярный сайт, перенаправляется на мошеннический сайт, который на первый взгляд, мало чем отличается от популярного ресурса (например, ВКонтакте, Одноклассники.ру и т.д). Там злоумышленники могут получить доступ к учетным данным пользователя, или к другой конфиденциальной информации. Для этого вредоносные программы вносят изменения в системный файл hosts. Подробнее о том, как это происходит, вы можете прочитать здесь.
Надеюсь, что прочитав все вышеизложенное, у вас уже не возникнет вопроса: что такое менеджер браузеров, нужен ли он на вашем компьютере. Это, своего рода, защита от изменений стартовых страниц браузера, поисковых систем, от изменения файла hosts, свойств ярлыков браузера, которые могут произвести «левые» программы на вашем компьютере.
Менеджер браузер от Яндекса постоянно производит мониторинг состояния браузеров, установленных на вашем компьютере, а в том случае, если произойдут вышеописанные изменения в настройках браузера, проинформирует вас об этом. При таких настройках приложения, решение, что делать, останется за вами: вы можете вернуть прежние настройки браузера, или согласится с произведенными изменениями. Можно будет включить в настройках менеджера, автоматическую защиту от изменений настроек браузера.
Для установки на свой компьютер вы можете скачать менеджер браузера с официального сайта Яндекса.
Скачать Менеджер браузеров
Менеджер браузеров работает в операционной системе Windows. Для работы программы необходима включенная функция контроля учетных записей (UAC), так как приложение устанавливается в учетной записи данного пользователя (если на вашем компьютере несколько учетных записей).
Установите программу на свой компьютер. При установке приложения, на ваш компьютер будет установлен .Net.Framework 4.0, необходимый для работы программы, если ранее он не был установлен на вашем компьютере.
После завершения установки, иконка менеджера браузеров будет помещена в область уведомлений. Оттуда вы можете войти в настройки программы, или, при необходимости, отключить программу на своем компьютере.
Настройки менеджера браузеров
Для доступа к настройкам приложения, кликните правой кнопкой мыши по иконке программы в области уведомлений, а затем выберите пункт контекстного меню «Настройки».
Окно настроек менеджера браузеров будет открыто в разделе «Программа», во вкладке «Настройки защиты». Здесь можно будет настроить защиту браузеров от изменений. В приложении существует три уровня защиты от нежелательных изменений:
- с уведомлением — вас проинформируют об обнаруженных изменениях и предложат вернуть исходные настройки;
- автоматическая — все изменения будут автоматически отклонены;
- отключена — менеджер браузеров не будет контролировать данный компонент защиты.
Программа будет запускаться при старте системы, так как это необходимо для того, чтобы приложение постоянно осуществляла мониторинг браузеров, установленных на вашем компьютере.
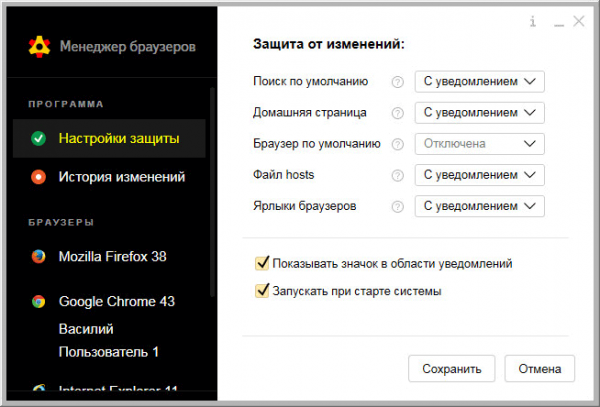
В настройках по умолчанию, изменения поиска по умолчанию, домашней страницы, файла hosts, ярлыка браузера будет происходить с уведомлением. То есть, после изменения в настройках браузера, менеджер браузеров покажет уведомление о том, что в браузере были изменены настройки контролируемых компонентов, и предложит вам вернуть прежние настройки. Если вы просто закроете окно программы, то все произведенные изменения в настройках будут сохранены.
Можно будет также включить защиту от изменений для браузера по умолчанию.
Вы можете настроить каждый компонент по своему, выбрав наиболее подходящие настройки защиты для браузеров, например, включив автоматическую защиту для всех компонентов. В этом случае, все изменения в настройках компонентов браузера будут автоматически отклонены.
Во вкладке «История изменений» вы можете ознакомиться с изменениями в браузерах, которые происходили во время работы программы.
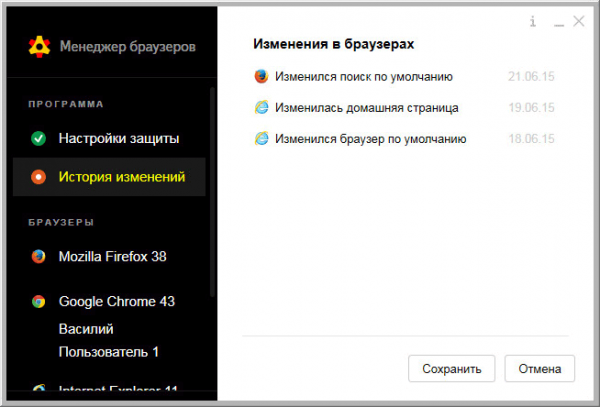
В разделе «Браузеры» будут отображены поддерживаемые программой браузеры, которые установлены на вашем компьютере. Во вкладке каждого браузера можно будет выбрать свои настройки для поиска, домашней страницы, отсюда можно будет сделать какой-либо браузер, браузером по умолчанию.
В этой вкладке также отображаются расширения, которые были установлены в данный браузер, будет отображено их состояние (включено или отключено). Вы можете из окна менеджера браузеров управлять включением или отключением расширений конкретного браузера.
Для сохранения изменений настроек программы, нажмите на кнопку «Сохранить».
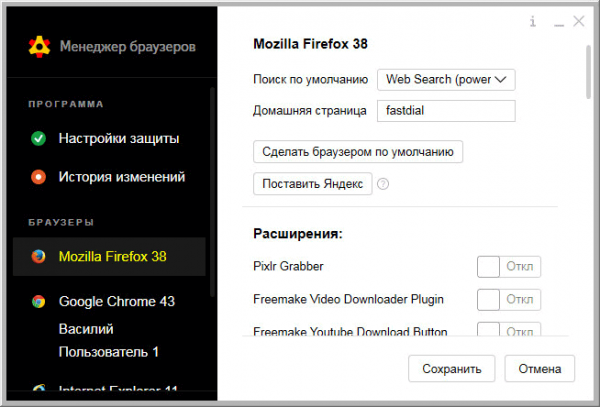
Для работы приложения с браузером Google Chrome, потребуется установить специальное расширение «Менеджер браузеров» для того, чтобы менеджер браузеров взял данный браузер под свою защиту.
Установить менеджер браузеров для Google Chrome
В том случае, если в браузере Chrome создано несколько профилей, то тогда необходимо будет установить данное расширение в каждый профиль по отдельности. Соответственно, настройки для каждого профиля Google Chrome, в том случае, если в вашем браузере установлено несколько профилей, необходимо будет производить также по отдельности.
Вам также может быть интересно:
- Как переустановить Яндекс Браузер и сохранить закладки и пароли
- Как в Яндексе удалить историю поиска
История изменений
Во вкладке история изменений будут отображены изменения, происходившие с браузерами: изменения поиска, домашней (стартовой) страницы, браузера по умолчанию.
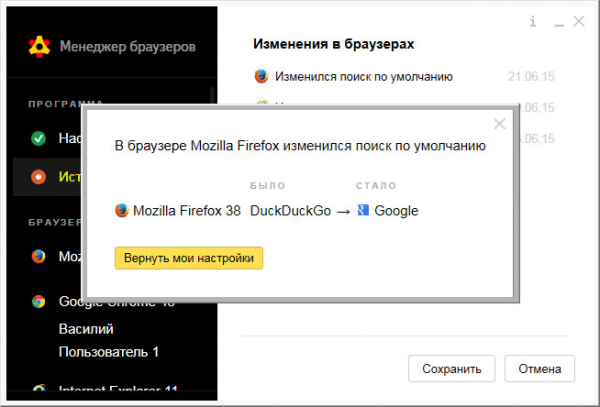
В этой вкладке вы можете выделить какое-либо изменение в браузере, а затем вернуть начальные настройки браузера.
Защита от изменений настроек браузера
Давайте рассмотрим конкретный пример работы менеджера браузеров Яндекса. Например, в том случае, если вредоносная программа изменила ярлык браузера на вашем компьютере.
На этом изображении, видно, что в свойства ярлыка браузера Opera был добавлен сайт, для того, чтобы при запуске браузера открывалась «левая» веб-страница.
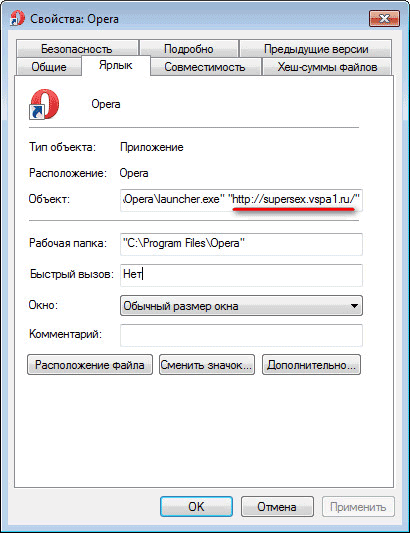
После этого, в области уведомлений, появится сообщение от Менеджера браузеров, о том, что были изменены параметры ярлыка браузера. Для того, чтобы вернуться к исходным настройкам, нажмите на кнопку «Вернуть мои настройки». После этого, изменения в браузере будут отменены.
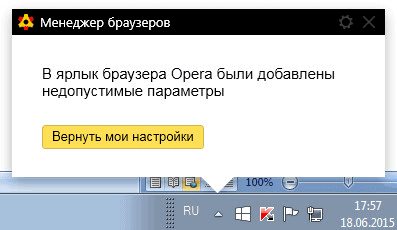
В том случае, если вы настроили автоматическую защиту от изменений в браузерах, то тогда все изменения будут отклонены автоматически.
При необходимости, вы можете удалить менеджер браузеров от Яндекс со своего компьютера. Удаление приложения происходит стандартным для программ способом.
Выводы статьи
Бесплатный Менеджер браузеров от Яндекс, защищает браузеры, установленные на компьютере пользователя. С помощью Менеджера браузеров будут защищены от изменений домашняя (стартовая) страница браузера, поиск по умолчанию, браузер по умолчанию, файл hosts, ярлыки браузеров.