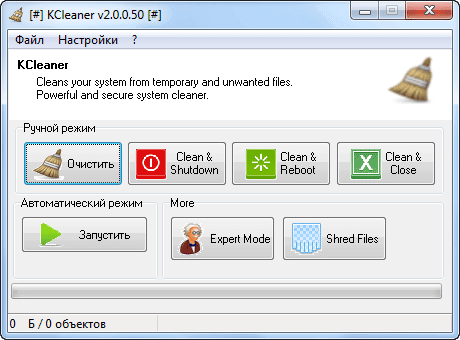Программа KCleaner предназначена для очистки компьютера от мусора (ненужных файлов). В процессе эксплуатации компьютера, в системе накапливается большое количество различного мусора — временные файлы, кэш установленных программ, файлы удаленных программ и т. д.
Такие ненужные файлы замедляют работу компьютера, слишком большое количество таких файлов может привести к ошибкам системы. Кроме того, такие ненужные мусорные файлы занимают значительное место на жестком диске компьютера.
Для оптимизации работы операционной системы используют различные программы, в том числе предназначенные для очистки компьютера от мусора и ненужных файлов.
Есть мощные платные программы, которые, в том числе, могут произвести очистку компьютера от мусора. Это, например, такие программы, как AVG PC TuneUp, Auslogics BoostSpeed, Ashampoo WinOptimizer и другие.
Бесплатная программа KCleaner служит для очистки компьютера от ненужных файлов. Программу KCleaner можно скачать с официального сайта разработчика.
KCleaner скачать
Обратите внимание, что на странице загрузок можно скачать переносную (portable) версию программы, а также инсталлятор программы для установки на компьютер без предложений спонсоров.
Запустите установку программы KCleaner на своем компьютере. Установка программы будет проходить на английском языке.
После установки на компьютер, программу KCleaner можно будет запускать с ярлыка программы. Если вы скачали на свой компьютер переносную (portable) версию программы, то тогда после распаковки архива, переносную версию — KCleaner Portable можно будет запускать из папки.
Главное окно программы KCleaner можно запускать в ручном или экспертном режиме. По умолчанию программа запускается в ручном режиме.
В разделе «Ручной режим» находятся кнопки «Очистить», «Clean & Shutdown» (Очистить и выключить), «Clean & Reboot» (Очистить и перезагрузить), «Clean & Close» (Очистить и закрыть).
В нижней части окна программы расположен раздел «Автоматический режим», в котором расположена кнопка «Запустить». Рядом с ним раздел «More», в котором находятся кнопки «Expert Mode» (Экспертный режим) и «Shred Files» (Надежное удаление файлов).
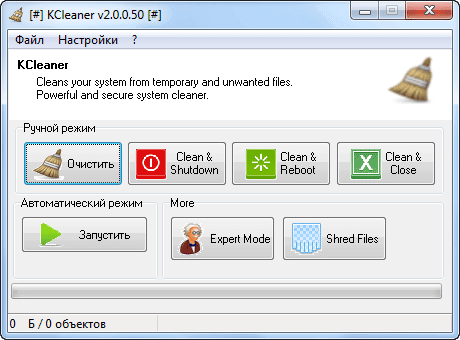
Для запуска в экспертном режиме, в меню «Настройки», следует выбрать «Экспертный режим Ctrl + E».
Настройки программы KCleaner
Для перехода к настройкам программы необходимо войти в меню «Настройки», а затем выбрать пункт контекстного меню «Установки Ctrl + S». После этого откроется окно «Установки».
В этом окне, в правой части, можно выбрать язык интерфейса программы. Программа KCleaner обычно, правильно определяет язык операционной системы, если этого не произошло, то тогда вы можете выбрать нужный язык самостоятельно.
В средней части окна программы, в области «Типы файлов» можно выбрать типы файлов, которые будут удаляться с вашего компьютера. Здесь необходимо обратить внимание на пункт «Cookies».
Если вы не хотите чтобы программа удаляла файлы cookie, по которым вас идентифицируют в интернете, а также для того, чтобы вам не пришлось заново вводить пароли на сайтах, где вы зарегистрированы, то тогда нужно будет снять флажок напротив этого пункта.
Также можно снять флажки с тех пунктов, удаление которых нежелательно.
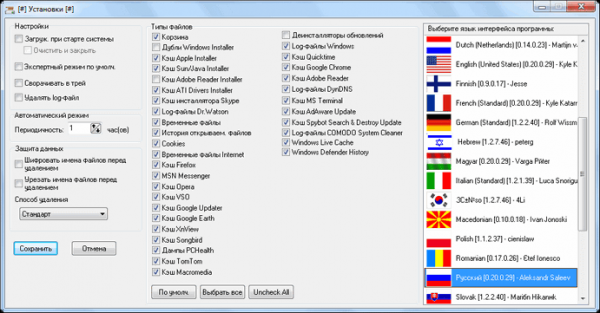
В списке файлов по пунктам отмечены системные и мультимедийные компоненты операционной системы, а также файлы различных приложений. Вы можете самостоятельно изменить настройки для удаления типов файлов.
Если вы желаете вернуться к настройкам программы по умолчанию, то тогда вам нужно будет нажать на кнопку «По умолчанию». Также вы можете выбрать все доступные пункты меню, нажав для этого на кнопку «Выбрать все». После нажатия на кнопку «Uncheck All» будут сняты флажки напротив всех пунктов меню «Типы файлов».
В левой части окна «Установки» находится боковая панель «Настройки».
Программа KCleaner может запускаться при старте операционной системы и производить автоматическую очистку компьютера от ненужных файлов.
Для этого в окне «Установки» нужно будет активировать пункт «Загружать при старте системы». Также можно отметить флажками пункты «Очистить и закрыть», «Сворачивать в трей» и «Удалить log-файл».
После таких настроек программа будет запускаться в фоновом автоматическом режиме при загрузке системы, после очистки компьютера от мусора по заданным параметрам, KCleaner удалит свой log-файл, выгрузится из памяти и отключится до следующего запуска или перезагрузки системы.
Если вам нужно, чтобы программа производила автоматическую очистку компьютера от мусора через определенный промежуток времени, то тогда вам нужно будет снять флажок напротив пункта «Очистить и закрыть». После этого программа останется в памяти компьютера, а периодичность запуска автоматической очистки компьютера можно установить в меню «Автоматический режим», выбрав для этого периодичность запуска программы.
Раздел «Защита данных» служит для безопасного удаления данных с компьютера. Это делают для того, чтобы потом нельзя было восстановить удаленные данные.
Для более надежного удаления можно активировать пункты «Шифровать имена файлов перед удалением» и «Урезать имена файлов перед удалением». Также здесь можно выбрать способ удаления — «Стандарт», «Случайно, 1 проход» или «DoD 5220.22-M, 3 прохода».
После завершения настроек программы KCleaner, в окне «Установки» необходимо будет нажать на кнопку «Сохранить».
Бесплатная программа KCleaner очищает систему от временных и неиспользуемых файлов в ручном и автоматическом режимах.
Очистка компьютера от ненужных файлов в ручном режиме
В разделе «Ручной режим» находятся кнопки, которые отвечают за такие действия:
- «Очистить» — после очистки компьютера программа будет ждать дальнейших команд.
- «Clean & Shutdown» (Очистить и выключить) — после очистки программа выключит компьютер.
- «Clean & Reboot» (Очистить и перезагрузить) — после завершения очистки программа перезагрузит компьютер.
- «Clean & Close» (Очистить и закрыть) — после окончания очистки программа будет закрыта.
Для запуска ручного режима очистки компьютера от мусора, в разделе «Ручной режим» необходимо будет нажать на кнопку «Очистить».
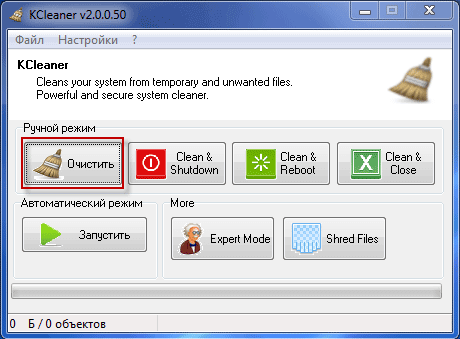
После завершения очистки компьютера от мусора, программу KCleaner можно будет отключить до следующего раза, когда вы будете производить очистку компьютера от ненужных файлов.
Очистка компьютера от ненужных файлов в автоматическом режиме
Для запуска очистки в автоматическом режиме, в разделе «Автоматический режим» необходимо будет нажать на кнопку «Запустить».
После запуска автоматического режима очистки компьютера, откроется окно «Question», в котором нужно будет нажать на кнопку «Да». Программа автоматически проанализирует и удалит файлы, которые были отмечены в настройках программы.
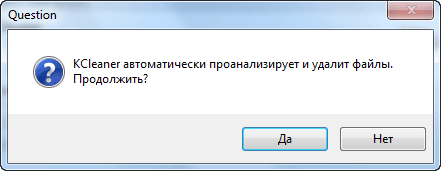
После завершения очистки, программа продолжит работу в фоновом режиме, чтобы через заданный интервал времени произвести очистку компьютера в автоматическом режиме. Отчет времени до следующей очистки системы от мусора вы можете увидеть в окне программы.
Для выхода из режима «Автоматическая очистка» нужно будет нажать на кнопку «Остановить».
Вам также может быть интересно:
- Wise Disk Cleaner для очистки жесткого диска
- CCleaner — настройки программы для очистки компьютера
Использование экспертного режима в KCleaner
Вы можете перейти в режим «Expert Mode» (Экспертный режим). В экспертном режиме вы можете сами выбирать файлы, которые будут удаляться при очистке с вашего компьютера.
Для этого нужно будет нажать на кнопку «Simulate» (Имитация). После в окне программы KCleaner вы можете увидеть файлы, которые будут удалены при очистке с компьютера, их местонахождение на компьютере, и занимаемый размер.
Вы можете снять флажки напротив тех файлов, которые вы не хотите удалять с компьютера при очистке системы.
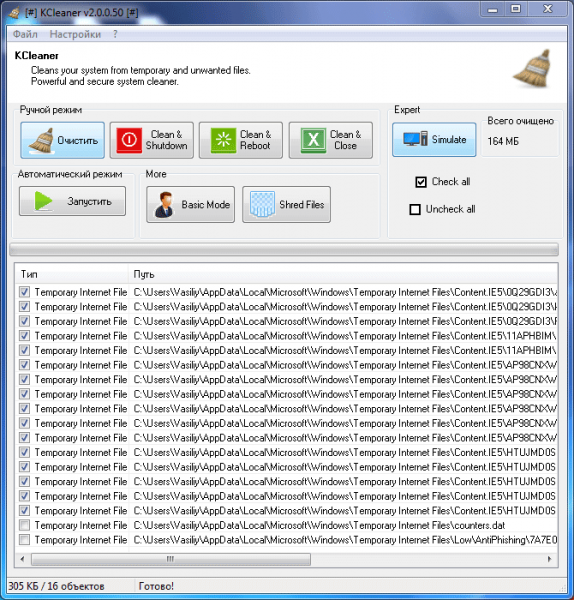
В программе KCleaner можно запускать очистку системы из меню «Файл», выбрав в контекстном меню пункты «Анализ, очистка и выключение компьютера», «Анализ, очистка и закрытие программы» или «Анализ, очистка и перезагрузка».
Выводы статьи
Бесплатная программа для очистки компьютера KCleaner, производит очистку операционной системы от ненужных файлов в автоматическом или ручном режимах.