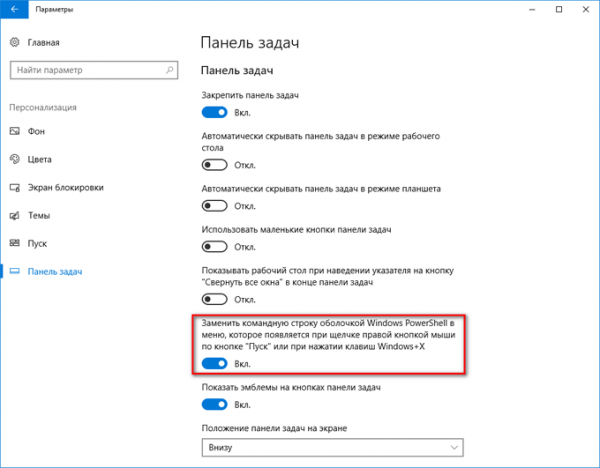При работе на компьютере, некоторые пользователи не понимают, как открыть командную строку в Windows 10. Дело в том, что вызов командной строки в Windows 10, после обновления Windows 10 Creators Update, стал не совсем очевидным для многих пользователей.
После обновления операционной системы, Microsoft изменила некоторые параметры Windows 10, в частности это касается вызова командной строки. Сейчас, по умолчанию в Windows 10 вместо командной строки, открывается Windows PowerShell, более мощный компонент ОС, чем командная строка.
После открытия меню «Пуск» правой кнопкой мыши, вместо привычных пунктов командной строки, вы увидите другие пункты: Windows PowerShell и Windows PowerShell (администратор).
Как же быть тем, кто привык, что командная строка в Windows 10 доступна, и не знает, как теперь вызвать командную строку в Windows 10? Где командная строка в Windows 10?
Не беспокойтесь, командная строка не исчезла из операционной системы, этим компонентом Windows всегда можно воспользоваться при необходимости.
Командную строку в Windows 10 можно запустить следующими способами:
- из меню «Пуск» при помощи правой кнопки мыши (вместо Windows PowerShell);
- используя клавиши «Windows» + «X» (вместо Windows PowerShell);
- из меню «Пуск» из папки «Служебные»;
- используя «Поиск Windows»;
- из системной папки «System32»;
- при помощи Диспетчера задач;
В этом руководстве рассмотрены только те способы, при которых командная строка запускается в том числе, от имени администратора. Инструкции этой статьи помогут вам решить проблему запуска командной строки в Windows 10.
Как запустить командную строку на Windows 10 из меню «Пуск»
Командную строку без труда можно вернуть на прежнее место. Для этого необходимо изменить настройки операционной системы Windows 10.
Выполните следующие действия:
- Щелкните правой кнопкой мыши по меню «Пуск».
- Нажмите на пункт «Параметры».
- В окне приложения «Параметры» откройте раздел «Персонализация».
- Перейдите во вкладку «Панель задач».
- В группе «Панель задач» в пункте настроек «Заменить командную строку оболочкой Windows PowerShell в меню, которое появляется при щелчке правой кнопкой мыши по кнопке “Пуск” или при нажатии клавиш Windows + X», переставьте переключатель в положение «Отключено».
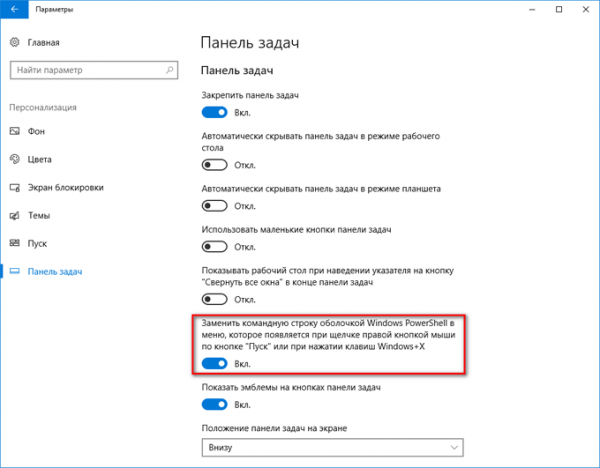
После этого, командная строка снова появится в меню «Пуск», которое открывается правой кнопкой мыши, или при одновременном нажатии на сочетание клавиш клавиатуры «Win» + «X».

Теперь вам для открытия Windows PowerShell нужно будет делать лишние движения. Поэтому вы можете оставить Windows PowerShell в меню «Пуск», запускаемой правой кнопкой мыши, а командную строку запускать другими способами, в том числе другим методом из меню «Пуск».
Как зайти в командную строку в Windows 10 из меню «Пуск»
Командную строку можно запустить из меню «Пуск», после нажатия левой кнопки мыши. Вам необходимо войди в список установленных программ, и там найти папку «Служебные — Windows».
После открытия папки «Служебные — Windows», вы увидите там командную строку.
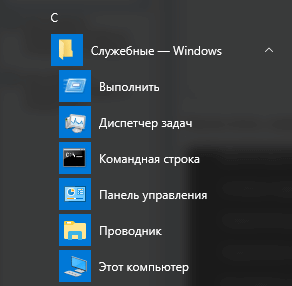
После клика по приложению, командная строка откроется в обычном режиме. Для запуска CMD от имени администратора, кликните правой кнопкой мыши по приложению, в открывшемся меню нажмите пункт «Дополнительно», а затем «Запуск от имени администратора».
Как включить командную строку в Windows 10 помощи «Поиска Windows»
Один из самых легких способов запуска командной строки — использование поиска Windows.
Чтобы найти с помощью поиска командную строку, введите в «Поиск Windows» выражение «cmd» (без кавычек), или просто «командная строка» на русском языке.
В результатах поиска отобразится классическое приложение Командная строка.
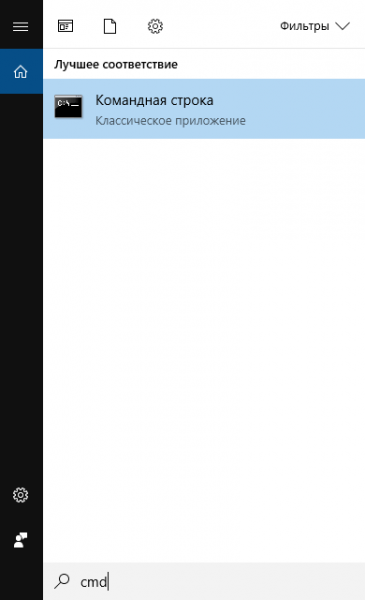
Далее запустите интерпретатор командной строки левой кнопкой мыши в обычном режиме, или кликните по приложению правой кнопкой мыши, а затем выберите «Запуск от имени администратора».
Можно использовать правое меню поиска с пунктами «Открыть» или «Запуск от имени администратора».
Запуск командной строки из системной папки Windows
Командную строку можно запустить непосредственно из месторасположения приложения, из системной папки Windows.
Для этого откройте Проводник, войдите на Локальный диск «С:», перейдите в папку «Windows», а затем в папку «System32».
Командную строку в Windows 10 x64 можно запустить также из папки по пути: «C:WindowsSysWOW64», но все равно будет открыт интерпретатор командной строки из папки «System32».
Вам также может быть интересно:
- Очистка Windows 10: автоматическое и ручное удаление ненужных файлов
- Автоматическое создание точек восстановления Windows
Здесь вы увидите приложение cmd.exe, которое можно запустить непосредственно из папки «System32» двумя щелчками левой кнопки мыши. Для запуска от имени администратора используйте контекстное меню правой кнопки мыши.
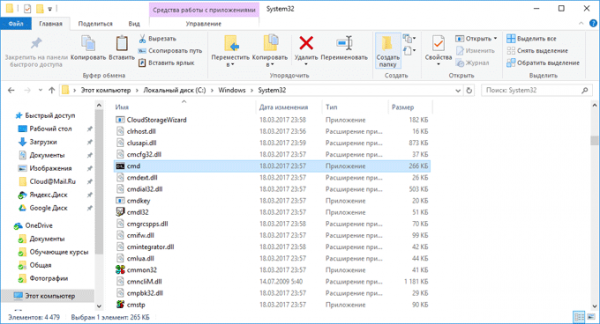
Запуск командной строки при помощи Диспетчера задач
Открыть командную строку можно с помощью другого системного инструмента — Диспетчера задач.
Пройдите шаги:
- Откройте Диспетчер задач, войдите в меню «Файл».
- В выпадающем контекстном меню нажмите на «Запустить новую задачу».
- В окне «Создание задачи», в поле «Открыть:» введите: «cmd» (без кавычек), а затем нажмите на кнопку «ОК».
Если вам нужно запустить консоль с повышенными правами, поставьте флажок в пункте «Создать задачу с правами администратора».
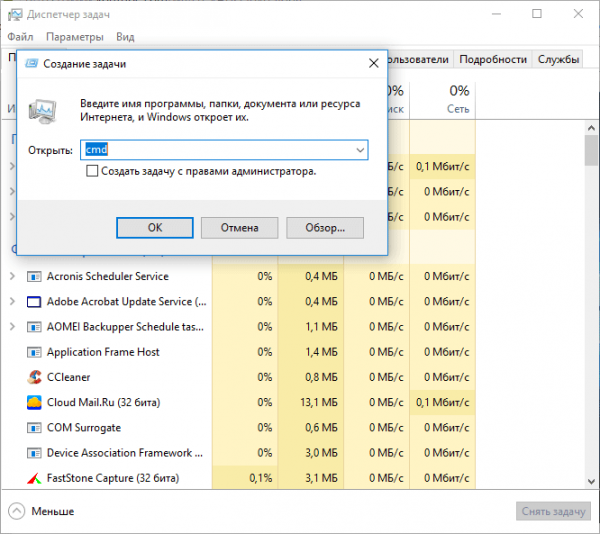
После этого, на Рабочем столе вашего компьютера откроется командная строка.
Выводы статьи
По умолчанию в Windows 10 после щелчка правой кнопкой мыши по меню «Пуск», вместо командной строки отображается другое приложение — Windows PowerShell. Командную строку можно запустить в Windows 10 разными способами: запустить из меню «Пуск» двумя способами, найти и открыть при помощи «Поиска Windows», зайти в командную строку из системной папки в Проводнике, при помощи Диспетчера задач.
Как запустить командную строку в Windows 10 (видео)