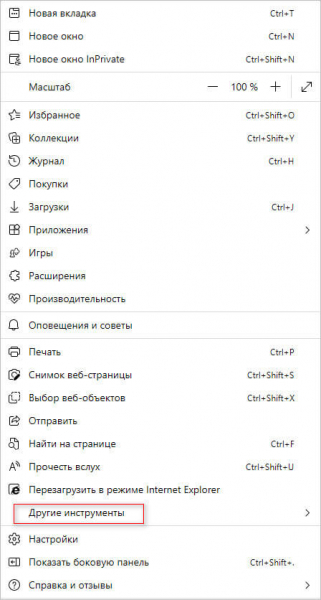Многим пользователям может быть удобно закрепить сайт на панели задач в операционной системе Windows 11. Прежде всего это подходит для того, чтобы сэкономить гораздо больше своего времени, имея быстрый доступ к наиболее часто используемым веб-сайтам.
У большинства пользователей в Интернете есть веб-страницы, которые они регулярно открывают с помощью поисковых систем или закладок. Добавление их на панель задач Windows 11 не потребует много времени для поиска этих ресурсов в браузере.
Вам не придется искать веб-сайты в истории браузера или постоянно держать их открытыми. Кроме того, имейте в виду, что вы можете добавлять на панель задач Windows веб-сайты из нескольких браузеров, поэтому у вас будет разные варианты для выбора.
Вы можете быстро добавлять веб-сайты на панель задач Windows 11, чтобы создать более доступную цифровую среду:
- ОС позволяет закреплять страницы из разных веб-браузеров, например, Google Chrome, Mozilla Firefox или Microsoft
- Можно создать несколько ярлыков для открытия нужных веб-страниц в одном браузере.
- Вы можете закрепить главную страницу сайта или любую другую страницу конкретного ресурса из Интернета.
- Если вдруг передумаете, вы всегда можете удалить веб-сайты с панели задач Windows.
В этом руководстве мы покажем вам, как закрепить ярлык сайта на панели задач Windows 11. В статье представлены инструкции для самых популярных браузеров: Google Chrome, Яндекс Браузер, Microsoft Edge, Mozilla Firefox, Opera.
Как закрепить сайт на панели задач с помощью Microsoft Edge
Большинство пользователей согласится, что здорово иметь доступ к ежедневно используемым новостным или рабочим сайтам одним щелчком мыши. К счастью, вы можете легко закрепить их на панели задач через браузер Microsoft Edge.
Выполните следующие действия:
- Запустите браузер Microsoft Edge на компьютере.
- Откройте веб-сайт, который хотите закрепить на панели задач. На этом примере я открыл главную страницу сайта: https://vellisa.ru/.
- Нажмите на меню с тремя точками «Настройки и прочее».
- В открывшемся меню щелкните по пункту «Другие инструменты».
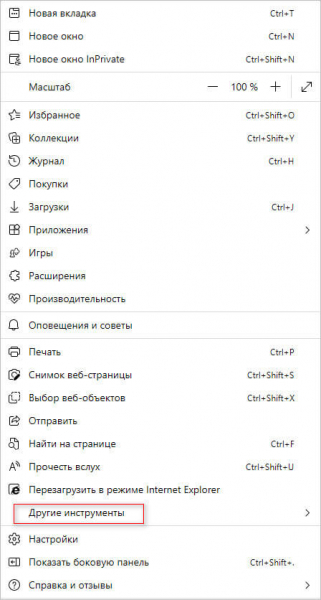
- В следующем подменю выберите «Закрепить на панели задач».
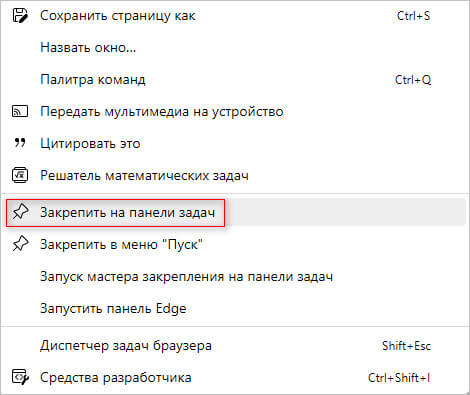
Значок сайта сразу появится на панели задач Windows 11.
Как добавить ярлык сайта на панель задач с помощью Google Chrome
Если вы не являетесь поклонником Microsoft Edge, вы можете закреплять веб-сайты, которые посещаете, в других браузерах, например, в Google Chrome. Можно создать ярлык, который автоматически откроет Chrome на нужной веб-странице при нажатии на его значок, размещенный на панели задач.
Это можно сделать следующим образом:
- Зайдите в браузер Google Chrome, а затем откройте веб-страницу, которую вы хотите закрепить.
- В правом верхнем углу окна браузера коснитесь значка меню с тремя точками «Настройки и управление Google Chrome».
- В выпадающем меню перейдите в «Дополнительные инструменты».
- В следующем меню нажмите «Создать ярлык…».
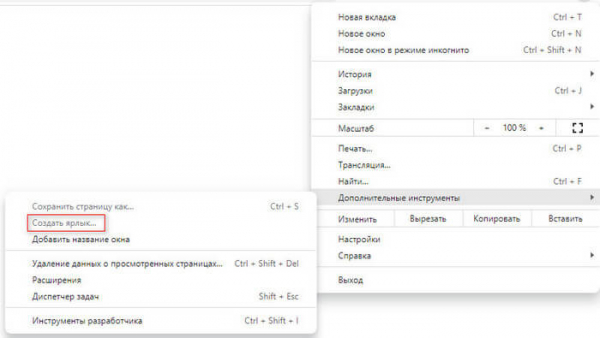
- Откроется окно «Создать ярлык?», в котором вы можете персонализировать ярлык, чтобы лучше его идентифицировать. По умолчанию интернет-обозреватель подхватывает официальное название сайта или заголовок веб-страницы, а также фавикон (иконку) сайта. Вместо этого можно написать любое другое название. Вы можете установить флажок в пункте «Открыть в отдельном окне», чтобы запустить эту веб-страницу отдельно от основного окна браузера. В завершение нажмите на кнопку «Создать».
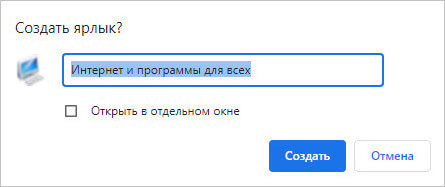
- Ярлык избранного сайта появится на рабочем столе. Щелкните правой кнопкой мыши по ярлыку, затем в контекстном меню выберите «Показать дополнительные параметры».
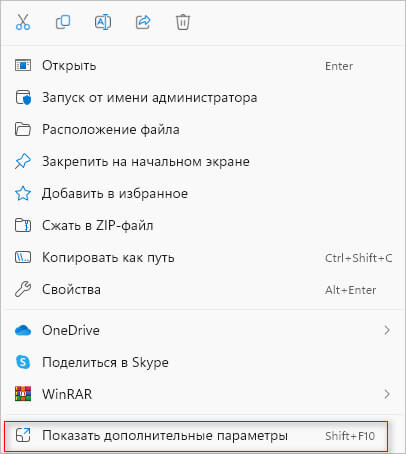
- Нажмите на пункт «Закрепить на панели задач».
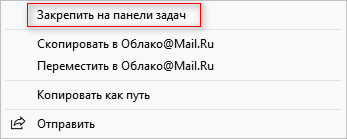
- Значок страницы сайта будет отображаться на панели задач Windows.
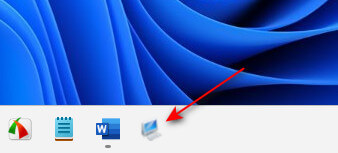
Теперь просто нажмите на ярлык этой страницы, чтобы перейти на нужный сайт.
Как добавить сайт на панель задач в Яндекс Браузере
В Яндекс Браузер создание ярлыка для запуска сайта похоже на процесс, происходящий в большинстве других браузеров семейства Chromium.
Сделайте следующее:
- Нажмите на значок с тремя полосками «Настройки Яндекс Браузера».
- В открытом меню щелкните по «Дополнительно».
- В следующем меню нажмите «Дополнительные инструменты».
- В другом меню нажмите «Создать ярлык».
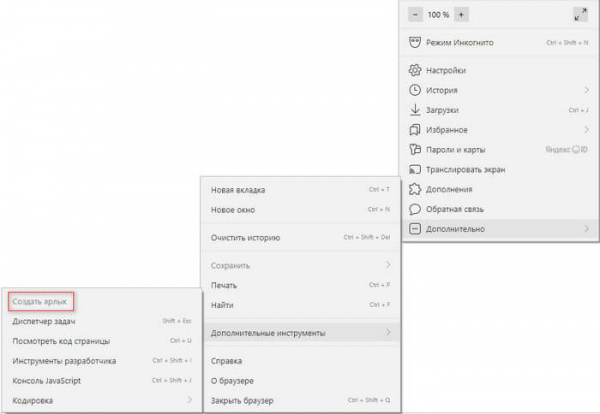
- В открывшемся окне нажмите на кнопку «Создать».
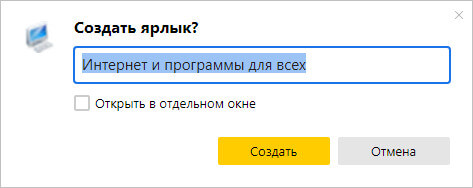
- Щелкните по ярлыку на рабочем столе правой кнопкой мыши.
- В контекстном меню сначала выберите «Показать дополнительные параметры», а затем «Закрепить на панели задач».
Поместите веб-сайт на панель задач в Mozilla Firefox
В браузере Mozilla Firefox создание ярлыка для запуска веб-сайта реализуется по-другому методу.
Выполните следующее:
- Войдите в меню «Пуск», найдите в списке программ «Firefox».
- Щелкните по значку браузера правой кнопкой мыши, в контекстном меню выберите «Дополнительно», а потом «Перейти к расположению файла».
- Кликните по ярлыку правой кнопкой мыши, выберите «Показать дополнительные параметры, а затем «Создать ярлык».
- В окне «Ярлык» согласитесь с тем, чтобы поместить ярлык на рабочий стол Windows.

- Перейдите на рабочий стол, щелкните правой кнопкой мыши по созданному ярлыку и выберите «Свойства».
- В окне свойств ярлыка перейдите на вкладку «Ярлык», а в поле «Объект:» введите URL-адрес нужного веб-сайта через пробел сразу после пути до исполняемого файла программы.
Путь в поле «Объект:» должен выглядеть следующим образом (URL-адрес вставьте свой):
"C:Program FilesMozilla Firefoxfirefox.exe" https://vellisa.ru/
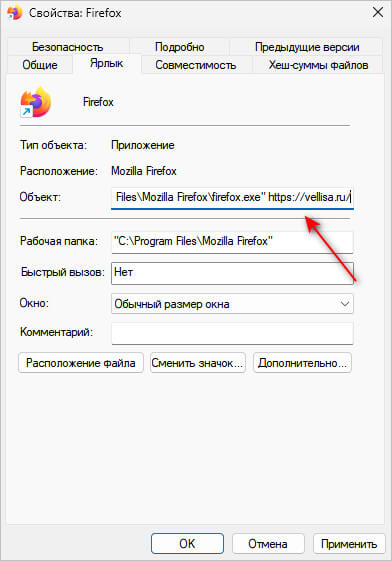
Вы можете изменить значок, чтобы этот ярлык отличался от стандартного значка браузера. Нажмите на кнопку «Сменить значок…», а затем подберите подходящее изображение в формате «ICO» (в этот формат можно конвертировать любое изображения из JPG или PNG).
- Нажмите «ОК», чтобы сохранить изменения.
- Переименуйте ярлык, чтобы не путать его с основным значком браузера.
- Щелкните по ярлыку правой кнопкой мыши, а в контекстном меню сначала выберите «Показать дополнительные параметры», а потом «Закрепить на панели задач».
Как прикрепить сайт на панель задач в Opera
Добавление сайта на панель задач в браузере Опера полностью идентично тем действиям, которые мы делали в предыдущей инструкции для браузера Firefox.
Пройдите шаги:
- В списке программ меню «Пуск» Windows найдите «Браузер Opera».
- Щелкните по значку правой кнопкой мыши и выберите «Дополнительно», а затем «Перейти к расположению файла».
- Скопируйте ярлык на рабочий стол Windows.
- Щелкните по нему правой кнопкой мыши, затем выберите «Свойства».
- Откройте вкладку «Ярлык», введите нужный URL-адрес после пути к исполняемому файлу приложения.
- Нажмите на кнопку «OK».
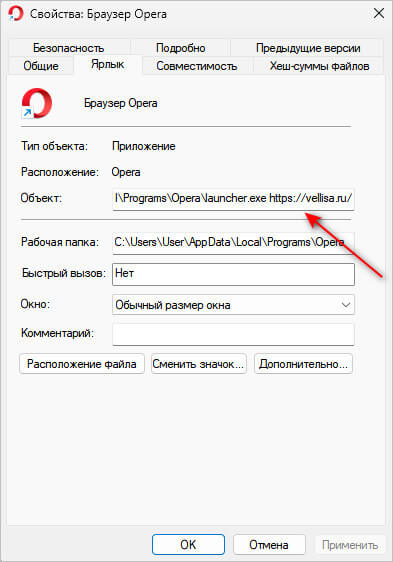
- Еще раз щелкните правой кнопкой мыши по созданному ярлыку на рабочем столе, затем выберите в меню «Показать дополнительные параметры», а в подменю «Закрепить на панели задач».
Если нужно, смените значок, чтобы он отличался от стандартной иконки веб-обозревателя.
Как удалить закрепленные веб-сайты с панели задач Windows 11
Если вы захотите удалить добавленные веб-сайты с панели задач Windows 11, это легко сделать всего за несколько секунд.
Проделайте следующие действия:
- Щелкните правой кнопкой мыши по значку сайта на панели задач.
- В открывшемся меню выберите «Открепить от панели задач».
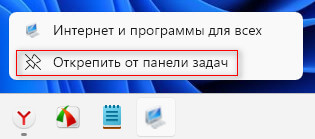
Повторите это для каждой закрепленной сетевой страницы, которая вам больше не нужна на этом элементе интерфейса операционной системы.
Выводы статьи
Операционная система Windows 11 позволяет закреплять файлы, папки, приложения, диски и ваши любимые веб-сайты для быстрого доступа одним щелчком мыши. В некоторых случаях бывает удобно поместить туда веб-страницу необходимого сайта. Вы можете добавить нужный сайт на панель задач, чтобы быстро продолжить работу с нужным ресурсом в Интернете, не отвлекаясь на поиск и экономя свое время.
Как закрепить сайт на панели задач Windows 11 (видео)