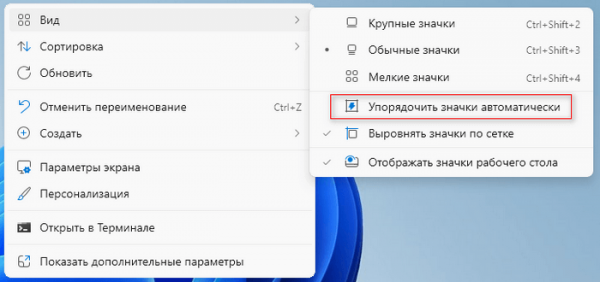Многие пользователи размещают значки на рабочем столе Windows, передвигая их по экрану, по своему усмотрению так как им удобно. Некоторые системные значки находятся там по умолчанию, а другие ярлыки программ, файлы и папки пользователь добавляет туда самостоятельно.
Благодаря этому обеспечивается быстрый доступ к нужному программному обеспечению или документам, изображениям и другим файлам. Для повышения эффективности при взаимодействии со значками рабочего стола, имеет смысл закрепить иконку в нужном месте на экране компьютера.
В операционной системе Windows имеется функция, с помощью которых можно упорядочить значки рабочего стола на экране. В этом случае они автоматически располагаются в определенном положении.
Если вы не используете эту возможность, а размещаете ярлыки там, где вам удобно, то операционная система часто самостоятельно меняет расположение значков после установки обновлений, новых программ, изменения разрешения экрана или из-за каких-либо сбоев в программном обеспечении.
Поначалу это не представляет большой проблемы. Но со временем, когда вы добавляете туда много ярлыков и папок, их произвольное перемещение напрягает пользователя, поскольку они перемешиваются в хаотичном порядке. Вам нужно вернуть значки в то место, где они изначально располагались на рабочем столе.
Поэтому возникает вопрос о том, как закрепить значки на экране, чтобы их можно было быстро восстановить в прежних местах.
В операционной системе Windows нет возможностей для сохранения и восстановления расположения значков на рабочем столе. Но, при необходимости вы можете сохранять и восстанавливать различные макеты расположения значков на рабочем столе с помощью сторонних программ.
В этом руководстве мы расскажем вам о том, как закрепить значки на рабочем столе и быстро восстановить их, если они по каким-либо причинам поменяли свое место на экране ПК. В этом нам помогут бесплатные программы DesktopOK и Relcon.
Как упорядочить значки на рабочем столе Windows
Сначала мы разберем функцию Windows, с помощью которой вы можете разместить значки на экране в определенном порядке.
Выполните следующие действия:
- Щелкните правой кнопкой мыши по свободному месту на экране компьютера.
- В раскрывшемся контекстном меню сначала выберите «Вид», а затем «Упорядочить значки автоматически».
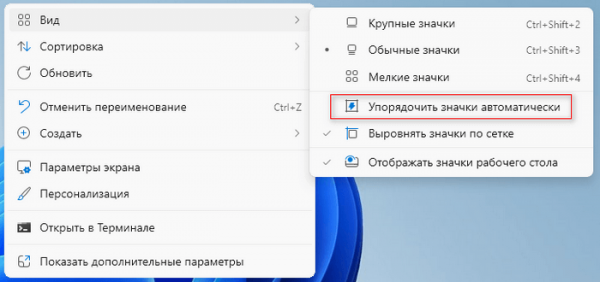
- Все значки на рабочем столе автоматически переместятся в левую часть окна, рассортированные по определенным параметрам.
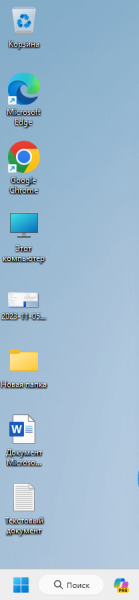
В меню «Вид» есть параметр «Выровнять значки по сетке», с помощью которого происходит размещение близлежащих значков с равными расстояниями друг от друга и симметрично по условной сетке. В противном случае значки на рабочем столе будут размещаться произвольно и неровно.
Также здесь вы можете изменить размер значков или отключить отображение значков рабочего стола.
В пункте контекстного меню «Сортировка» укажите подходящий параметр: «Имя», «Размер», «Тип элемента», «Дата изменения».
Как закрепить иконки и восстановить их расположение на рабочем столе в DesktopOK
С помощью бесплатной программы DesktopOK вы можете сохранить, а затем восстановить порядок размещения значков на рабочем столе Windows. Это приложение работает в Windows 11, Windows 10, Windows 8, Windows 7. Вы можете использовать установочную и переносную версию приложения в 64-битных или 32-битных системах.
Скачать программу можно с официального сайта SoftwareOK: https://www.softwareok.com/?Download=DesktopOK. Если вы хотите использовать переносную версию приложения, создайте пустой файл «DesktopOK.ini» в папке с программой. Саму папку можно поместить в любое место на компьютере.
Сохранение значков рабочего стола в DesktopOK:
- Расположите иконки в нужном порядке на рабочем столе Windows.
- Откройте программу DesktopOK из папки, если используете портативную версию, или с помощью ярлыка для установленной версии.
- В окне приложения нажмите «Сохранить», чтобы создать резервную копию текущего макета расположения значков на рабочем столе Windows.
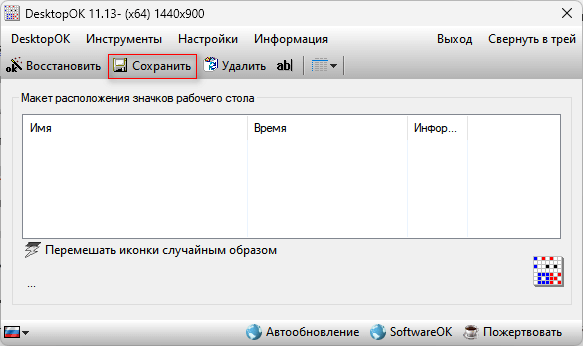
- В области «Макет расположения значков рабочего стола» отобразится резервная копия с названиями разрешений экрана по умолчанию.
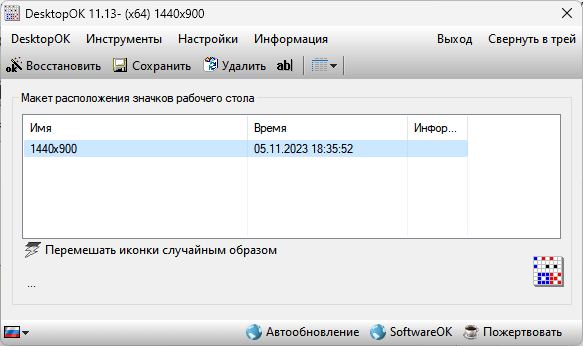
Можно использовать другой метод:
- Кликните правой кнопкой мыши по значку программы DesktopOK в области уведомлений.
- В открывшемся контекстном меню выберите «Сохранить макет».
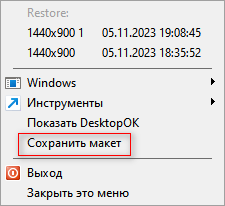
Чтобы изменить заголовок для сохраненного макета значков на рабочем столе, выделите нужный макет в окне DesktopOK, а потом щелкните по «ab|» на панели инструментов. Затем введите другое название для этого макета значков.
В случае необходимости вы можете удалить сохраненные макеты, сначала выделив их в окне программы, а затем нажав «Удалить».
Для проверки работы программы DesktopOK щелкните опции «Перемешать иконки случайным образом», чтобы разбросать значки по рабочему столу. Затем восстановите сохраненный макет из резервной копии.
Теперь мы рассмотрим, как восстановить значки на рабочем столе в DesktopOK.
1 способ:
- Откройте окно программы DesktopOK или щелкните левой кнопкой мыши по значку приложения в области уведомлений.
- В окне программы DesktopOK выберите сохраненный макет значков на рабочем столе и нажмите «Восстановить», чтобы вернуть все значки на свои места. Для выполнения этой операции можно использовать контекстное меню правой кнопки мыши.
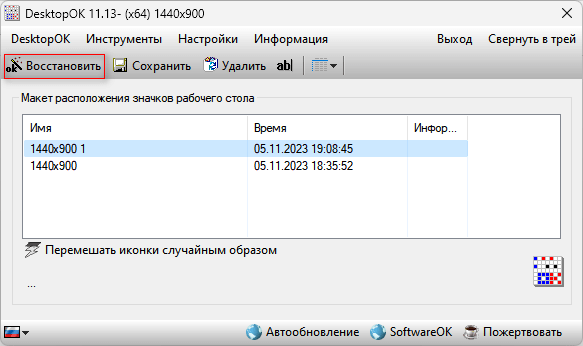
2 способ:
- Щелкните правой кнопкой мыши по иконке программы в области уведомлений.
- В открывшемся контекстном меню нажмите на одну из резервных копий.
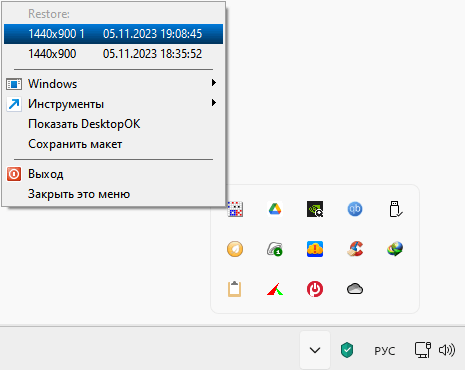
Если вы хотите, чтобы приложение автоматически сохраняло макеты значков на рабочем столе, вам необходимо включить эту функцию в программе DesktopOK:
- Войдите в «Настройки», а в раскрывшемся меню нажмите «Настройки автосохранения:».
- В подменю выберите «Использовать эту функцию» и установите параметры для временного интервала сохранения резервных копий.
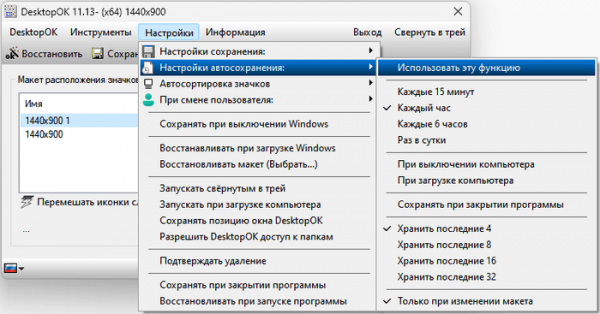
Как закрепить иконки на рабочем столе и восстановить их в Relcon
Relcon (Restore Desktop Icon Layout) — переносное приложение для сохранения и восстановления макетов значков на рабочем столе. Эта программа имеет дополнительную интеграцию с контекстным меню рабочего стола.
Программа Relcon поддерживает 64-битные и 32-битные операционные системы Windows 11, Windows 10, Windows 8, Windows 7, Windows Vista и Windows XP.
Сохраните положение значков на рабочем столе с помощью Relcon следующим образом:
- Скачайте программу с официального сайта Sordum: https://www.sordum.org/8366/reicon-v2-0-restore-desktop-icon-layouts/.
- Извлеките содержимое ZIP-архива.
- Запустите приложение из папки щелкнув по файлу «Relcon_xexe» или «Relcon.exe», в зависимости от разрядности операционной системы Windows.
- В окне программы нажмите на кнопку «Сохранить раскладку иконок».
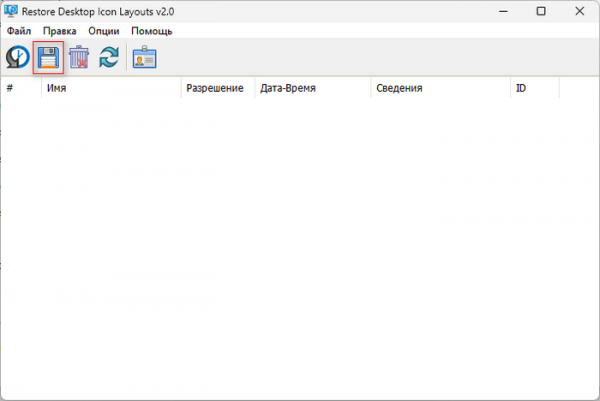
- В окне программы появится название резервной копии макета значков рабочего стола.
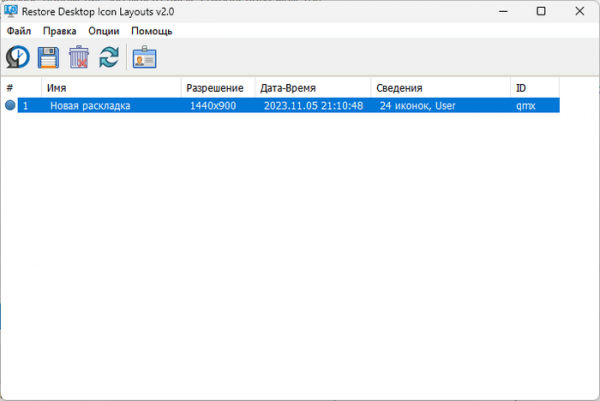
При необходимости переименуйте сохраненный макет, щелкнув по нему правой кнопкой мыши, выбрав в контекстном меню «Переименовать».
Второй вариант сохранения макета:
- Нажмите правой кнопкой мыши на значок Relcon в области уведомлений.
- В открытом меню выберите «Сохранить раскладку иконок».
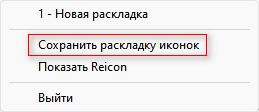
Восстановление значков в Relcon происходит несколькими способами.
1 вариант:
- Откройте окно программы
- Затем выберите сохраненный макет расположения значков.
- Нажмите на кнопку «Восстановить раскладку иконок» на панели инструментов, или выберите «Восстановить» из контекстного меню правой кнопки мыши.
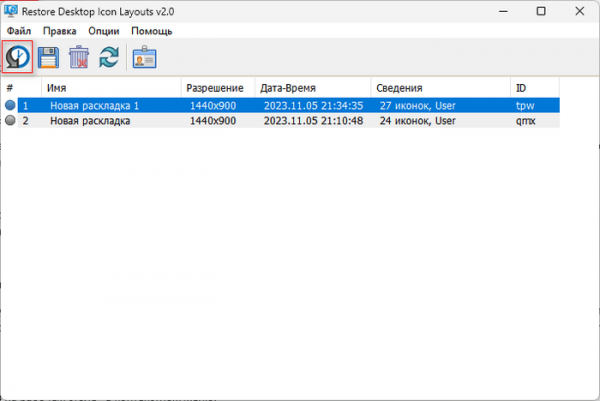
2 вариант:
- В области уведомлений щелкните правой кнопкой мыши по значку программы
- В раскрывшемся меню выберите подходящий макет, чтобы вернуть все значки на прежнее место.
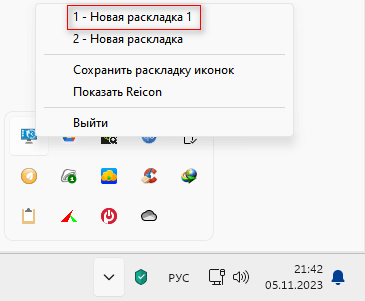
Если вы хотите выбирать сохраненные макеты значков из контекстного меню, вам необходимо включить эту интеграцию в настройках приложения.
Проделайте следующее:
- Запустите программу Relcon от имени администратора.
- Нажмите на кнопку «Опции».
- Сначала выберите «Добавить контекстное меню», а затем «Добавить в контекстное меню рабочего стола».
Теперь после клика правой кнопкой мыши по экрану на рабочем столе в контекстном меню появится пункт «Макет иконок рабочего стола» (в Windows 11 потребуется нажать «Показать дополнительные параметры»), с помощью которого вы можете сохранить или восстановить раскладку иконок.
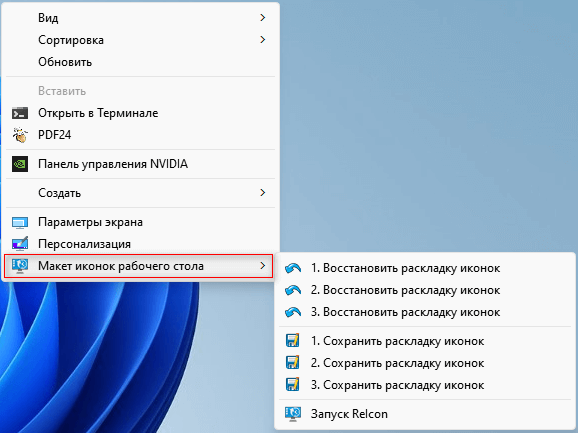
При желании в контекстное меню можно добавить только опцию восстановления или удалить эти параметры из контекстного меню. Если дополнительно установить галку в параметре контекстного меню «Использовать Shift для отображения», то вы не увидите эту интеграцию с контекстным меню рабочего стола, пока не нажмете на клавишу «Shift».
Чтобы удалить ненужный макет, выделите его в окне программы, а в контекстном меню нажмите «Удалить», или используйте кнопку «Удалить выбранную раскладку».
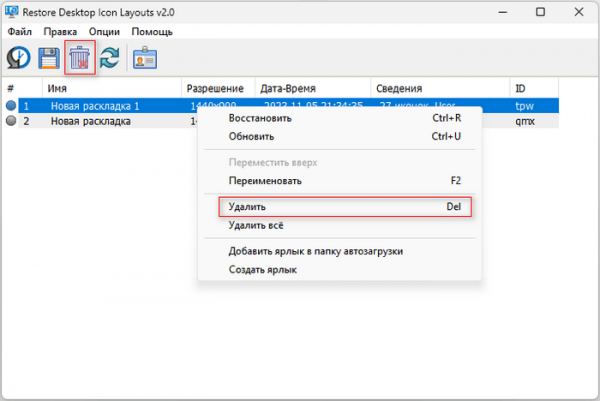
Выводы статьи
Большинство пользователей размещают значки, файлы и папки на рабочем столе Windows в определенном расположении. Нередко система по разным причинам перемешивает иконки на экране компьютера, и пользователю приходиться вручную возвращать их на прежнее место.
Необходимо решить, как закрепить ярлык на рабочем столе, чтобы его можно было восстановить там, где он располагался до своего перемещения. Решить эту проблему нам помогут программы DesktopOK и Relcon, которые сохраняют макеты раскладки иконок на рабочем столе и восстанавливают их в случае необходимости.
Как восстановить значки на рабочем столе Windows (видео)