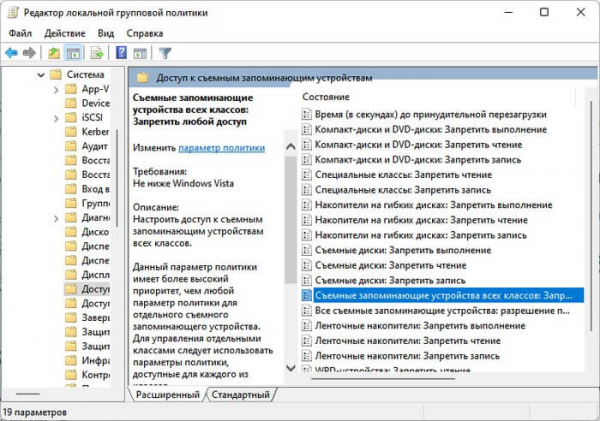Некоторым пользователям необходимо знать, как заблокировать флешку в операционной системе Windows. Для этого есть разные причины, в основном касающиеся вопросов безопасности и конфиденциальности.
Часто запретить использование флешки требует руководство предприятий, поэтому системные администраторы выполняют эти требования на устройствах организации. Подобная проблема возникает и на домашних ПК, когда, например, нужно ограничить права другого пользователя или запретить подключение к компьютеру переносных устройств.
Есть ли возможность заблокировать флешку на компьютере? Да, это можно сделать встроенными средствами Windows или с помощью стороннего программного обеспечения.
Необходимо учитывать, что помимо USB-накопителей на компьютере применяются и другие устройства с USB-интерфейсом: мышь, клавиатура, камера или другая периферия. Нам необходимо запретить использование на ПК съемных USB-флешек, не затрагивая другие периферийные устройства, которые продолжат работать в обычном режиме.
В этой статье мы не рассматриваем отключение USB-устройств в BIOS (UEFI), в Диспетчере устройств, с помощью политик Active Directory, корпоративных антивирусов или специальных программ.
Мы будем использовать встроенные средства Windows. Выполнить эту задачу в операционной системе Windows можно с помощью групповых политик или внесением изменений в системный реестр.
В этом руководстве мы рассмотрим вопрос о том, как заблокировать USB или запретить использование флешки на компьютере. Эти инструкции подходят для разных версий Windows.
Как в Windows заблокировать флешки в групповой политике
В корпоративной, образовательной и профессиональной версиях операционной системы Windows имеется инструмент — Редактор локальной групповой политики. С помощью этого встроенного средства мы можем изменить настройки системы.
В домашней версии Windows отсутствуют групповые политики, поэтому пользователи могут воспользоваться другим вариантом: с помощью редактора реестра.
Блокировка USB флешек с помощью групповых политик (GPO) выполняется следующим образом:
- Нажмите на клавиши «Win» + «R».
- На экране откроется диалоговое окно «Выполнить», в котором нужно ввести команду — «gpedit.msc».
- Нажмите на кнопку «ОК».
- В окне «Редактор локальной групповой политики» пройдите по пути:
Конфигурация компьютера ➜ Административные шаблоны ➜ Система ➜ Доступ к съемным запоминающим устройствам
Помимо съемных дисков, здесь можно настроить параметры для работы с гибкими дисками, DVD-дисками, ленточными накопителями, WPD-устройствами.
Нас интересуют следующие настройки:
- Съемные диски: Запретить выполнение — запрет выполнения операций с USB-носителя, например, запуск исполняемого файла или файла сценария.
- Съемные диски: Запретить чтение — запрет чтения с USB-накопителя.
- Съемные диски: Запретить запись — запрет записи на USB-флешку.
В зависимости от требований пользователя, вы можете включить одну или все предложенные политики. Мы покажем, как это сделать на примере блокировки всех запоминающих устройств.
- Чтобы полностью заблокировать USB флешки выделите пункт «Съемные запоминающиеся устройства всех классов: Запретить любой доступ», а затем щелкните по нему правой кнопкой мыши.
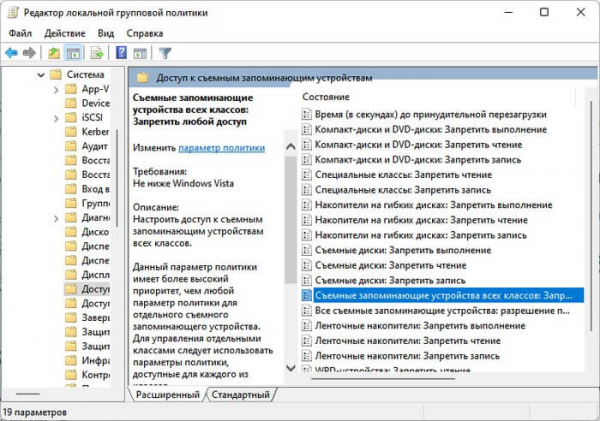
- В контекстном меню нажмите «Изменить».
- В окне «Съемные запоминающиеся устройства всех классов: Запретить любой доступ» активируйте параметр «Включено».
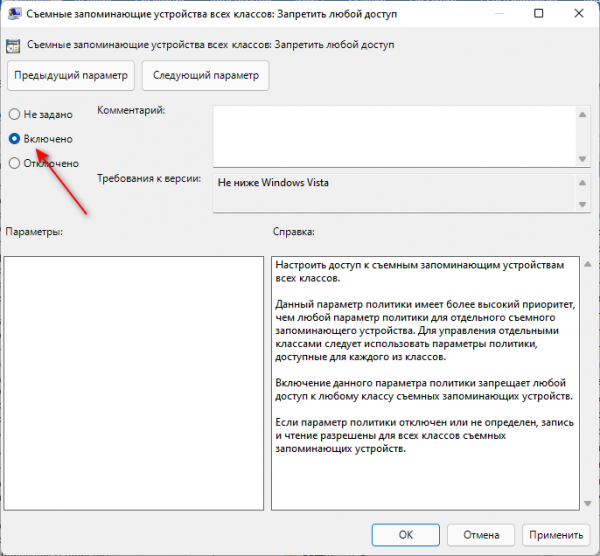
- Вытащите из разъема USB-накопитель, если он был подсоединен к компьютеру.
- После подключения флешки к ПК, вы увидите в Проводнике безымянный съемный диск без отображения его размера.
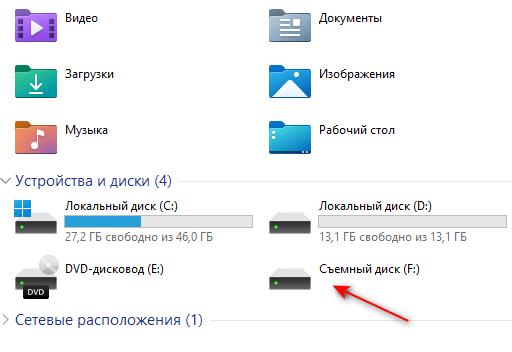
- При попытке открыть USB-накопитель появится ошибка флешки — доступ к устройству запрещен. В окне «Расположение недоступно» вы увидите надпись «Отказано в доступе».
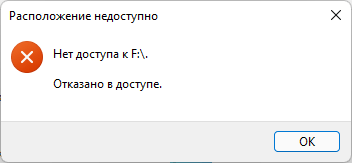
Как заблокировать флешку на компьютере в редакторе реестра
Во всех версиях операционной системы Windows, в том числе в Домашней редакции, можно воспользоваться методом изменения реестра. В результате изменений в системном реестре вы получите результат — доступ к флешке заблокирован.
Вы можете использовать два способа для отключения доступа к съемным устройствам на компьютере.
1 способ:
- Откройте редактор реестра на ПК одним из удобных способов.
- В окне «Редактор реестра» пройдите по пути:
HKEY_LOCAL_MACHINESOFTWAREPoliciesMicrosoftWindows
- В разделе «Windows» создайте раздел с именем «RemovableStorageDevices».
- Кликните правой кнопкой мыши в созданном разделе.
- В открытом меню сначала нажмите «Создать», а потом «Параметр DWORD (32 бита)».
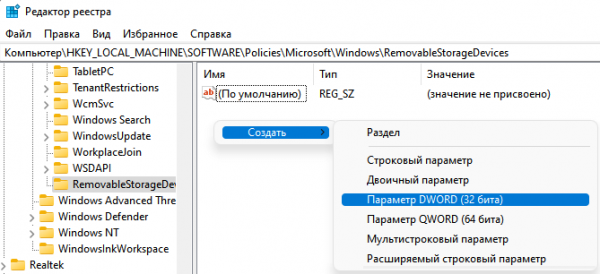
- Назовите параметр — «Deny_All».
- Щелкните по нему правой кнопкой мыши.
- В контекстном меню выберите «Изменить…».
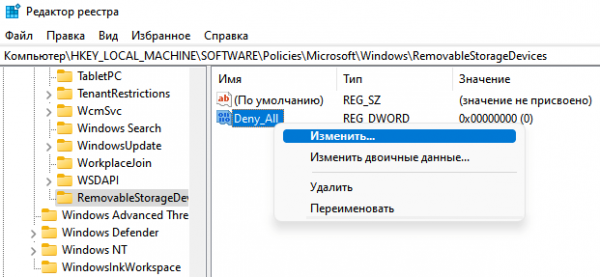
- В окне изменения параметра, в поле «Значение:» введите «1», нажмите «ОК».
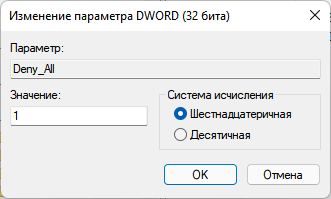
Этим способом мы полностью отключаем любой доступ к съемным запоминающим устройствам.
Если вы хотите тонко настроить правила доступа к USB флешкам, вы можете не создавать параметр «Deny_All», а выбрать другие настройки. Пройдите следующие шаги после 3 пункта этой инструкции:
- В разделе «RemovableStorageDevices» создайте подраздел с именем «{53f5630d-b6bf-11d0-94f2-00a0c91efb8b}».
- Щелкните правой кнопкой мыши по свободному месту в разделе «{53f5630d-b6bf-11d0-94f2-00a0c91efb8b}».
- В контекстном меню выберите «Создать», а затем «Параметр DWORD (32 бита)».
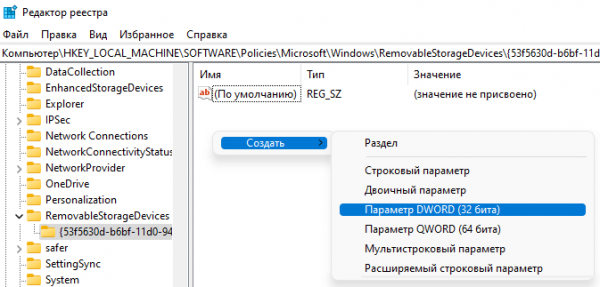
- Присвойте имя параметру — «Deny_Execute».
- Щелкните по параметру «Deny_Execute» правой кнопкой мыши.
- В открывшемся меню нажмите «Изменить…».
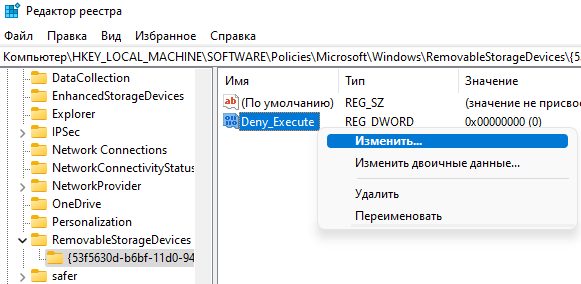
- В окне «Изменение параметра DWORD (32 бита)» в поле «Значение:» установите «1».
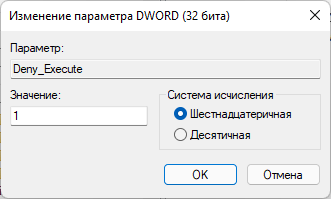
- Нажмите нас кнопку «ОК».
- Создайте далее подобные параметры с именами «Deny_Read» и «Deny_Write» со значением «1».
Эти параметры отвечают за функции:
- Deny_Execute — запрет выполнения.
- Deny_Read — запрет чтения.
- Deny_Write — запрет записи.
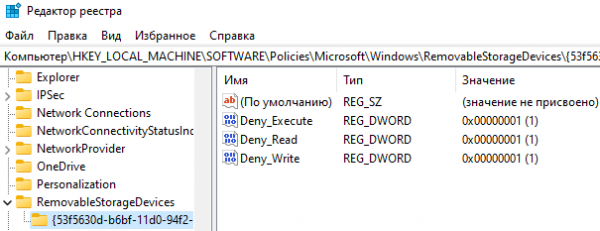
Изменения сразу вступают в силу, если флешка не подключена к компьютеру. В противном случае, вам нужно сначала отключить съемное устройство, а затем снова подключить его для проверки работы функции блокировки.
В других случаях можно воспользоваться методом отключения драйвера «USB Mass Storage Driver», который определяет и монтирует внешние переносные устройства. В этом случае в Проводнике не будет отображаться флешка, а доступ к устройству будет запрещен.
2 способ:
- В окне «Редактор реестра» пройдите по пути:
HKEY_LOCAL_MACHINESYSTEMCurrentControlSetServicesUSBSTOR
- Выделите параметр «Start», а затем щелкните по нему правой кнопкой мыши.
- В контекстном меню нажмите на «Изменить…».
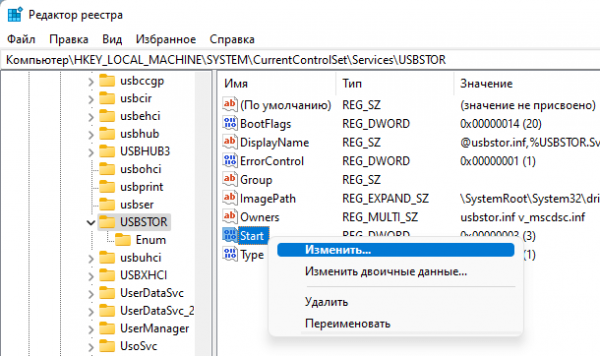
- В окне «Изменение параметра DWORD (32 бита)» установите значение «4».

Доступ к флешке запрещен, и она не отображается в Проводнике Windows.
Аналогичное действие можно выполнить с помощью Windows PowerShell. После запуска инструмента, введите в окне оболочки следующую команду, а затем нажмите на клавишу «Enter»:
Set-ItemProperty "HKLM:SYSTEMCurrentControlSetServicesUSBSTOR" -name Start -Value 4
Если флешка заблокирована: как разблокировать
Если флешка заблокирована, что делать пользователю в таком случае? Вам необходимо отменить изменения на компьютере, которые запрещают использование устройства.
В зависимости от ранее используемого способа блокировки съемных носителей, вам потребуется выполнить некоторые действия.
В редакторе локальной групповой политики пройдите по пути:
Конфигурация компьютера ➜ Административные шаблоны ➜ Система ➜ Доступ к съемным запоминающим устройствам
В настройках параметров политики «Съемные диски: Запретить выполнение», «Съемные диски: Запретить чтение», «Съемные диски: Запретить запись» или «Съемные запоминающиеся устройства всех классов: Запретить любой доступ», в зависимости от того, что именно вы ограничивали, установите параметр «Не задано».
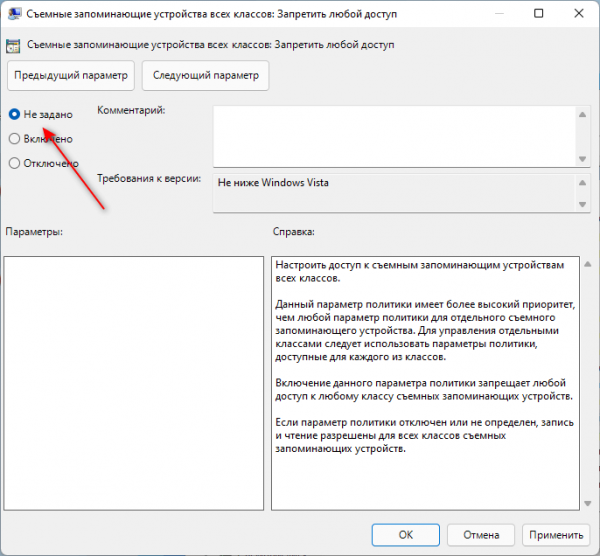
В редакторе реестра пройдите по пути:
HKEY_LOCAL_MACHINESOFTWAREPoliciesMicrosoftWindowsRemovableStorageDevices HKEY_LOCAL_MACHINESOFTWAREPoliciesMicrosoftWindowsRemovableStorageDevices{53f5630d-b6bf-11d0-94f2-00a0c91efb8b}
В параметрах «Deny_All», «Deny_Execute», «Deny_Read», «Deny_Write» установите значение «0». Можно полностью удалить раздел «RemovableStorageDevices», если вы не будете в дальнейшем ограничивать работу флешек на компьютере.
Если вы использовали другой метод, то пройдите в редакторе реестра по следующему пути:
HKEY_LOCAL_MACHINESYSTEMCurrentControlSetServicesUSBSTOR
В параметре «Start» задайте значение «3».
Выводы статьи
В некоторых ситуациях необходимо запретить работу флешек на компьютере, в частности, в целях безопасности и конфиденциальности. Нужно ограничить использование съемных запоминающих устройств на ПК. Чтобы решить эту задачу, вы можете воспользоваться встроенными средствами операционной системы Windows для полной блокировки USB-устройств или для ограничения их использования.
Как заблокировать флешки в Windows (видео)