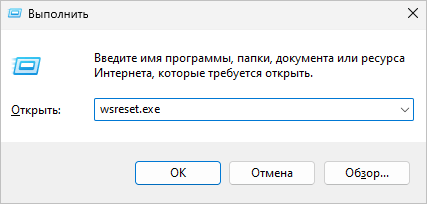Если приложение Microsoft Store не запускается, вызывает проблемы или работает неправильно на вашем компьютере, вы можете восстановить Магазин Windows 11, чтобы исправить возникшие проблемы. В других случаях, некоторым пользователям необходимо полностью удалить Microsoft Store из операционной системы.
Майкрософт полностью переработала свой Магазин в Windows 11, теперь он работает с новым обновленным пользовательским интерфейсом Fluent Design. Microsoft Store в Windows 11 служит для загрузки и установки приложений и игр на компьютер.
У любого программного обеспечения по разным причинам случаются неполадки. В работе Microsoft Store могут появиться сбои, например, не устанавливаются или не обновляются приложения, появляются непонятные коды ошибок и тому подобное.
Это случается по многим причинам, вот некоторые из возможных неполадок, связанные с работой Магазина Windows:
- поврежденное приложение магазина;
- поврежденные файлы магазина:
- зависшие или заблокированные файлы;
- неожиданное завершение работы.
Независимо от причины, если не работает Microsoft Store на Windows 11, повторная регистрация или переустановка решает возникшую проблему. Вам нужно удалить Магазин Windows 11 с компьютера, а затем вернуть Microsoft Store Windows 11 с помощью переустановки программы.
В этом руководстве мы расскажем о том, как переустановить Microsoft Store Windows 11 на компьютере несколькими способами. Вы узнаете о том, как полностью удалить Магазин Windows с компьютера, а при необходимости снова установить Магазин приложений Windows 11 на свой ноутбук или настольный ПК.
Сначала имеет смысл очистить кэш приложения, а затем можно попробовать сбросить и восстановить Магазин Майкрософт Windows 11. В более сложных ситуациях может помочь переустановка Microsoft Store с полным удалением приложения, а затем с новой установкой программы на ПК.
Как очистить кэш Microsoft Store
В Windows 11 есть встроенный инструмент сброса Магазина, который автоматически очищает кэш Microsoft Store и является самым быстрым способом устранения проблем в непредвиденных ситуациях.
Выполните следующие действия:
- Нажмите на клавиши «Win» + «R», чтобы открыть диалоговое окно «Выполнить».
- Введите команду «wsreset.exe», а затем нажмите «Enter».
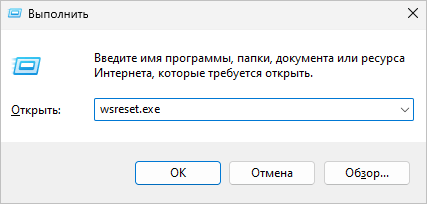
- На экране появится пустое окно консоли командной строки, и сразу после этого откроется окно Microsoft Store.
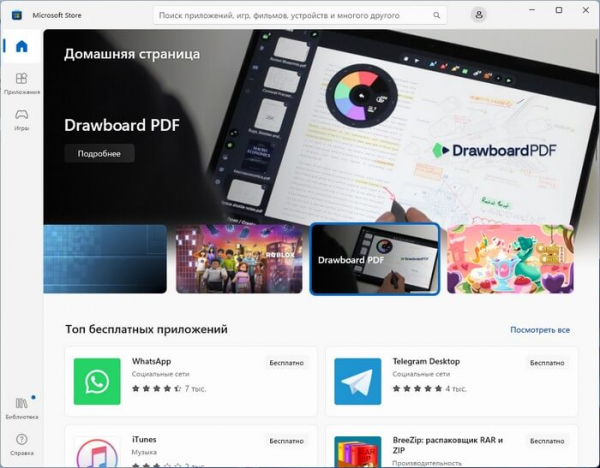
Средство устранения неполадок для приложений из Магазина Windows
Используйте средство устранения неполадок для приложений из Магазина Windows, чтобы сканировать и устранять проблемы в Microsoft Store. Этот инструмент встроен в операционную систему, поэтому вам не нужно ничего загружать из внешних источников.
Пройдите шаги:
- Щелкните правой кнопкой мыши кнопку «Пуск».
- В открывшемся меню выберите «Параметры».
- Во вкладке «Система» нажмите «Устранение неполадок».
- В окне «Устранение неполадок» выберите «Другие средства устранения неполадок».
- В новом окне перейдите к разделу «Другое», а в опции «Приложения из Магазина Windows» нажмите на кнопку «Запуск».
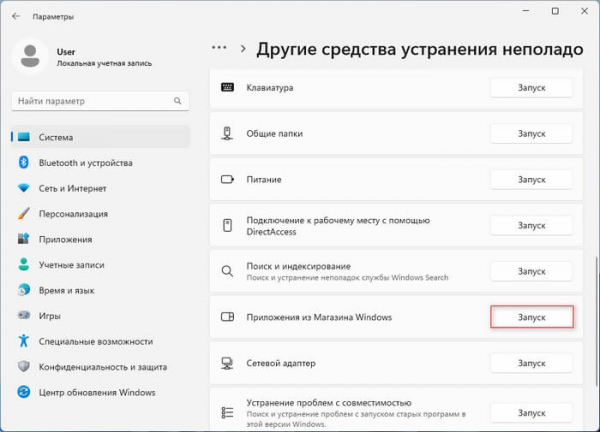
Проверьте были ли внесены ли исправления после обнаружения проблем по результатам диагностики с помощью системного средства.
Как восстановить Microsoft Store Windows 11
Вы можете восстановить Microsoft Store, используя «Параметры» в Windows, чтобы устранить проблемы с повреждением файлов в этом приложении.
Проделайте следующее:
- Щелкните правой кнопкой мыши по меню «Пуск».
- Выберите «Установленные приложения».
- Прокрутите вниз до «Microsoft Store».
- Щелкните справа по значку с тремя точками в поле с названием программы.
- В выпадающем меню выберите «Дополнительные параметры».
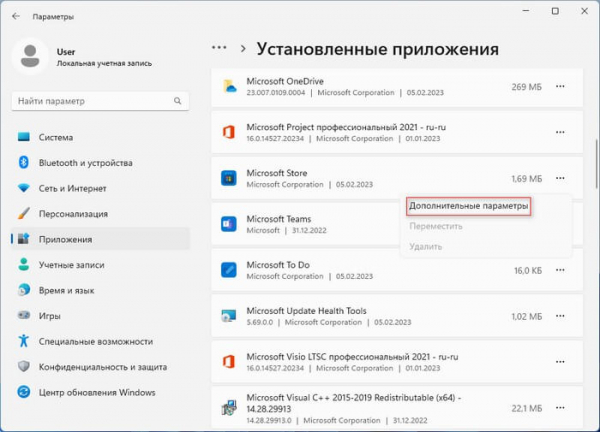
- В окне «Microsoft Store» в разделе «Сбросить» нажмите на кнопку «Исправить», чтобы восстановить работу программы без удаления данных приложения.
- Если это не помогло, нажмите на кнопку «Сброс», чтобы выполнить сброс приложения до заводских настроек с удалением данных программы.
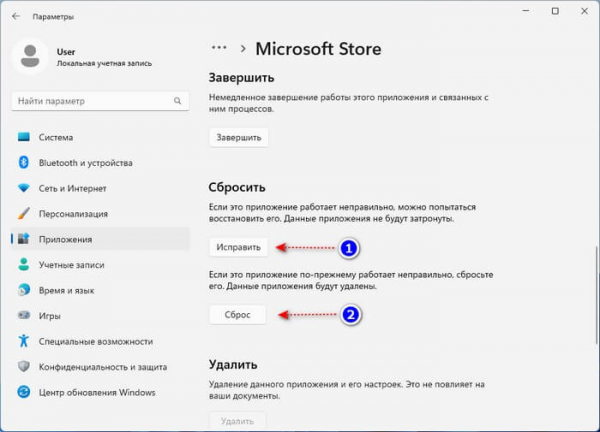
Как удалить Microsoft Store в Windows 11
Вы не сможете удалить Магазин Microsoft Windows 11 с помощью приложения «Параметры», потому что в Майкрософт отключили эту возможность. Чтобы перерегистрировать или переустановить Microsoft Store в Windows 11, вам нужно выполнить команду с помощью PowerShell.
После запуска команды, операционная система Windows 11 удалит приложение Магазина для всех пользователей данного компьютера.
Следуйте этой инструкции:
- Щелкните правой кнопкой мыши по меню «Пуск».
- В контекстном меню выберите «Терминал Windows (администратор)».
- По умолчанию в окне терминала открывается вкладка «Windows PowerShell».
- В окне оболочки введите команду:
Get-AppxPackage -alluser *WindowsStore* | Remove-Appxpackage

- Нажмите на клавишу «Enter» и подождите, пока PowerShell удалит Microsoft Store.
- Перезагрузите компьютер.
В результате выполнения этой операции, Microsoft Store исчезнет из панели задач, и магазина не будет в списке установленных приложений.
Как установить Microsoft Store на Windows 11
Если на компьютере отсутствует Магазин приложений, или вы его удалили для последующей переустановки, необходима новая установка Microsoft Store Windows 11 на ПК. Выполнить эту операцию нам снова поможет Windows PowerShell.
Проделайте следующее:
- Нажмите правой кнопкой мыши на меню «Пуск».
- В открытом меню выберите «Терминал Windows (администратор)».
- На вкладке «Windows PowerShell» выполните следующую команду:
Get-AppxPackage -AllUsers *WindowsStore* | Foreach {Add-AppxPackage -DisableDevelopmentMode -Register "$($_.InstallLocation)AppXManifest.xml"}
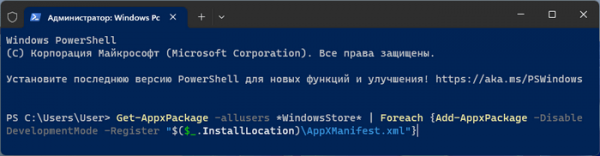
- Щелкните по клавише «Enter».
- Сразу после запуска команды, Windows PowerShell установит и перерегистрирует Microsoft Store в Windows 11.
- Закройте окно терминала Windows и перезагрузите компьютер, чтобы внесенные изменения вступили в силу.
Установка Магазина Windows 11 на компьютер завершена, с этого момента вы можете использовать Microsoft Store как обычно.
Альтернативный метод удаления Магазина Windows
Существует альтернативный способ для удаления Магазина Майкрософт из операционной системы. Этим методом можно удалить и другие приложения из Windows. Необходимо использовать специализированную программу-деинсталлятор, которая удаляет ненужный софт с компьютера.
Для примера мы используем бесплатную программу Geek Uninstaller, которая не требует установки на ПК.
Сделайте следующее:
- Запустите Geek Uninstaler на компьютере.
- В окне программы щелкните по вкладке «Вид».
- В контекстном меню установите флажок в пункте «Программы из Microsoft Store».
- Кликните по приложению Microsoft Store, а в контекстном меню выберите «Деинсталляция…».
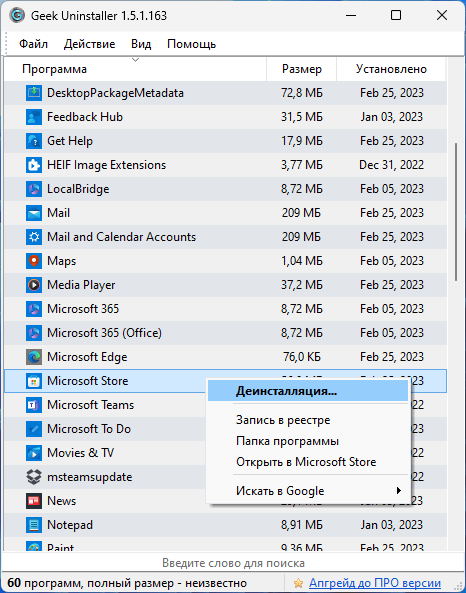
- Эта программа будет удалена из операционной системы Windows
Обратите внимание на то, что без Microsoft Store вы не сможете устанавливать или обновлять приложения на своем компьютере, установленные из магазина.
Выводы статьи
В операционной системе Windows 11 в процессе использования Microsoft Store могут возникать сбои и неполадки. Решить возникшие проблемы можно несколькими способами с помощью перерегистрации или переустановки Магазина в Windows 11. Если вам необходимо, вы можете полностью удалить Microsoft Store из операционной системы, используя встроенные средства или сторонние приложения.
Как удалить или переустановить Microsoft Store в Windows 11 (видео)