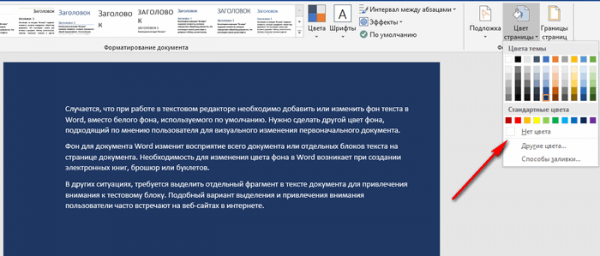При работе в Microsoft Word, некоторые пользователям приходится решать проблему: как убрать фон в Ворде, чтобы вернуть документу белый фон, если на странице документа фон окрашен в другой цвет. В документах Word применяют фон, залитый на весь лист страницы, или используют фон, расположенный только за текстом или фрагментом текста документа.
Не всегда заливка цветом страницы или заднего фона за текстом оправдана с визуальной точки зрения. Из-за яркого фона страницы бывает трудно читать текст, потому что нелегко разобрать буквы. Подобный фон напрягает глаза, читатель испытывает дискомфорт.
Необходимо решить возникшую проблему: как убрать фон в Word? Самый лучший вариант исправить ситуацию: вернуть установки программы Word по умолчанию. В этом случае, фоном будет виртуальный чистый лист бумаги, на котором разместится текст для чтения.
В этом руководстве мы рассмотрим следующие варианты: как удалить фон в Word со всей страницы, как убрать фон текста в Ворде, как убрать фон в Ворде после копирования. Инструкции можно использовать в разных версиях программы: Word 2019, Word 2016, Word 2013, Word 2010, Word 2007.
Для удаления фона со страницы, документ Word должен быть открыт в одном из режимов отображения:
- Разметка страницы.
- Веб-документ.
Мы будем убирать фон встроенными средствами программы MS Word.
Как убрать задний фон в Word
Сначала уберем фон со всей страницы документа. При подобном размещении, вся страница залита фоном определенного цвета, или в качестве фона применяются более сложные способы заливки, или фоном служит изображение (рисунок), добавленный с компьютера.
Ранее на моем сайте уже была написана статья про создание фона в документе Word. Сейчас нам нужно будет сделать обратное: удалить фон в Ворде.
Вам также может быть интересно:
- Как сделать фон в документе Word — 5 способов
- Word онлайн бесплатно — 5 способов
Выполните следующие действия:
- В программе Word войдите в меню «Конструктор» (в Word 2019), а затем перейдите к группе «Фон страницы».
В Word 2016 или в Word 2013 зайдите в меню «Дизайн», а в программах Word 2010 или в Word 2007 откройте меню «Разметка страницы».
- Нажмите на кнопку «Цвет страницы».
- В открывшемся окне «Цвета темы» выберите параметр «Нет цвета».
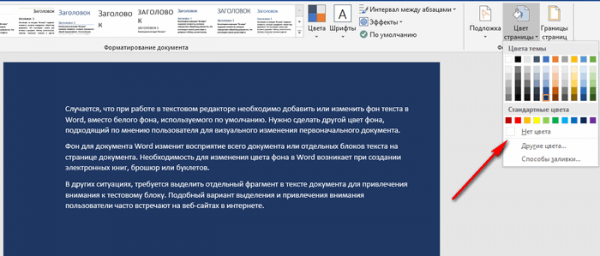
В результате этой операции, фон будет удален из документа Word.
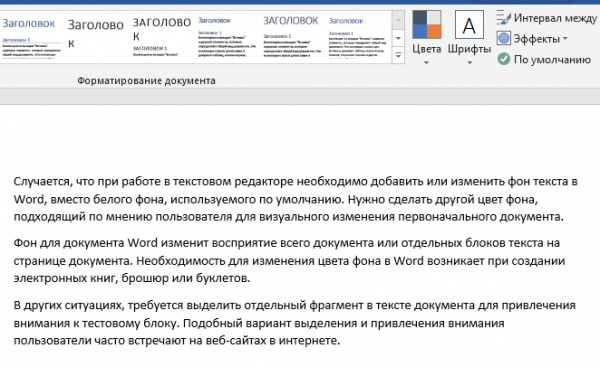
Как убрать фон текста в Word — 1 способ
Следующим способом мы попробуем убрать фон, располагающийся за текстом. При таком способе заливки фона могут быть различные варианты отображения: фон располагается за определенным фрагментом текста, или всем текстом на странице в виде четырехугольника, или в тексте выделены отдельные слова, предложения, абзацы, но интервал между строк белого цвета, используемый в документе по умолчанию.
Давайте рассмотрим оба варианта отображения дизайна. Сначала мы удалим сплошной фон с фрагмента текста.
Для этого, понадобиться сделать следующее:
- Выделите фрагмент текста, из которого необходимо убрать фон.
- Войдите в меню «Главная», перейдите в группу «Абзац».
- Нажмите на кнопку «Заливка», выберите опцию «Нет цвета».
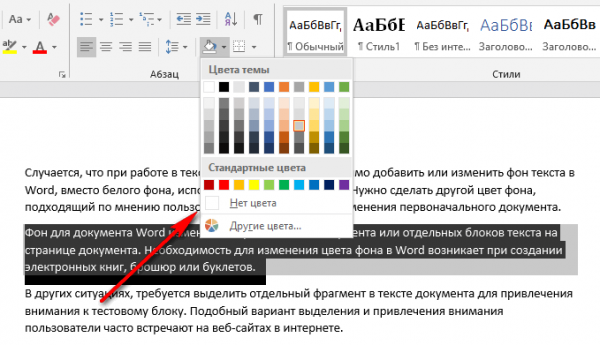
После этого, фон исчезнет из документа Word.
Как убрать скопированный фон в Ворде — 2 способ
Другой возможный вариант: удаление фона с текста, в котором есть не залитые промежутки между строками. У нас имеется участок текста с фоном, а между строками фона нет. Нам нужно удалить фон с данного текста.
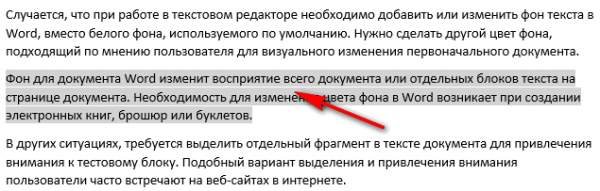
Выполните шаги:
- Выделите фрагмент теста, с которого нужно удалить фон.
- Откройте меню «Главная», перейдите к группе «Шрифт».
- Нажмите на кнопку «Цвет выделения текста», выберите параметр «Нет цвета».
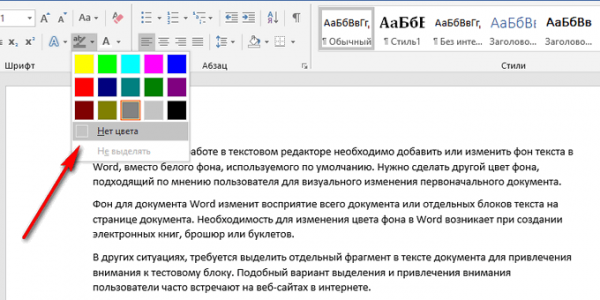
Как убрать задний фон в тексте Word при помощи очистки стилей
После вставки текста из интернета, в документе Word могут вставиться стили из веб-сайта, при которых в документе окажется фоновая заливка того, или иного вида. Инструменты «Цвет выделения текста» и «Заливка» могут не справится с этой проблемой. Поэтому потребуется обнулить стили, очистив исходное форматирование.
Пройдите следующие шаги:
- Выделите фрагмент текста, откуда нужно удалить фон.
- В меню «Главная», в группе «Стили» (или «Стили и форматирование») нажмите на кнопку в правом нижнем углу (другой способ: нажмите на клавиши «Alt» + «Ctrl» + «Shift» + «S»).
В Word 2010 или в Word 2007 нужно войти в меню «Разметка страницы».
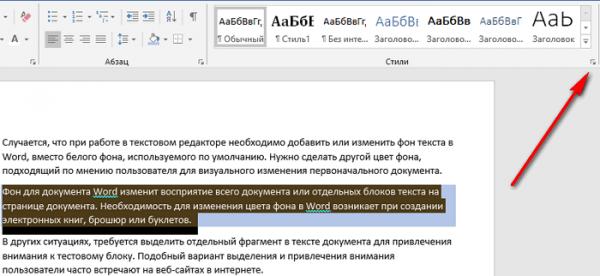
- В выпадающем окне нажмите на опцию «Очистить формат» (в Word 2019) или «Очистить все» (в других версиях Word).
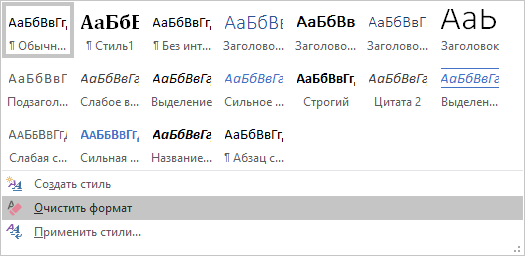
В результате, произойдет снятие форматирования и стилей с выделенного текста. В документе останется только текст.
Как убрать фон в Ворде при копировании — 1 способ
Сейчас мы разберем, как нам очистить фон, который может появится при копировании из другого документа Word, или из веб-сайта в интернете. После копирования, нам нужно получить «чистый» документ только с текстом, без фона и прочих элементов, которые могут попасть на страницу документа после вставки.
Проделайте следующее:
- Скопируйте текст из документа Word или из сайта в интернете.
- Откройте программу Word.
- В меню «Главная» нажмите на кнопку «Вставить».
- Откроется параметры вставки, в которых нужно нажать на пункт «Специальная вставка».
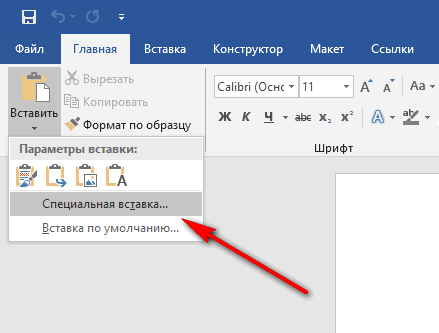
- В окне «Специальная вставка», среди доступных вариантов, выберите «Неформатированный текст», нажмите на кнопку «ОК».
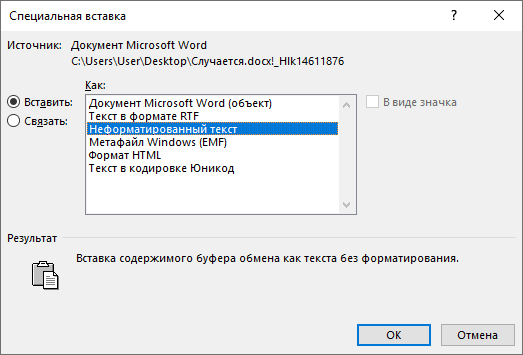
В программу Word будет вставлен только текст.
Как убрать скопированный фон в Ворде — 2 способ
Этот способ практически идентичен первому варианту. Его можно применить также в кнопке «Вставить», где имеются соответствующие значки в опции «Параметры вставки».
Необходимо сделать следующее:
- Скопируйте текст из документа Word или веб-сайта.
- Щелкните правой кнопкой мыши в окне документа Word, где нужно вставить скопированный текст.
- Откроется окно с меню, в пункте «Параметры вставки:» имеется несколько вариантов вставки текста (они обозначены значками): «Сохранить исходное форматирование», «Объединить форматирование», «Рисунок», «Сохранить только текст».
- Для удаления фона потребуется выбрать «Сохранить только текст».
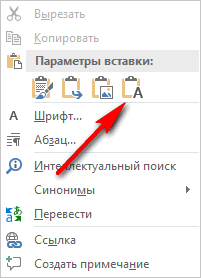
Выводы статьи
Если перед пользователем возникают вопросы: как удалить фон в документе Ворд, как убрать фон под текстом в Word, в самой программе имеются способы для удаления ненужных элементов дизайна. Есть возможность удаления фона при копировании текста из другого документа Word, или после копирования со страницы сайта из интернета.