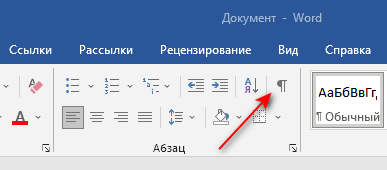В процессе оформления документов пользователи сталкиваются с тем, что им нужно знать, как выровнять текст в Ворде. Одной из важных особенностей форматирования текста в любом текстовом редакторе является возможность выравнивания текста.
По умолчанию в Word текст набирается с выравниванием строк относительно левого края. Во время форматирования документа часто весь текст или его фрагмент необходимо несколько передвинуть в другую область страницы.
Сделать это можно с помощью функции выравнивания текста в документе Word. Существует два типа выравнивания фрагментов текста, которые можно реализовать разными способами:
- по горизонтали;
- по вертикали.
Вы можете выровнять текст или другое содержимое в Word несколькими способами: использованием сочетаний клавиш, выбором команд на ленте, с помощью диалогового окна «Абзац» или с помощью изменения стиля. Важно отметить, что выравнивание — это форматирование абзаца, поэтому эта функция форматирования применяется ко всем выделенным абзацам в документе, включая текст и встроенную графику.
Чтобы увидеть, где в документе Word были созданы абзацы, включите параметр «Отображать все знаки» ¶ на ленте во вкладке «Главная» в группе «Абзац».
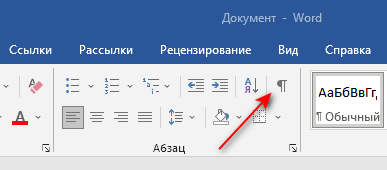
Вы увидите в тексте документа точки и другие знаки. Точки показывают пробелы, а значок «¶» обозначает абзац.
К абзацам можно применить 4 типа выравнивания:
- Выровнять по левому краю — выравнивает текст или встроенную графику по левому полю или отступу.
- По центру — центрирует текст или встроенную графику между левым и правым полями или отступами.
- Выровнять по правому краю — выравнивает текст или встроенную графику по правому полю или отступу.
- По ширине — равномерно распределяет текст между левым и правым полями или отступами.
В этом руководстве мы расскажем, как выровнять текст в Word несколькими методами. Эти инструкции применимы к версиям Word 2021, Word 2019, Word 2016, Word 2013, Word 2010, Word для Microsoft 365 с некоторыми незначительными визуальными отличиями.
Как в Ворде выровнять текст по краям (ширине)
Часто пользователям бывает нужно выровнять текст по ширине в Ворде. Это выравнивание строк абзаца одновременно по правому и по левому краю. При этом между словами появится дополнительное расстояние.
1 способ:
- Откройте документ Word, а затем выделите необходимые абзацы. Если вам потребовалось выделить все абзацы, нажмите на клавиши «Ctrl» + «A».
- Во вкладке «Главная» в группе «Абзац» щелкните по значку «Выровнять по ширине».
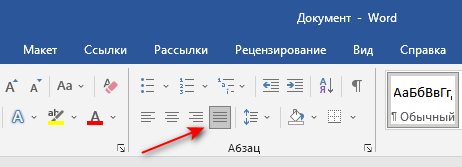
В результате, выделенный текст равномерно выровняется по ширине документа.
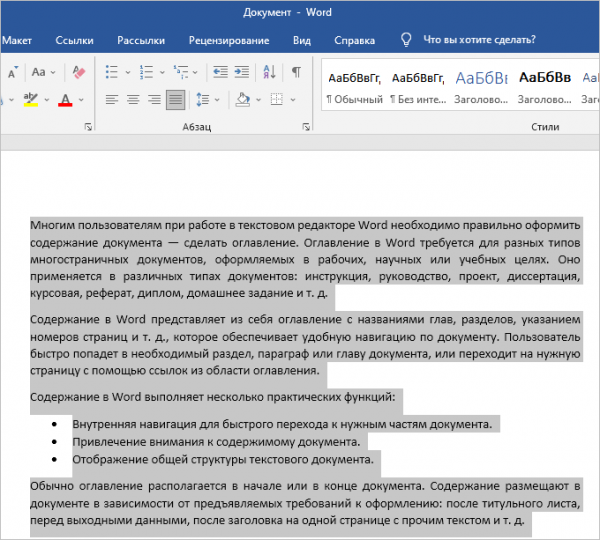
2 способ:
- Выделите абзацы в документе Word.
- Нажмите на клавиши «Ctrl» + «J».
3 способ:
- В документе Word нужно выделить абзацы для выравнивания.
- Нажмите на правую кнопку мыши, а в раскрывшемся меню щелкните по пункту «Абзац…».
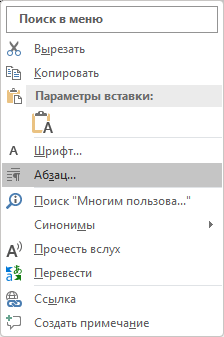
- Откроется окно «Абзац» во вкладке «Отступы и интервалы».
- В разделе «Общие» в параметре «Выравнивание:» укажите «По ширине» и нажмите «ОК».
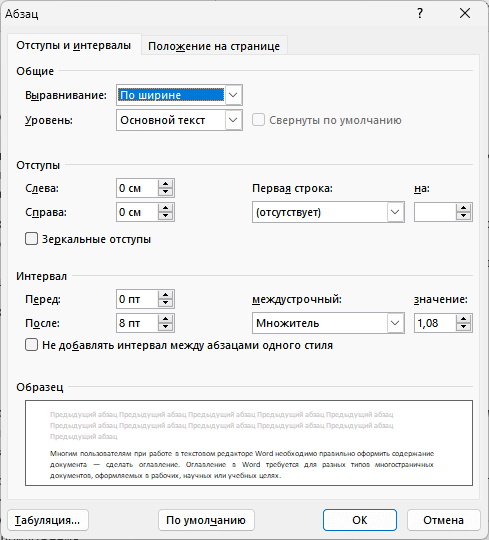
В окне «Абзац» можно вручную задавать необходимые отступы, указав их значения.
Как в Ворде выровнять текст без пробелов
Выше в статье мы разобрали, как в Word выровнять текст по обоим краям документа. При реализации этого метода, в результате смещения в тексте образуется неравномерные пробелы с разными расстояниями. Это происходит из-за того, что выделенное содержимое документа выравнивается по ширине.
Нам нужно выровнять пробелы в тексте документа Word. Чтобы избавиться от лишних пробелов и выровнять текст ровно, необходимо задать расстановку переносов.
Выполните следующие действия:
- В окне документа Word перейдите во вкладку «Макет» («Разметка страницы» в некоторых версиях Microsoft Word).
- В группе «Параметры страницы» щелкните по значку «Расстановка переносов».
- В выпадающем меню установите «Авто».
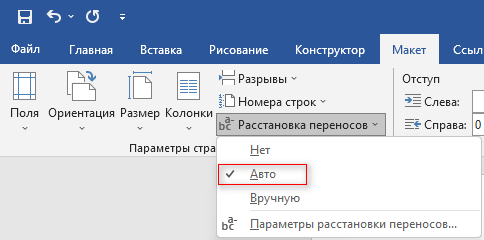
Как в Ворде выровнять текст справа
В некоторых случаях может понадобиться выравнивание строк абзаца по правому полю документа.
1 способ:
- Выделите нужные абзацы в окне документа Word.
- Во вкладке «Главная» в группе «Абзац» нажмите на кнопку «Выровнять по правому краю».
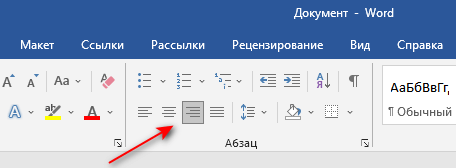
2 способ:
- В окне документа Microsoft Word необходимо выделить абзацы.
- Нажмите клавиши клавиатуры «Ctrl» + «R».
3 способ:
- Щелкните правой кнопкой мыши после выделения нужных абзацев в документе.
- В окне «Абзац» во вкладке «Отступы и интервалы» перейдите в раздел «Общие».
- В параметре «Выравнивание:» выберите «По правому краю» и щелкните по «ОК».
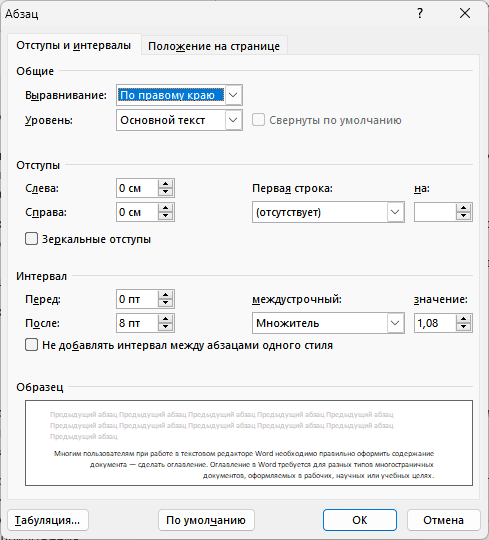
Как выровнять текст слева в Ворд
По умолчанию в документе Word текст набирается слева, поэтому левое выравнивание установлено изначально. Но, вы можете работать с документом, в котором уже было изменено форматирование, и вам нужно привести его в стандартный вид.
Сделать это можно несколькими методами.
1 способ:
- В окне открытого документа переходим к вкладке «Главная».
- Выделяем нужные абзацы.
- В группе «Абзац» выбираем кнопку «Выровнять по левому краю».
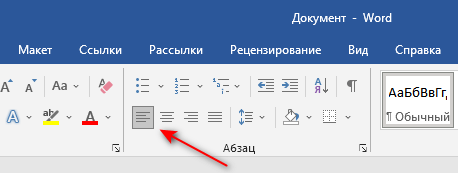
2 способ:
- В окне открытого документа выделяем нужные абзацы.
- Нажимаем на клавиши «Ctrl» + «L».
3 способ:
- Выберите абзацы, которые нужно выровнять по левому краю.
- Щелкните правой кнопкой мыши, а в открывшемся меню нажмите «Абзац…».
- В окне «Абзац» во вкладке «Отступы и интервалы» в опции Выравнивание:» выберите «По левому краю».
- Нажмите «ОК».
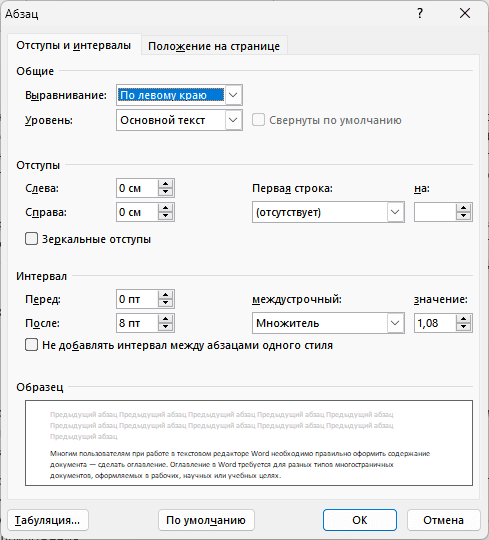
Как в Ворде выровнять текст по центру
Сейчас мы посмотрим, как в Ворде выровнять текст, расположив его по середине страницы документа.
1 способ:
- В открытом документе выделите нужные абзацы, чтобы выровнять текст по центру Word.
- Во вкладке «Главная» в группе «Абзац» щелкните по значку «Выровнять по центру».
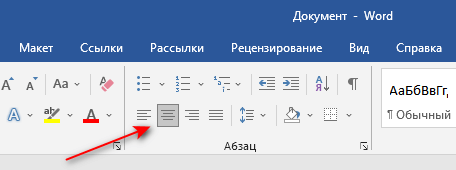
2 способ:
- Вам нужно выделить требуемые абзацы.
- Нажмите клавиши «Ctrl» + «E».
3 способ:
- В окне Word выделите абзацы. а потом кликните правой кнопкой мыши.
- В открывшемся меню выберите «Абзац…».
- В окне «Абзац» зайдите во вкладку «Отступы и интервалы».
- В разделе «Общие» в настройке «Выравнивание:» выберите из списка «По центру», а затем нажмите «ОК».
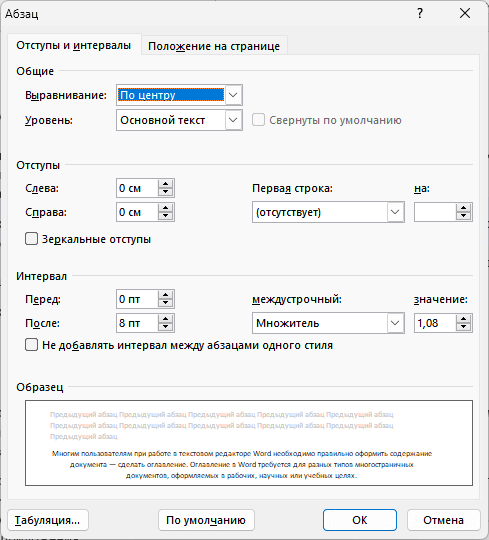
Как выравнивать текст в Ворд по линейке
Вы можете использовать инструмент «Линейка» для выравнивания текста в MS Word. Линейка позволяет визуально подогнать весь текст на странице по вашим требованиям.
Проделайте следующие действия:
- Включите линейку в Word.
- Выделите фрагмент документа.
- Зажмите левую клавишу мыши и передвиньте направляющую вправо за самый нижний элемент (в виде ползунка-прямоугольника под нижней стрелкой) на горизонтальной линейке, чтобы сразу переместить весь абзац. Если потянуть самую верхний ползунок (стрелка вниз), то поменяется отступ строки, а если курсор мыши установить на нижний ползунок (стрелка вверх), то переместятся остальные строки абзаца.
Ползунок, расположенный справа, регулирует отступ абзаца в правой части страницы документа. Вертикальная линейка регулирует высоту выделенного фрагмента сверху.
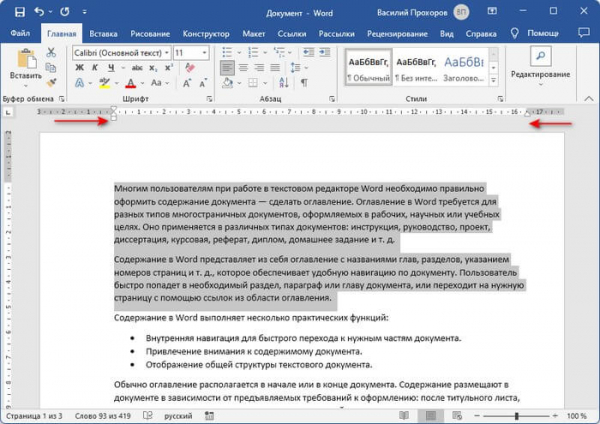
Как выровнять текст в Ворде по вертикали
В программе Word можно выровнять текст по вертикали сверху, по центру, по высоте и снизу.
Пройдите шаги:
- Сначала выделите текст на странице документа Word.
- Затем войдите во вкладку «Макет».
- В группе «Параметры страницы» коснитесь стрелки, которая располагается в правом нижнем углу.
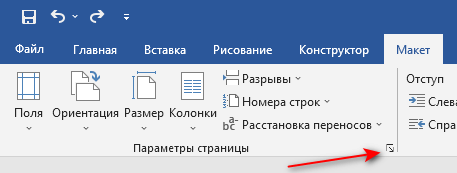
- Откроется окно «Параметры страницы», в котором перейдите во вкладку «Источник бумаги».
- В разделе «Страница» в опции «Вертикальное выравнивание:» установите требуемый параметр:
- По верхнему краю — значение по умолчанию.
- По центру.
- По высоте.
- По нижнему краю.
- Затем в нижней части окна в поле «Применить к:» обязательно выберите «к выделенному тексту». Эта опция применяет выравнивание только к выделенному тексту. Вы также можете применить вертикальное выравнивание ко всему тексту документа, для этого оставьте параметр «ко всему документу».
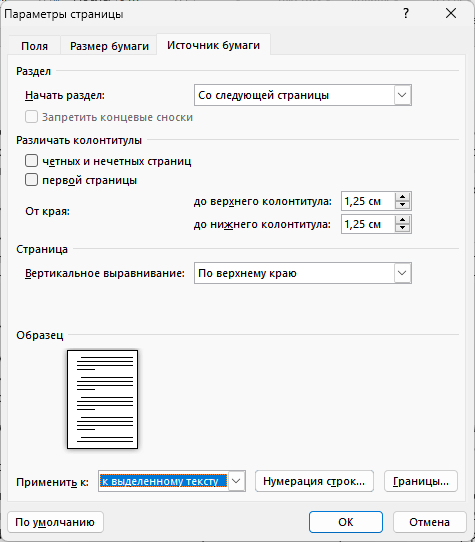
- Нажмите «ОК» для применения изменений.
Выравнивание текста с помощью стилей
Во время создания нового документа, в нем используется обычный стиль, который содержит стандартное форматирование абзацев и символов. Если вы хотите применить выравнивание, например, к заголовку, вы можете изменить стиль.
Выполните следующее, чтобы изменить выравнивание для стиля заголовка:
- Выделите заголовок в тексте документа.
- Во вкладке «Главная» в группе «Стили» щелкните правой кнопкой мыши по стилю заголовка.
- В раскрывшемся меню нажмите «Изменить…».
- В окне «Изменение стиля» щелкните по кнопке «Формат», а в открывшемся меню выберите «Абзац…».
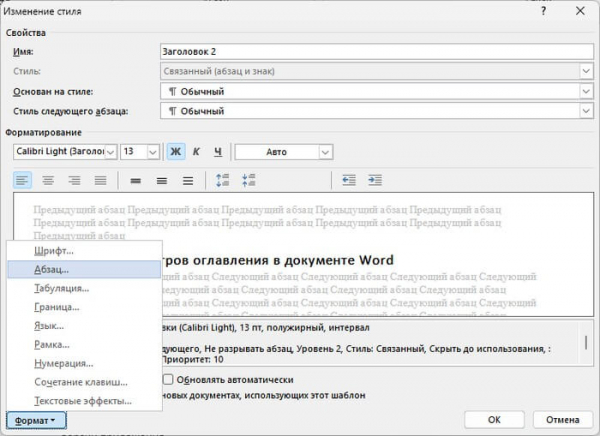
- В диалоговом окне «Абзац» в раскрывающемся меню «Выравнивание:» выберите предпочитаемое вид:
- По левому краю
- По центру.
- По правому краю.
- По ширине.
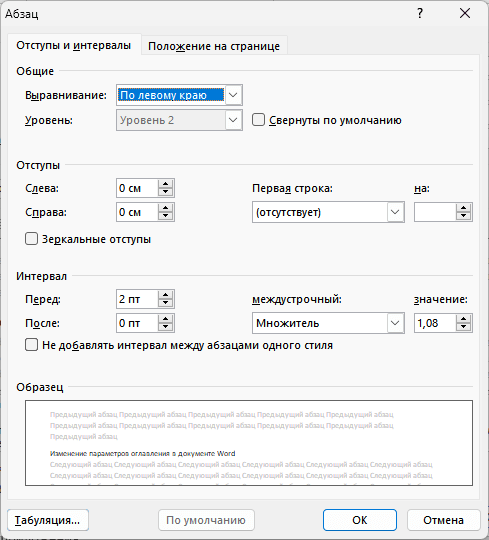
- Нажмите «ОК» в этом и следующем окнах.
Обратите внимание на то, что могут возникнуть проблемы, если вы измените выравнивание в обычном стиле, поскольку другие стили основаны на этом стиле по умолчанию. Если вам удобно использовать стили, вы можете создать свой собственный стиль или изменить другой стиль Word, чтобы избежать этой проблемы.
Как выравнять текст онлайн в Word
У вас есть возможность в Ворд выровнять текст онлайн, если используете бесплатную веб-версию редактора. Сервис Word онлайн доступен из облачного хранилища OneDrive в браузере.
Для выравнивания здесь используются такие же настройки, как и в автономной версии Microsoft Word:
- Выбор кнопок в группе «Абзац».
- Горячие клавиши.
- Изменение параметров абзаца.
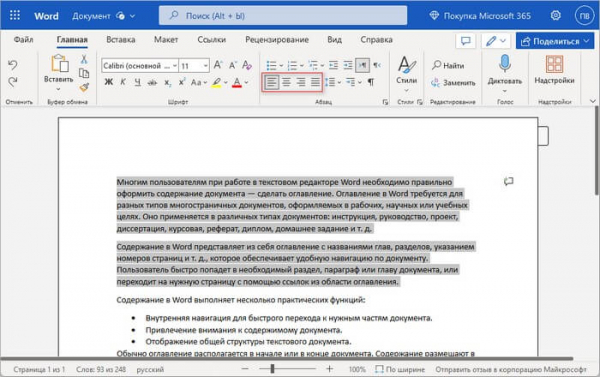
Выводы статьи
Иногда во время редактирования в Word пользователям нужно выравнять текст на странице документа. Абзац или большой фрагмент текста можно выровнять слева, справа, по центру или ширине, в зависимости от ваших потребностей. Существует несколько методов для решения этой задачи: использование кнопок для выравнивания абзаца, специальные горячие клавиши клавиатуры, применение настроек из параметров абзаца, изменение стилей.