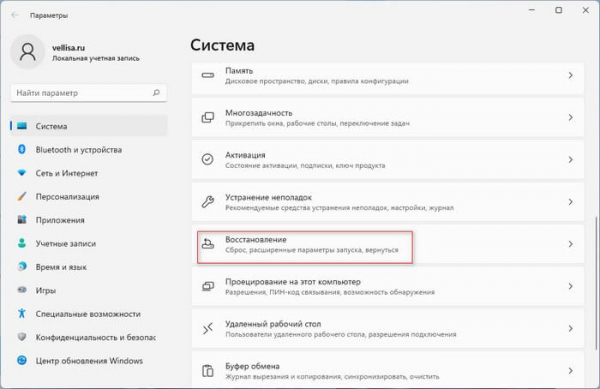Во время появления серьезных проблем в работе компьютера пользователь озадачивается вопросом о том, как восстановить систему Windows. На устройстве, работающем под управлением Windows 11, могут возникнуть неисправности, связанные с программным или аппаратным обеспечением.
Одним из вариантов решения проблемы является восстановление образа системы из резервной копии. Чтобы использовать этот метод, необходимо заранее создать образ восстановления системы, который хранится в папке «WindowsImageBackup» на внешнем или не системном диске.
С помощью резервной копии можно восстановить операционную систему компьютера в случае появления неполадок и сбоев в его работе. В результате, на ПК выполняется резервное восстановление Windows 11, происходит восстановление компьютера из образа системы, который был заранее создан и сохранен в надежном месте.
Обычно, архивный образ системы хранят на внешних носителях: внешнем жестком диске или флешке достаточного размера. Также для этого используют другой жесткий диск компьютера или другой не системный раздел диска.
Для создания резервной копии операционной системы Windows 11 можно использовать стороннее программное обеспечение или встроенное средство под названием «Резервное копирование и восстановление (Windows 7)».
В этом руководстве вы найдете инструкции о том, как восстановить операционную систему Windows 11 с помощью системного инструмента. Мы пошагово разберем действия в разных ситуациях, выполнив восстановление Windows с помощью файла образа системы.
Как выполнить восстановление резервной копии Windows 11
Если на устройстве была создана резервная копия системы, то при необходимости, в любой момент вы можете выполнить восстановление Windows из бэкапа. При этом на компьютере будет восстановлена полная копия Windows, приложения и личные файлы, которые там имелись на момент создания образа системы.
Текущая информация на системном диске будет перезаписана данными из резервной копии. В результате выполнения этой операции вы можете потерять некоторые актуальные файлы, но сможете вернуть работоспособность своему ноутбуку или стационарному ПК.
Восстановление с помощью образа системы выполняется в среде восстановления WinRE. В этот режим можно попасть несколькими способами:
- Из работающей операционной системы с помощью функции расширенного запуска.
- Используя Диск восстановления Windows 11.
- При помощи установочной загрузочной флешки с ОС Windows.
Если несмотря на проблемы у вас есть доступ к рабочему столу и настройкам системы, вы можете войти в среду восстановления WinRE без помощи загрузочных носителей.
Диск восстановления Windows необходимо заранее записать на USB-флэш накопитель. Если ПК не запускается, загрузитесь с диска восстановления, чтобы выполнить работы по исправлению неполадок компьютера. Про этот метод восстановления есть отдельная статья на сайте.
Подобным образом можно использовать установочный носитель Windows 11 — загрузочную флешку. После входа в среду восстановления Windows RE, вы сможете воспользоваться средством восстановления образа системы.
Как восстановить резервную копию Windows 11 с помощью расширенного запуска
Сначала мы рассмотрим наиболее простой способ решения проблемы, когда пользователь имеет доступ к настройкам операционной системы.
Чтобы восстановить резервную копию в Windows 11, выполните следующие действия:
- Подключите к ПК внешний USB-носитель с резервной копией системы, если бэкап храниться не на внутренних дисках этого компьютера.
- Щелкните правой кнопкой мыши по меню «Пуск».
- Из контекстного меню запустите приложение «Параметры».
- Во вкладке «Система» нажмите на опцию «Восстановление».
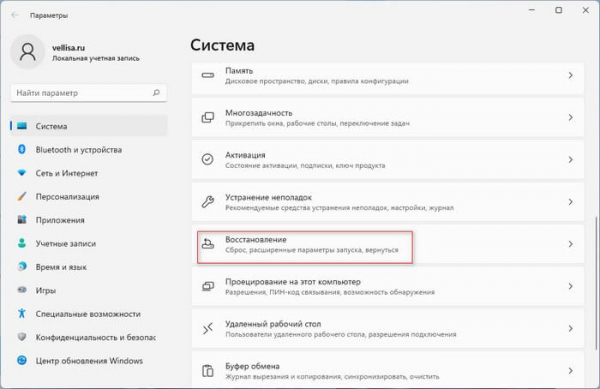
- В разделе «Параметры восстановления», в опции «Расширенные параметры запуска» нажмите кнопку «Перезагрузить сейчас».
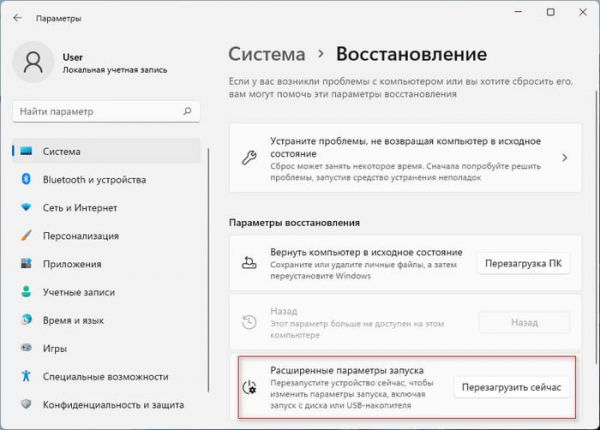
- В открывшемся окне «Устройство будет перезапущено для сохранения результатов работы» нажмите на кнопку «Перезапустить».
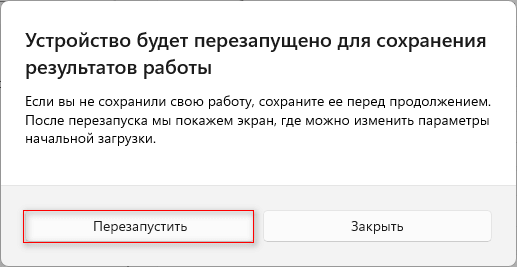
- После перезагрузки компьютера, откроется окно «Выбор действия», в котором нужно нажать на «Поиск и устранение неисправностей».
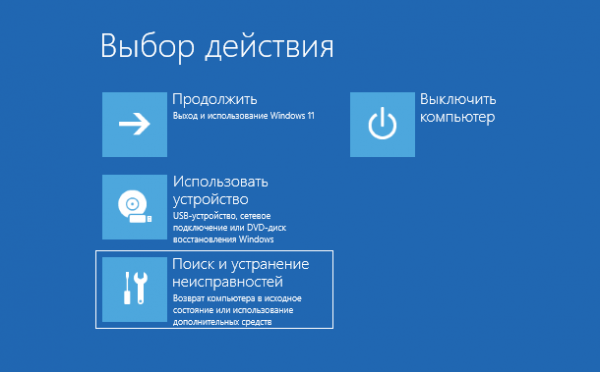
- В окне «Диагностика» выберите «Дополнительные параметры».
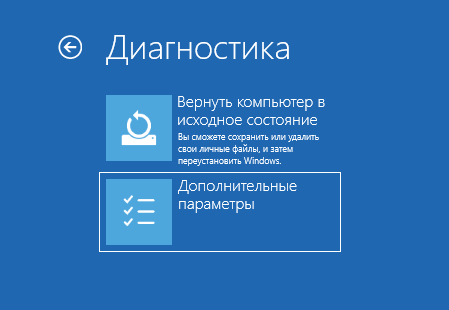
- В окне «Дополнительные параметры» нажмите на «Просмотреть другие параметры восстановления».
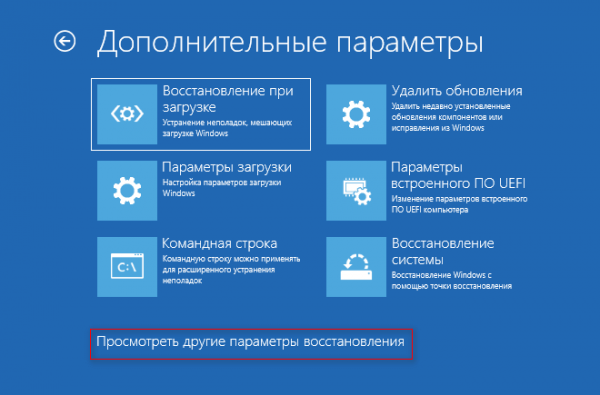
- В другом окне «Дополнительные параметры» щелкните по опции «Восстановление образа системы».
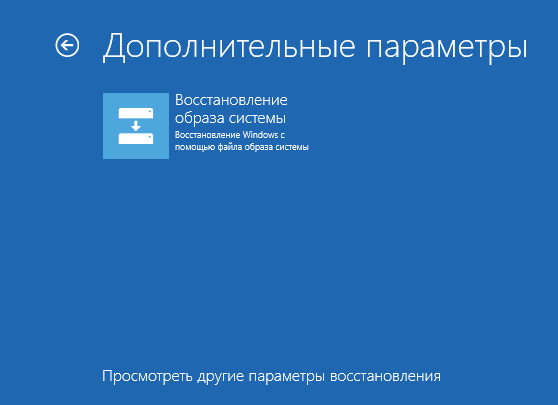
- После поиска доступных резервных копий, с которых можно выполнить восстановление Windows из образа, откроется окно «Выбор архивного образа системы».
По умолчанию в этом окне активирован параметр «Использовать последний доступный образ системы (рекомендуется», чтобы восстановить резервную копию Windows 11.
Если у данного ПК имеется несколько резервных копий, вы можете выбрать другой бэкап для восстановления, используя опцию «Выберите образ системы».
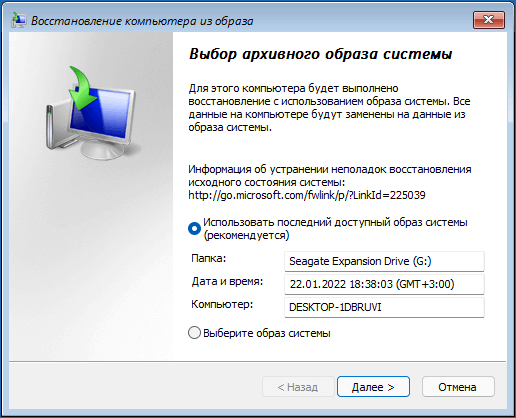
- В следующем окне нажмите на кнопку «Далее».
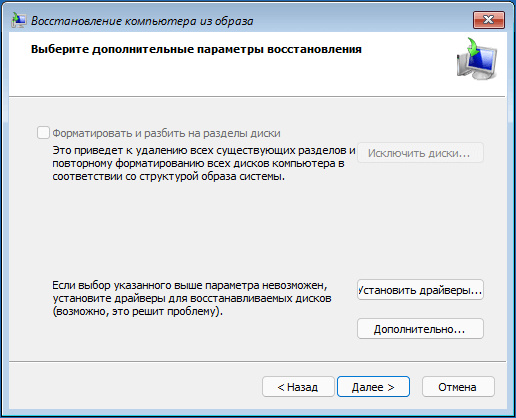
- В окне «Восстановление компьютера из образа» нажмите на кнопку «Готово».
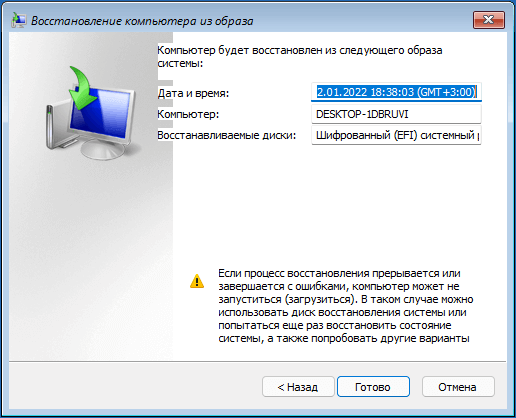
- В окне с предупреждением о том, что все данные на восстанавливаемых дисках будут заменены данными из образа системы нажмите кнопку «Да».
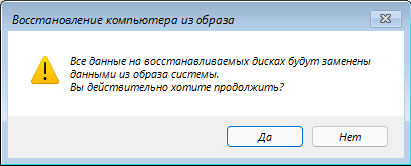
- На компьютере выполняется восстановление Windows с помощью образа системы. Этот процесс занимает некоторое время.

Будет восстановлена полная резервная копия компьютера: Windows 11, настройки, приложения и файлы в состоянии, которое они имели на момент создания последнего бэкапа.
После этого, происходит перезагрузка ПК, а затем запустится операционная система Windows 11.
Как восстановить Windows 11 из резервной копии с помощью загрузочной флешки
Не всегда есть возможности для запуска процесса восстановления из функционирующей ОС. В некоторых случаях из-за неполадок компьютер не запускается.
Выходом из положения станет использование загрузочного носителя: Диска восстановления или установочной флешки Windows 11. При помощи загрузочного USB-накопителя вы можете запустить восстановление Windows 11 с флешки.
Чтобы выполнить восстановление с помощью файла образа системы на неисправном ПК, сделайте следующее:
- Вставьте в USB-порт компьютера установочный носитель Windows 11.
- Сразу после нажатия на кнопку включения ПК, нажмите на соответствующую клавишу на вашем устройстве, чтобы войти в Меню загрузки (Boot Menu), в котором необходимо выбрать загрузочную флешку для запуска.
- На компьютере откроется окно программы установки Windows для выбора языка и других параметров. Нажмите на кнопку «Далее».
- В следующем окне необходимо нажать на «Восстановление системы».
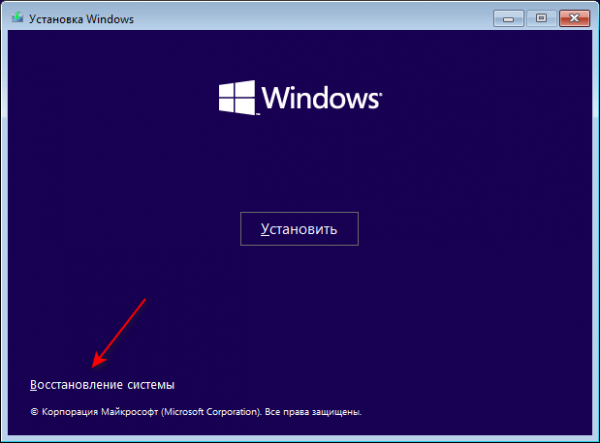
- В окне «Выбор действия» перейдите к параметру «Поиск и устранение неисправностей».
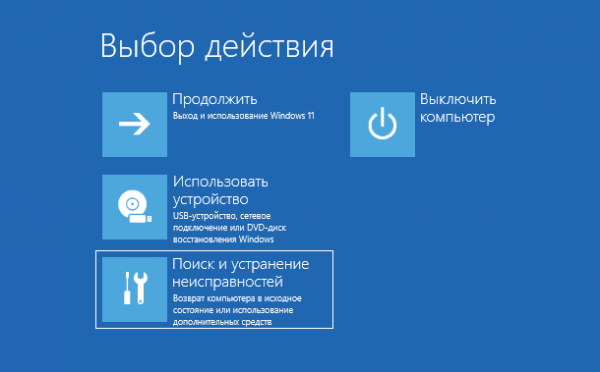
- В окне «Дополнительные параметры» нажмите на «Восстановление образа системы».
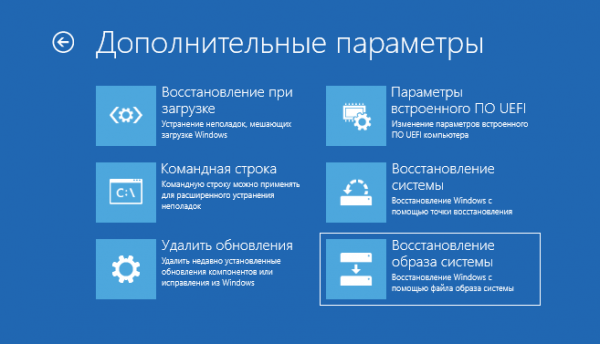
- В окне «Восстановление образа системы» выберите целевую операционную систему — Windows 11.
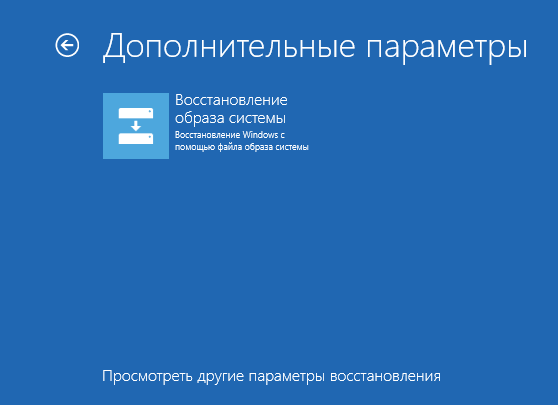
Далее откроются окна мастера восстановления архивного образа системы. Вам нужно будет выбрать образ и запустить процесс восстановления. Эти шаги уже были описаны выше в этой статье.
Выводы статьи
По разным причинам, на компьютере случаются неполадки, которые препятствуют штатной работе операционной системы Windows 11 и другого программного обеспечения. В подобных ситуациях можно выполнить восстановление образа системы Виндовс, который был заранее создан с помощью встроенного инструмента.
Пользователь может восстановить Windows 11 из резервной копии на работающем ПК, или при невозможности запуска компьютера с загрузочной флешки. Восстановление системы через образ вернет прежнее рабочее состояние компьютеру, которое он имел в момент создания бэкапа.
Восстановление из образа Windows 11 (видео)