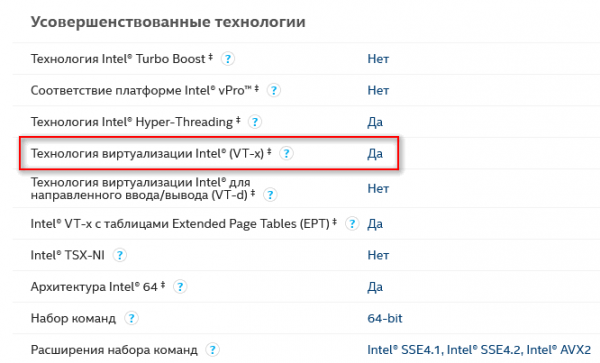Виртуализация — технология, позволяющая создавать на компьютере виртуальную среду, в которой можно запускать различные рабочие процессы, изолированные от основной операционной системы. Эта среда отделена от ОС таким образом, что процессы, происходящие внутри виртуальной среды, не затрагивают Windows.
Благодаря этой технологии, внутри операционной системы Windows можно запустить другие операционные системы: различные версии Windows, Linux, Android, macOS и т. д. Виртуальная среда использует ресурсы ПК одновременно с основной системой.
Если вам потребуется запустить на компьютере виртуальную машину или другой эмулятор, то для этого необходимо использовать технологию виртуализации. В связи с этим, у многих пользователей возникает вопрос о том, как включить виртуализацию, или как включить аппаратную виртуализацию на устройстве.
Технология аппаратной виртуализации на ПК обеспечивает высокую производительность программной эмуляции виртуальных сред. Аппаратная виртуализация включается в BIOS или UEFI, при условии, что эту технологию поддерживает центральный процессор вашего компьютера, а в интерфейсе BIOS/UEFI имеется соответствующая настройка.
Часто бывает, что аппаратная виртуализация включена в БИОС, а для работы функции Virtualization Technology (VT) нужно включить соответствующий компонент в операционной системе Windows.
В большинстве случаев, технология виртуализации используется для запуска различных виртуальных машин или приложений-эмуляторов ОС Android, типа BlueStacks. Вы можете использовать на своем ПК другую операционную систему внутри установленной на вашем устройстве Windows, запускать приложения, которые не работают на вашем компьютере, решать другие задачи при помощи соответствующего программного обеспечения.
Перед тем, как включить виртуализацию в Windows 10, необходимо обратить внимание на следующие обстоятельства:
- Центральный процессор (CPU) должен поддерживать технологию виртуализации.
- В БИОС компьютера должна быть соответствующая настройка для включения виртуализации на компьютере.
Без поддержки процессором аппаратная виртуализация не будет работать на данном ПК. В UEFI или BIOS функция виртуализации может быть включена или выключена по умолчанию.
Чтобы воспользоваться технологией виртуализации на компьютере нужно выполнить следующий порядок действий:
- Необходимо проверить поддержку процессором виртуализации.
- Посмотреть в Windows 10 на состояние виртуализации.
- Если виртуализация отключена, нужно включить ее в UEFI/BIOS.
- Включить гипервизор в Windows 10, если на ПК используется Hyper-V или Песочница Windows.
Обратите внимание на то, что сторонние виртуальные машины могут не работать на компьютере с включенным гипервизором Windows. Чтобы использовать VirtualBox или VMware Workstation, нужно отключить Hyper-V в параметрах операционной системы. Начиная с версии VMware Workstation 16 и в последних версиях VirtualBox эта проблема решена, виртуальные машины Microsoft и сторонних производителей могут одновременно работать на одном ПК.
Технология виртуализации может называться по-разному: Virtualization Technology, Vanderpool Technology, VT Technology, Virtualization, Intel VT-x (Intel Virtualization Technology), Virtual Machine eXtension, AMD-V, SVM (Secure Virtual Machines).
В этом руководстве вы найдете инструкции о том, как включить аппаратную виртуализацию на ПК в Windows и как получить информацию о поддержке данной технологии на вашем устройстве.
Как узнать поддержку процессором технологии виртуализации
Пользователь может использовать два пути: самостоятельно узнать спецификацию оборудования, чтобы по марке процессора узнать о поддержке процессором тех или иных технологий на официальном сайте Intel или на веб-сайтах продавцов компьютерного оборудования.
По типу процессора нужно найти поддерживаемые технологии, среди них «Технология виртуализации Intel (VT-x)».
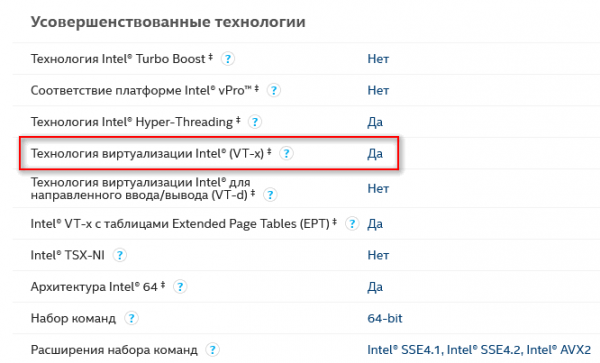
Другой метод: использование программного обеспечения, например, в бесплатной программе SecurAble:
- Скачайте SecurAble с официального сайта.
- Запустите исполняемый файл приложения на ПК (установка приложения не требуется).
- В окне программы SecurAble отображается марка процессора и три показателя:
- Указана поддержка инструкций набора команд для соответствующей битности (64-bit или 32-bit).
- Поддержка DEP (поддержка оборудования для предотвращения использования вредоносного кода).
- Имеется ли поддержка аппаратной виртуализации.
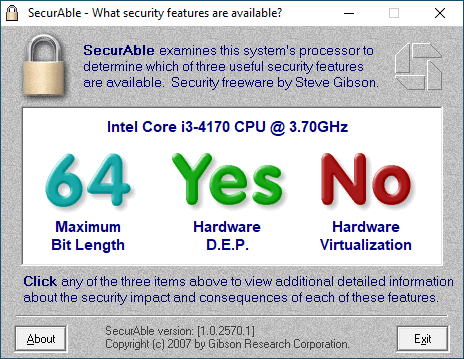
В параметре «Hardware Virtualization» отображается одно из трех значений: «Yes» (Да), «No» (Нет), «Locked OFF» (Заблокировано, отключено). С первыми двумя значениями все понятно, а параметр «Locked OFF» указывает на то, что поддержка аппаратной виртуализации имеется, но она отключена.
У Intel имеется специальное приложение «Intel® Processor Identification Utility», с помощью которого можно узнать о поддерживаемых технологиях центрального процессора, которое можно скачать здесь.
После установки программы на компьютер, в окне «ПО для идентификации процессоров Intel®» откройте раздел «Технологии ЦП», в котором можно увидеть поддерживаются ли процессором различные технологии, в том числе «Технология виртуализации Intel®» и «Технология Intel® VT-x с таблицами Extended Page Tables».

Имейте в виду, что в некоторых случаях флажок в пункте технологии виртуализации может быть снят из-за того, что на данном ПК используется другое программное обеспечение с включенным гипервизором. Проверьте состояние этой функции в Диспетчере задач Windows.
Как посмотреть состояние виртуализации в Windows 10
Прежде, чем выполнять те или иные действия, необходимо удостовериться включена ли функция виртуализации в операционной системе Windows 10. Если это так, то дальнейшие действия по запуску этой технологии на ПК не потребуются.
Выполните следующее:
- Щелкните правой кнопкой мыши по Панели задач.
- В контекстном меню нажмите на пункт «Диспетчер задач».
- В окне «Диспетчер задач» откройте вкладку «Производительность».
- Выделите раздел «ЦП» (центральный процессор).
- Среди прочих данных вы увидите информацию о состоянии виртуализации: «Включено» или «Отключено».
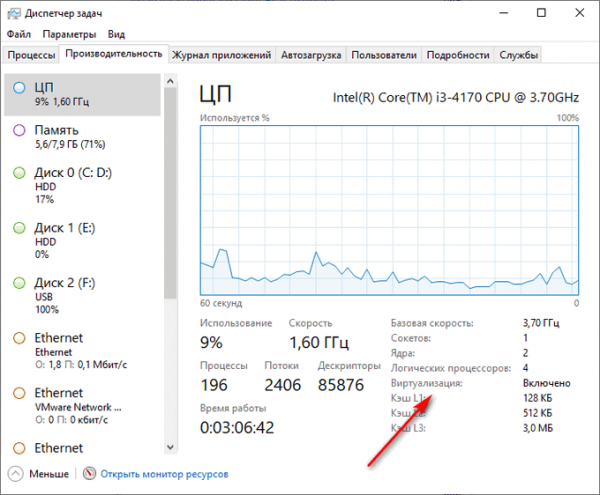
Как включить виртуализацию в Windows
В состав операционных систем Windows 10, Windows 8.1, Windows 8 входит компонент виртуализации Hyper-V, который нужно установить на компьютер. Включение гипервизора также требуется для использования другой изолированной среды — Песочницы в Windows 10.
Сейчас мы рассмотрим, как включить виртуализацию на Виндовс 10, чтобы использовать на компьютере гипервизор Microsoft.
Пройдите последовательные шаги:
- Нажмите на клавиши клавиатуры «Win» + «R».
- В окне диалогового окна «Выполнить» введите команду «optionalfeatures».
- Нажмите на кнопку «ОК».
- В окне «Включение или отключение компонентов Windows» найдите компонент «Hyper-V».
- Установите флажок напротив этого пункта, а затем нажмите на кнопку «ОК».
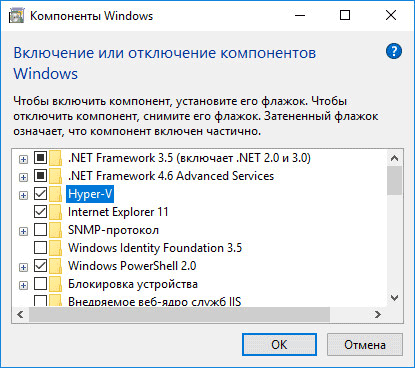
- Происходит процесс поиска и установки в систему необходимых компонентов.
- В завершение вам потребуется выполнить перезагрузку ПК.
Как включить аппаратную виртуализацию в БИОС
У многих пользователей возникают вопросы о том, как включить аппаратную виртуализацию в BIOS. На компьютерах используются разные версии программного обеспечения BIOS. Кроме того, сам БИОС может быть старой версии — BIOS Legacy, или новой — UEFI.
Поэтому на ПК применяются разные способы для входа в БИОС, в зависимости от версии BIOS/UEFI или от компании — производителя оборудования. Существуют различные комбинации клавиш на клавиатуре чтобы войти в БИОС, ознакомьтесь с ними в специальной статье на этом сайте.
Для перемещения меду настройками параметров BIOS используйте клавиши со стрелками: «←», «➜», «↑», «↓». Чтобы выбрать нужную настройку необходимо нажать на клавишу «Enter». При настройке опции необходимо выбрать один из двух параметров: «Enabled» (Включить) или «Disabled» (Отключить).
В интерфейсе UEFI поддерживается использование мыши.
Параметры для включения виртуализации могут находится в разных разделах БИОС, с отличающимися друг от друга названиями, в зависимости от используемой версии BIOS на ноутбуке или стационарном ПК: «BIOS Features», «Advanced BIOS Features», «Advanced», «Advanced — CPU Configuration», «Configuration», «Virtualization support», «Security».
Сама виртуализация в параметрах может называться: «Virtualization», «Intel Virtualization», «Intel Virtualization Technology», «Virtual Technology (VTx/VTd)», «SVM Mode», «AMD-V». Если в настройках БИОС имеются два параметра «Intel Virtualization Technology»: «VT-x» и «VT-d», включите обе опции.
Ознакомьтесь с действиями, выполняемыми в некоторых версиях БИОС: в старом и современном вариантах.
На компьютерах с Award BIOS:
- Вам нужно войти в раздел «Advanced BIOS Features».
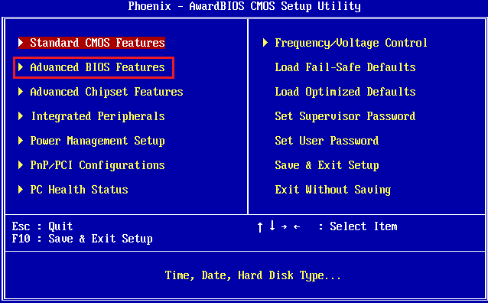
- В опции «Virtualization» установите значение «Enabled».
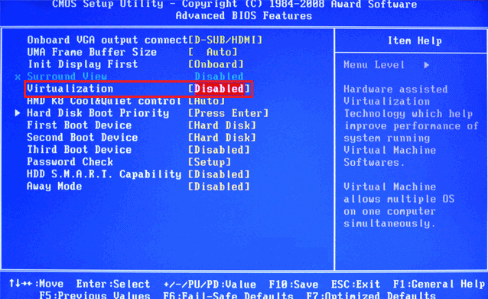
- Сохраните настройки с помощью клавиши «F10», для выхода используйте клавишу «Escape».
На ПК с AMI BIOS:
- Войдите во вкладку «Advanced».
- В разделе «Processor Configuration» выберите технологию виртуализации со значением «Enabled».
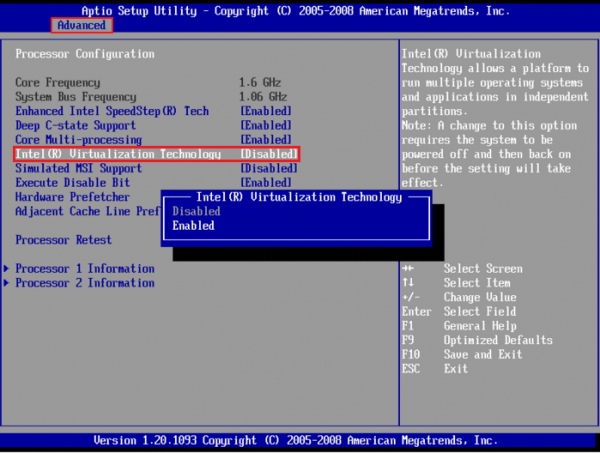
- Нажмите на клавишу «F10» для сохранения настроек и выхода.
На ноутбуках с БИОС InsydeH2O:
- Войдите в раздел «System Configuration».
- Выберите опцию «Virtualization Technology».
- Установите значение параметра «Enabled».
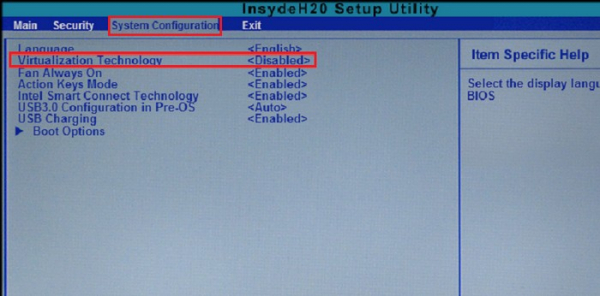
- Для подтверждения изменений и перезапуска системы, нужно нажать на клавишу «F10».
На устройствах ASUS с UEFI:
- Откройте вкладку «Advanced».
- В параметре «Intel (VMX) Virtualization Technology» установите значение «Enabled».
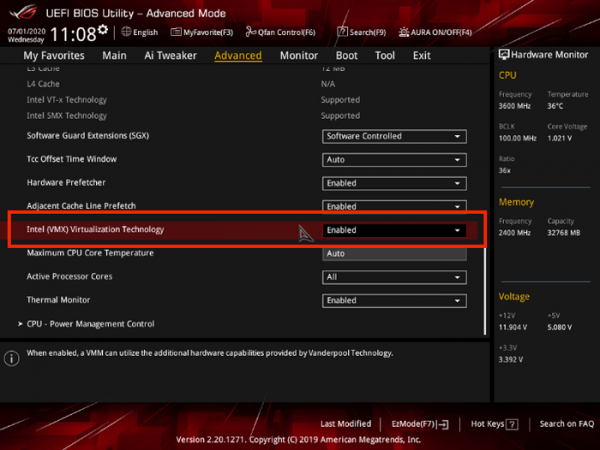
- Перейдите во вкладку «Exit» для сохранения настроек и выхода.
На компьютере с UEFI BIOS, используемых на материнских платах Gigabyte, поддерживается русский язык интерфейса:
- Откройте вкладку «Функции BIOS».
- В пункте «Технология Intel Virtualization» установите значение «Включено».
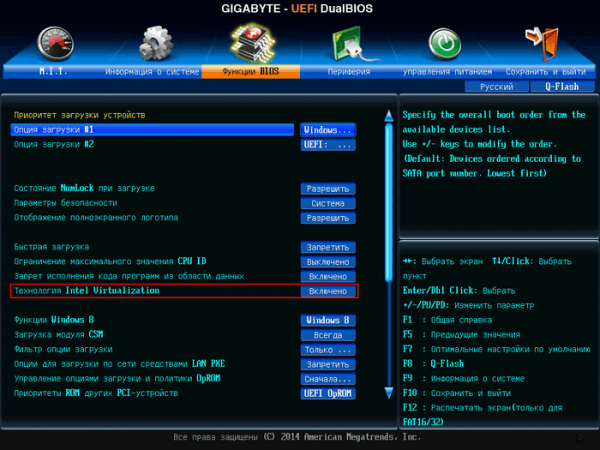
- Сохраните изменения и выйдите из параметров БИОС при помощи кнопки «F10».
Почему нет технологии виртуализации на ПК
В некоторых случаях, пользователь может увидеть в БИОС, что там нет пункта для включения технологии виртуализации, или этот параметр не активен. Это значит, что на данном компьютере центральный процессор не поддерживает эту технологию.
В других случаях, технология включена в БИОС, но виртуальная машина сообщает, что этой функции нет на данном ПК. Причина в том, что в операционной системе Windows 10, Windows 8.1, Windows 8 в это время включен гипервизор Hyper-V, который препятствует работе сторонних эмуляторов и виртуальных машин.
Необходимо отключить Hyper-V в настройках компонентов Windows. Для этого, нужно снять флажок напротив соответствующего пункта, а после отключения компонента перезагрузить компьютер.
Выводы статьи
Некоторые пользователи ищут ответ на вопрос о том, как включить виртуализацию на ПК, работающем в операционной системе Windows. Технология виртуализации используется для запуска на компьютере виртуальных машин или других эмуляторов. Пользователю необходимо узнать, поддерживает ли процессор компьютера виртуализацию, включить этот компонент в настройках операционной системы Windows, или активировать аппаратную виртуализацию в BIOS/UEFI.