
Чтобы включить веб-камеру на ноутбуке, необходимо нажать комбинацию клавиш или же найти популярные сервисы для проверки её функционирования и совершения видеозвонка. Если камера не работает, нужно найти причину, следуя определённому алгоритму. Если присутствуют аппаратные проблемы, выполняется перезагрузка ноутбука, а также установка или обновление драйверов.
Проверка работоспособности камеры
Чтобы проверить функционирование камеры, необходимо её включить, используя любые сервисы, позволяющие это сделать:
Для проверки стоит ввести в поисковой строке запрос «Проверка камеры онлайн», и выполнить такие шаги.
- Перейти на страницу сайта.
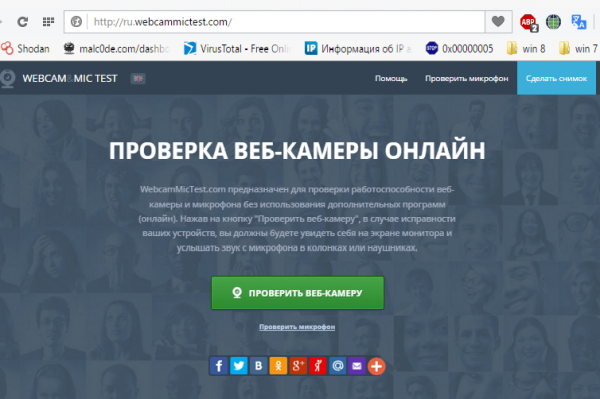
- Если изображение появляется, значит, камера работает исправно. В противном случае высветится запись о неисправности.
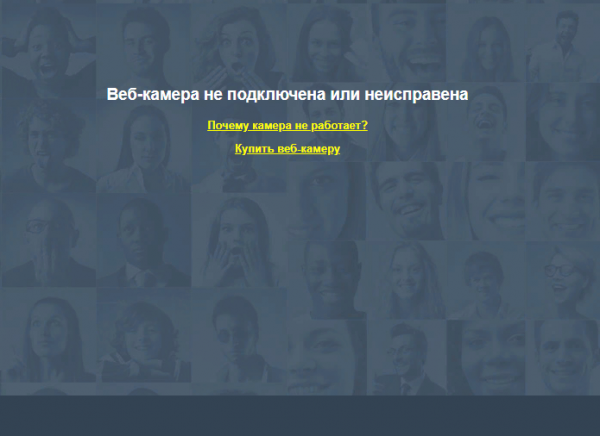
С помощью утилит
Также проверить работу устройства можно с помощью утилит, скачанных на сайтах. Обычно это небольшие бесплатные мини-программы для диагностирования работы камеры. Например:
С помощью программы Skype
Одним из лучших сервисов как для видеозвонков, так и для проверки IP-устройства является приложение Skype. Для проверки качества видеосвязи нужно:
- Зайти в свой аккаунт Skype, нажать на вкладку «Инструменты», перейти в «Настройки».
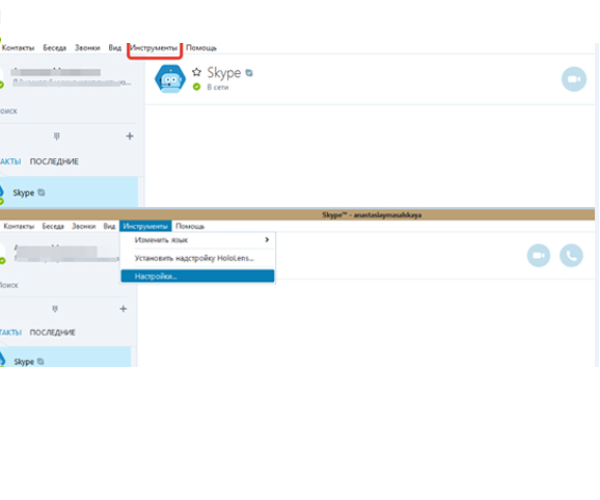
- Нажать на вкладку «Настройки видео», и можно увидеть изображение с видеокамеры, если она работает.
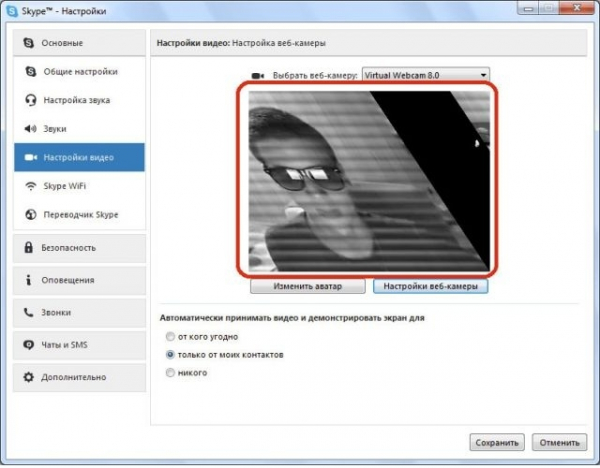
С помощью клавиатуры
Произвести быструю проверку работоспособности некоторых IP-устройств можно, нажав комбинацию кнопок Fn и той, которая помечена значком фотоаппарата.
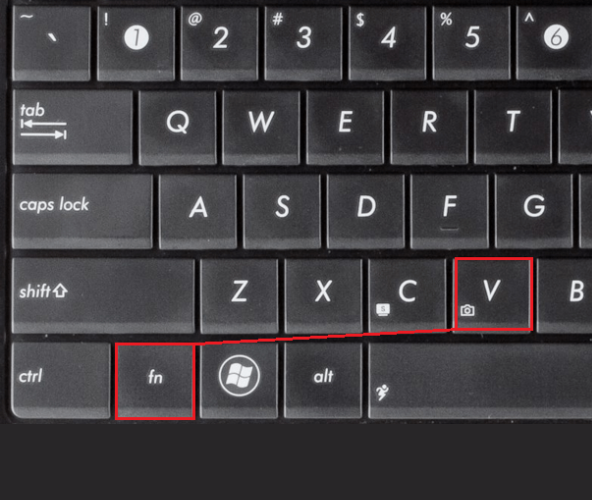
Если камера не работает, то возможно, что она была отключена с помощью функциональных клавиш. Маркировка на клавиатуре ноутбука подскажет, какая комбинация за это ответственна.
Особенности включения камеры на ноутбуках разных производителей
В зависимости от производителя ноутбука, включить видеокамеру или проверить качество картинки можно другими способами:
Установка драйверов
Чтобы выявить, установлены или актуальны драйвера, необходимо зайти в «Диспетчер устройств» (если такого ярлыка нет, выбрать «Система»). Открыть доступ к ним можно несколькими способами:
- Зайти через меню «Пуск» в «Панель управления».
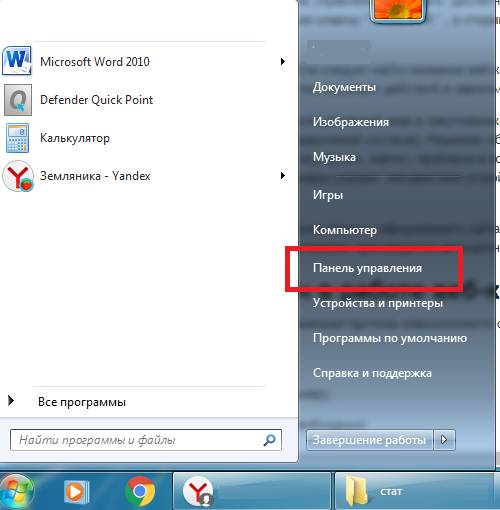
- Выбрать «Диспетчер устройств» или «Система».
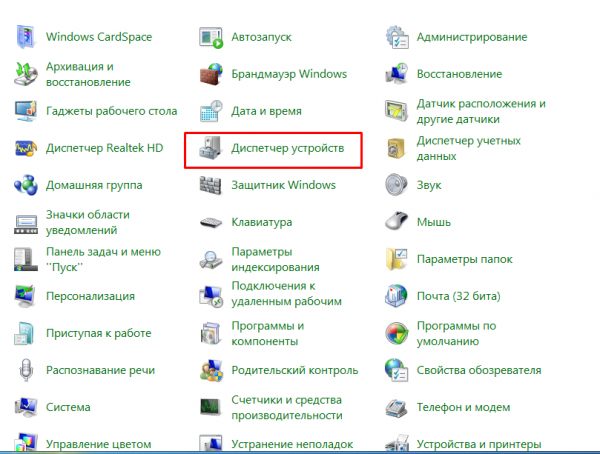
- Нажать одновременно комбинацию клавиш «Windows+R «, в открывшемся приложении ввести команду devmgmt.ms, нажать ОК.
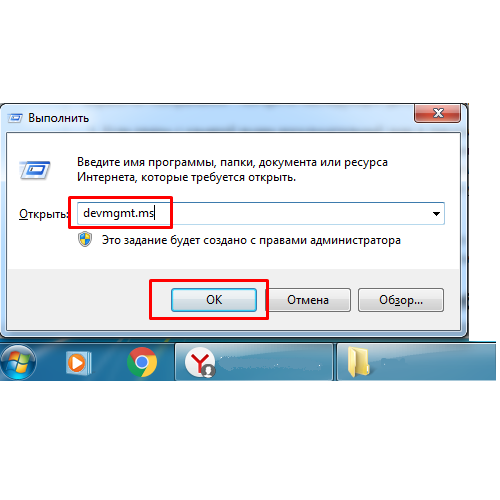
После перехода в «Диспетчер устройств» следует найти название веб-камеры или же нажать на закладку «Устройства обработки изображений». Алгоритм последующих действий в зависимости от состояния IP-устройства:
- Если рядом с названием виден восклицательный знак в треугольнике жёлтого цвета — это программный сбой, стрелка в кружке — отключение в ОС (операционной системе). Решение: обратиться к компьютерному мастеру.
- Если устройство не обнаруживается ноутбуком, то проблема во внешнем подключении.
- Если указано «неизвестное устройство » — требуется установка драйвера или обновление.
Производить установку драйвера нужно только с официального сайта производителя ноутбука. При отсутствии отдельного драйвера установка производится автоматически при каждом обновлении Windows.
Типичные ошибки в работе
Аппаратный сбой — самая распространённая причина невозможности совершить видеозвонок. Для решения проблемы стоит применить методы:
Для обновления старого драйвера необходимо:
- Зайти в «Диспетчер устройств» — «Устройства обработки изображений».
- Найти название камеры и нажать «Удалить».
- Перезагрузить компьютер.
- Подтвердить запрос на установку программного обеспечения.
- Выполнить установку драйверов.
Активировать отключённую видеокамеру можно, если зайти в закладку «Устройства обработки изображений» и нажать «Задействовать».
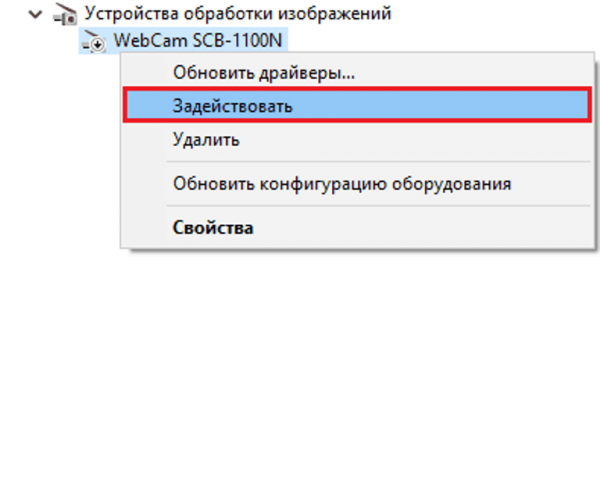
Если после установки видеокамера не включается, тогда необходимо отнести ноутбук к мастеру.
Проверить работоспособность веб-камеры на ноутбуке можно с помощью специальных программ. При возникновении ошибки следует воспользоваться «Диспетчером устройств». Также решить проблему неработающей видеокамеры может помочь установка и обновление драйверов.
Источник: tehznatok.com
