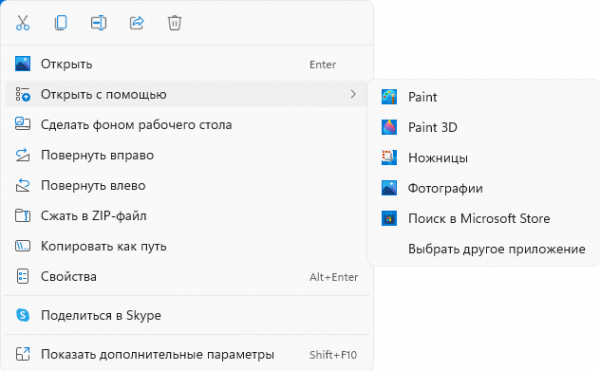В операционной системе Windows 11 среди прочих функций имеется встроенное средство для просмотра изображений — приложение «Фотографии», которое начиная с ОС Windows 10 заменило средство просмотра фотографий Windows.
Приложение «Фотографии» открывает по умолчанию известные операционной системе типы графических файлов. Оно поставляется со встроенным видеоредактором, и это весьма полезная функция.
Средство просмотра фотографий Windows — предыдущий инструмент, использовавшийся в операционных системах Windows 7 и Windows 8, в качестве просмотрщика изображений по умолчанию. После выпуска приложения «Фотографии», которое сейчас используется как просмотрщик фото для Windows 11/10, Windows Photo Viewer пропал из операционной системы.
Основная причина, по которой пользователям не нравится приложение «Фотографии», связана с его производительностью. Программа открывается довольно медленно, для загрузки фото требуется дополнительная секунда или две, даже когда вы пытаетесь просмотреть изображения размером всего в несколько килобайт. Особенно это заметно на устройствах, имеющих жесткий диск (HDD).
Интерфейс приложения «Фотографии» может показаться немного запутанным, особенно если вы перешли из другого приложения — Windows Photo Viewer. Если вам нужна простая программа для быстрого просмотра изображений, вы можете задуматься о том, как вернуть классическое средство просмотра фотографий.
Что за программа Windows Photo Viewer? Это системный инструмент, предназначенный для просмотра изображений в Windows. В этом приложении минимум функций, зато оно быстро открывает графические файлы.
Если вам нравится простота устаревшего приложения, вы будете разочарованы, узнав, что в Windows 11 не используется стандартное средство просмотра фотографий по умолчанию.
Вы можете убедиться в этом, выбрав любое изображение на ПК, а затем щелкнув по нему правой кнопкой мыши. Сначала выберите пункт контекстного меню «Открыть с помощью», а потом нажмите «Выбрать другое приложение».
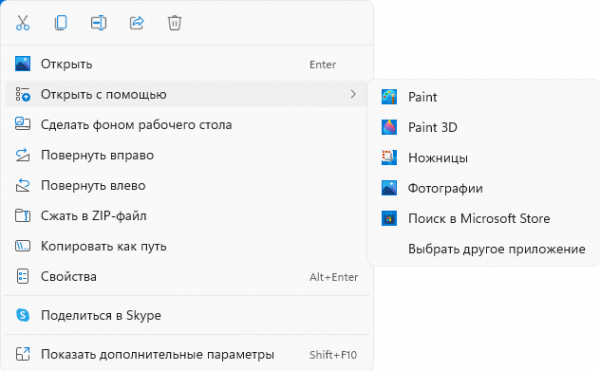
Нажмите «Еще приложения» и прокрутите список вниз. Средство просмотра фотографий Windows не будет отображаться среди предложенных вариантов, поскольку оно скрыто операционной системой.
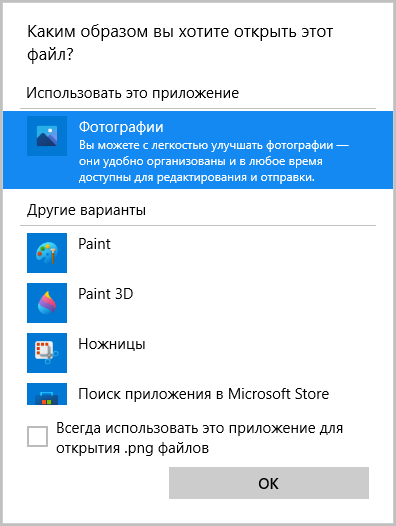
Вы убедились, что в Windows 11 стандартный просмотрщик фото не работает. Но, есть и хорошая новость, которая заключаются в том, что вы можете легко включить Windows Photo Viewer в Windows 11. Вам нужно будет активировать приложение в системном реестре Windows.
В этой статье вы найдете инструкции о том, как включить средство просмотра фотографий в операционной системе Windows 11 несколькими способами.
Как вернуть Средство просмотра фотографий Windows в Windows 11 с помощью REG-файла
Вы можете использовать готовый REG-файл, чтобы вернуть стандартное средство просмотра, которое будет использоваться как программа для просмотра фотографий Windows 11. После запуска файла в системный реестр Windows вносятся изменения, позволяющие использовать классический просмотрщик фотографий на компьютере.
Выполните следующее:
- Загрузите готовый REG-файл на свой компьютер.
Windows Photo Viewer скачать
- Распакуйте ZIP-архив и дважды щелкните по файлу «Enable_Windows_Photo_Viewer.reg».
В архиве находятся два файла: «Enable_Windows_Photo_Viewer.reg» для включения классического средства просмотра фото, и «Disable_Windows_Photo_Viewer.reg» для отключения просмотрщика изображений.
- В окне с предупреждением согласитесь с добавлением записи в реестр Windows.
- Перезагрузите компьютер или перезапустите Проводник.
Это действие добавляет средство просмотра фотографий Windows в операционную систему Windows 11.
Получение доступа к средству просмотра фотографий Windows в Windows 11:
- Откройте Проводник и перейдите к папке с изображениями.
- Щелкните по изображению правой кнопкой мыши, выберите «Открыть с помощью».
- В открывшемся меню нажмите на пункт «Выбрать другое приложение».
- В окне «Каким образом вы хотите открыть этот файл?» нажмите на кнопку «Еще приложения». После этого вы увидите, что среди прочих приложений находится программа «Просмотр фотографий Windows».
- Щелкните по названию программы, чтобы открыть изображение в классическом приложении.
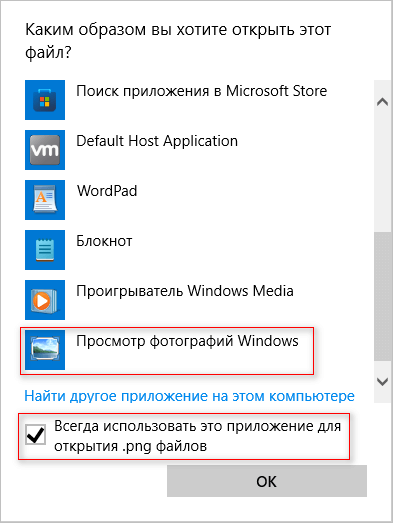
При желании вы можете установить эту программу в качестве средства просмотра изображений по умолчанию в операционной системе Windows 11. Для этого установите флажок «Всегда использовать это приложение для открытия [формат] файлов». [формат] — это расширение файла формата изображения, например, PNG, GIF, JPG и так далее.
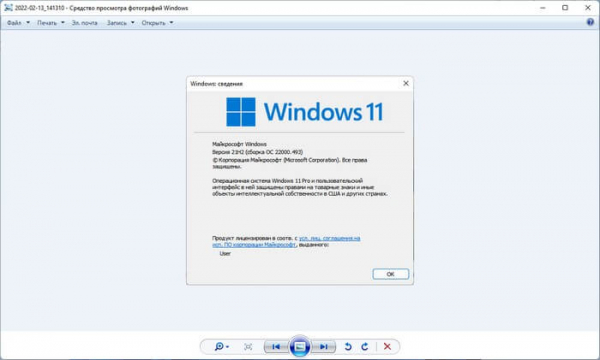
Устанавливаем средство просмотра фотографий Windows 11 в PowerShell
Вы можете использовать другой способ для установки стандартного средства просмотра изображений. В этом нам поможет системный инструмент Windows PowerShell.
Проделайте следующее:
- Щелкните правой кнопкой мыши по меню «Пуск».
- Нажмите на пункт «Терминал Windows (Администратор)».
- В окно терминала вставьте сразу все команды (их можно скопировать), согласитесь на вставку команды в окно оболочки, а затем нажмите на клавишу «Enter»:
If ( -Not ( Test-Path "Registry::HKEY_CLASSES_ROOTApplicationsphotoviewer.dll")){New-Item -Path "Registry::HKEY_CLASSES_ROOTApplicationsphotoviewer.dll" -ItemType RegistryKey -Force} If ( -Not ( Test-Path "Registry::HKEY_CLASSES_ROOTApplicationsphotoviewer.dllshell")){New-Item -Path "Registry::HKEY_CLASSES_ROOTApplicationsphotoviewer.dllshell" -ItemType RegistryKey -Force} If ( -Not ( Test-Path "Registry::HKEY_CLASSES_ROOTApplicationsphotoviewer.dllshellopen")){New-Item -Path "Registry::HKEY_CLASSES_ROOTApplicationsphotoviewer.dllshellopen" -ItemType RegistryKey -Force} Set-ItemProperty -path "Registry::HKEY_CLASSES_ROOTApplicationsphotoviewer.dllshellopen" -Name "MuiVerb" -Type "String" -Value "@photoviewer.dll,-3043" If ( -Not ( Test-Path "Registry::HKEY_CLASSES_ROOTApplicationsphotoviewer.dllshellopencommand")){New-Item -Path "Registry::HKEY_CLASSES_ROOTApplicationsphotoviewer.dllshellopencommand" -ItemType RegistryKey -Force} Set-ItemProperty -path "Registry::HKEY_CLASSES_ROOTApplicationsphotoviewer.dllshellopencommand" -Name "(Default)" -Type "ExpandString" -Value "%SystemRoot%System32rundll32.exe `"%ProgramFiles%Windows Photo ViewerPhotoViewer.dll`", ImageView_Fullscreen %1" If ( -Not ( Test-Path "Registry::HKEY_CLASSES_ROOTApplicationsphotoviewer.dllshellopenDropTarget")){New-Item -Path "Registry::HKEY_CLASSES_ROOTApplicationsphotoviewer.dllshellopenDropTarget" -ItemType RegistryKey -Force} Set-ItemProperty -path "Registry::HKEY_CLASSES_ROOTApplicationsphotoviewer.dllshellopenDropTarget" -Name "Clsid" -Type "String" -Value "{FFE2A43C-56B9-4bf5-9A79-CC6D4285608A}" If ( -Not ( Test-Path "Registry::HKEY_CLASSES_ROOTApplicationsphotoviewer.dllshellprint")){New-Item -Path "Registry::HKEY_CLASSES_ROOTApplicationsphotoviewer.dllshellprint" -ItemType RegistryKey -Force} If ( -Not ( Test-Path "Registry::HKEY_CLASSES_ROOTApplicationsphotoviewer.dllshellprintcommand")){New-Item -Path "Registry::HKEY_CLASSES_ROOTApplicationsphotoviewer.dllshellprintcommand" -ItemType RegistryKey -Force} Set-ItemProperty -path "Registry::HKEY_CLASSES_ROOTApplicationsphotoviewer.dllshellprintcommand" -Name "(Default)" -Type "ExpandString" -Value "%SystemRoot%System32rundll32.exe `"%ProgramFiles%Windows Photo ViewerPhotoViewer.dll`", ImageView_Fullscreen %1" If ( -Not ( Test-Path "Registry::HKEY_CLASSES_ROOTApplicationsphotoviewer.dllshellprintDropTarget")){New-Item -Path "Registry::HKEY_CLASSES_ROOTApplicationsphotoviewer.dllshellprintDropTarget" -ItemType RegistryKey -Force} Set-ItemProperty -path "Registry::HKEY_CLASSES_ROOTApplicationsphotoviewer.dllshellprintDropTarget" -Name "Clsid" -Type "String" -Value "{60fd46de-f830-4894-a628-6fa81bc0190d}"
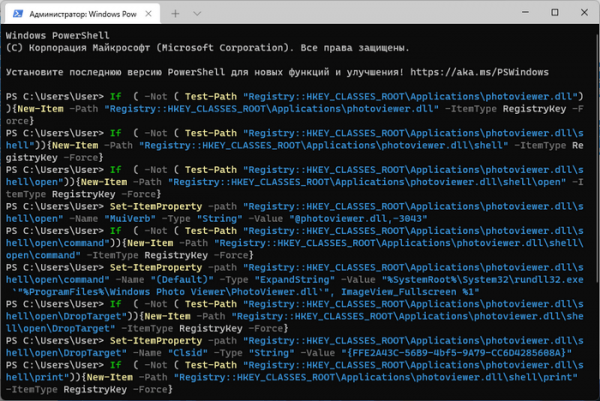
- Закройте терминал.
- Пройдите дальнейшие шаги, чтобы открыть изображение, используя меню Проводника «Открыть с помощью».
Как восстановить просмотр фотографий Windows 11 в Winaero Tweaker
Winaero Tweaker — бесплатная программа для тонкой настройки операционной системы. Наряду с другими возможностями приложения, здесь имеется функция включения Windows Photo Viewer. Программа работает на английском языке.
Пройдите шаги:
- В окне Winaero Tweaker на боковой панели перейдите к параметру «Get Classic Apps».
- Нажмите на опцию «Activate Windows Photo Viewer».
- В правой части окна программы нажмите на кнопку «Activate Windows Photo Viewer».
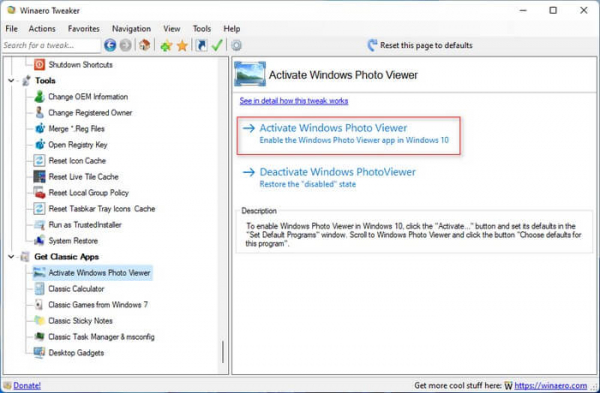
Теперь нужно выбрать средство в качестве приложения по умолчанию для открытия графических файлов. Это можно сделать с помощью контекстного меню Проводника (смотрите в статье выше) или в настройках Windows.
Выбираем приложение по умолчанию:
- Нажмите на клавиши «Win» + «I».
- В окне «Параметры» откройте вкладку «Приложения».
- В следующем окне нажмите на «Приложения по умолчанию».
- Найдите «Средство просмотра фотографий Windows», а затем кликните по нему.
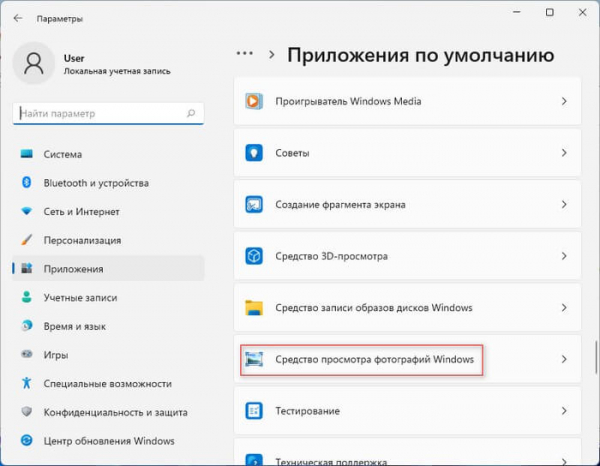
- Щелкните по расширению, чтобы ассоциировать графический формат с классическим приложением.
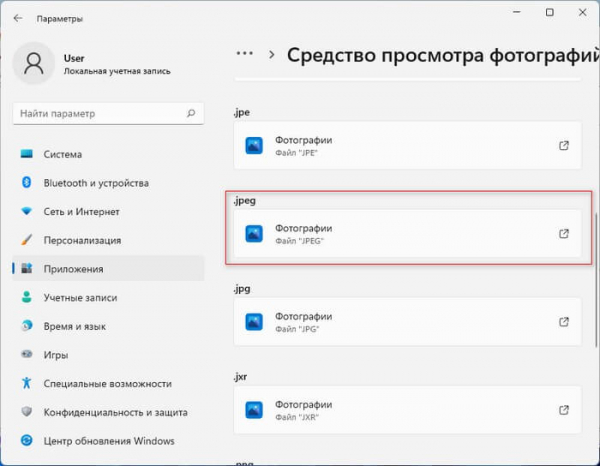
После этого, указанные графические файлы будут автоматически открываться в программе Windows Photo Viewer.
Чтобы отключить Просмотрщик фотографий Windows в операционной системе, сделайте следующее:
- В окне программы Winaero Tweaker найдите опцию «Get Classic Apps».
- Нажмите на «Activate Windows Photo Viewer».
- В правой части окна приложения нужно нажать на кнопку «Deactivate Windows Photo Viewer».
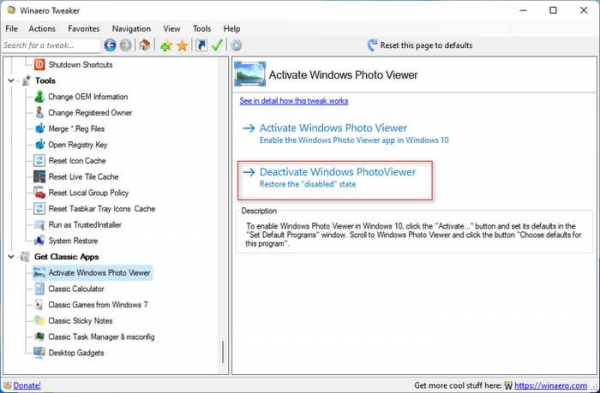
Включение средства просмотра в Ultimate Windows Tweaker 5
Бесплатное приложение Ultimate Windows Tweaker 5 разработано для веб-сайта The Windows Club. Эта вервия утилиты предназначена для Windows 11.
Несмотря на крошечный размер, Ultimate Windows Tweaker является мощным инструментом для настройки операционной системы. Программа не требует установки и запускается из папки с интерфейсом на английском языке.
Перед использованием данного приложения рекомендуется создать точку восстановления Windows.
Выполните следующие действия:
- Запустите программу Ultimate Windows Tweaker 5 на компьютере.
- В окне приложения откройте вкладку «Additional».
- Нажмите на кнопку «Enable Windows Photo Viewer».
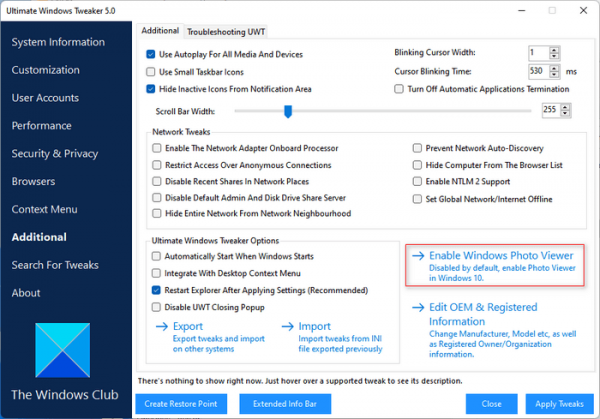
Выводы статьи
В операционной системе Windows 11 отключено классическое средство просмотра изображений. Вместо него используется приложение «Фотографии». Часть пользователей желает вернуть в систему стандартный просмотрщик фотографий — Windows Photo Viewer. Решить эту проблему можно несколькими способами: внесением изменений в реестр, используя REG-файла или PowerShell, с помощью стороннего программного обеспечения.
Как вернуть средство просмотра фотографий в Windows 11 (видео)