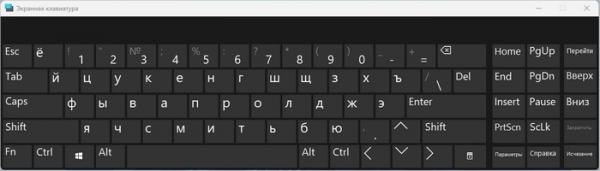Не все пользователи знают, что помимо экранной клавиатуры, входящий в состав операционной системы, имеется сенсорная клавиатура Windows. Вы можете использовать эту виртуальную клавиатуру, если на вашем мониторе или ноутбуке отсутствуют сенсорные возможности, а одна или несколько клавиш на физической клавиатуре не работают.
Сенсорная клавиатура для компьютера может использоваться на любом устройстве: ноутбуке или настольном ПК, вместо экранной или обычной клавиатуры. В некоторых случаях, особенно если есть какие-то проблемы с клавиатурой, это будет очень удобным.
Сенсорная клавиатура в Windows 11 добавила в свои возможности несколько новых функций, значительно расширив количество способов ввода текста на экране ПК, по сравнению с тем, какие имела сенсорная клавиатура Windows 10.
В этом руководстве вы познакомитесь с некоторыми основными функциями сенсорной клавиатуры Windows 11, а также узнаете, как включить сенсорную клавиатуру или как отключить сенсорную клавиатуру, если этот инструмент вам больше не нужен.
Сравнение сенсорной и экранной клавиатур в Windows 11
Экранная клавиатура является частью специальных возможностей в Windows. Она имеет несколько полезных возможностей, например, полный набор навигационных и функциональных клавиш. Экранную клавиатуру можно использовать на стандартных компьютерах Windows и на устройствах с сенсорным экраном.
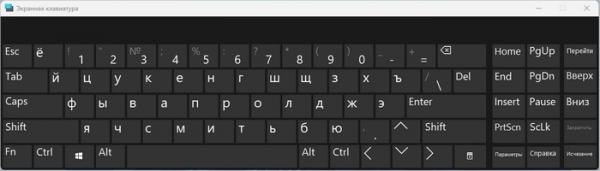
Корпорация Microsoft в первую очередь создала сенсорную клавиатуру для планшетов и ноутбуков с сенсорным экраном, работающих под управлением Windows. На этих устройствах сенсорная клавиатура автоматически отображается, когда вы касаетесь или щелкаете по любой области на экране, которая принимает ввод текста, и скрывается, когда она вам больше не нужна.
Вы можете использовать сенсорную клавиатуру на своем компьютере, когда вам это удобно.
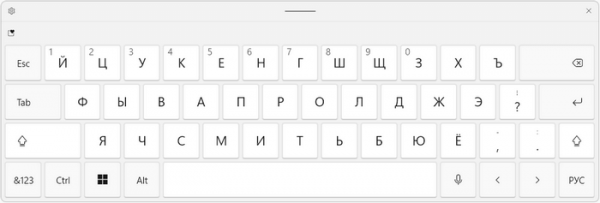
Как включить сенсорную клавиатуру в Windows 11
Сначала необходимо активировать эту функцию в настройках Windows 11, чтобы начать использовать сенсорную клавиатуру на компьютере.
Рассмотрим, как включить сенсорную клавиатуру в Windows в настройках операционной системы:
- Щелкните правой кнопкой мыши по пустому месту на экране ПК.
- В контекстном меню нажмите на пункт «Персонализация».
- Во вкладке «Персонализация» нажмите «Панель задач».
- В разделе «Значки панели задач» активируйте опцию «Сенсорная клавиатура».
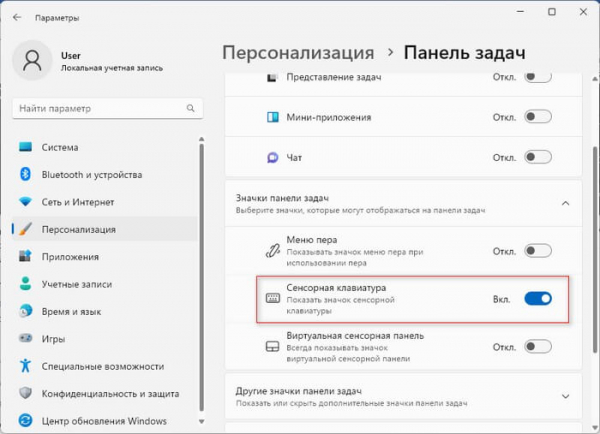
- В области уведомлений появится кнопка (значок) сенсорной клавиатуры, откуда вы можете запускать это приложение.
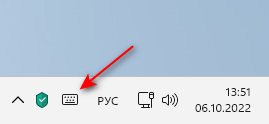
Настройка сенсорной клавиатуры
Чтобы изменить раскладку клавиатуры коснитесь или щелкните по значку «Шестеренка» в левом верхнем углу на сенсорной клавиатуре, а в открывшемся меню сначала выберите «Раскладка клавиатуры», а потом любой из доступных вариантов:
- По умолчанию — эта раскладка используется, если не выбран другой режим.
- Меньше — уменьшает сенсорную клавиатуру, чтобы она напоминала клавиатуру смартфона. Используйте эту опцию, чтобы освободить больше места на экране.
- Время на отсечке — клавиши уменьшаются до размеров смартфона, но половина из них перемещается в крайнее левое и крайнее правое положение пристыкованной области. Эта раскладка идеально подходит для набора текста на сенсорном экране планшета большими пальцами.
- Традиционная —похожа на стандартную физическую раскладку клавиатуры, дополненную числовым рядом и дополнительными символами, обеспечивающими более быстрый доступ к этим клавишам.
Например, в традиционной раскладке сенсорной клавиатуры можно использовать функциональные клавиши.
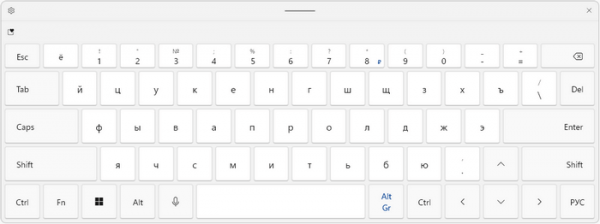
Настройка персонализации сенсорной клавиатуры:
- Коснитесь или щелкните значок «Шестеренка» на сенсорной клавиатуре.
- В контекстном меню нажмите «Размер и тема».
- В окне «Ввод текста» параметров персонализации Windows 11 выберите подходящий стиль темы клавиатуры.
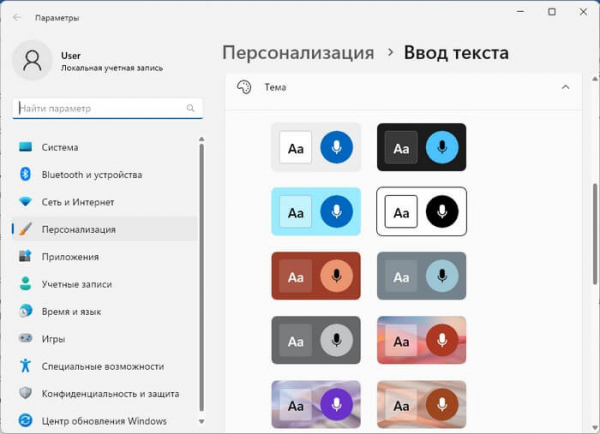
После выбора темы изменится внешний вид сенсорной клавиатуры.
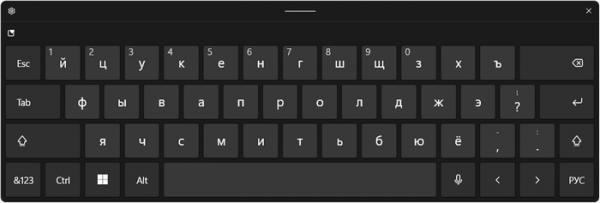
Если вас не устраивают темы, предложенные Windows, нажмите на кнопку «Нестандартная тема».
Выберите цвета для своей пользовательской темы, а затем нажмите кнопку «Сохранить».
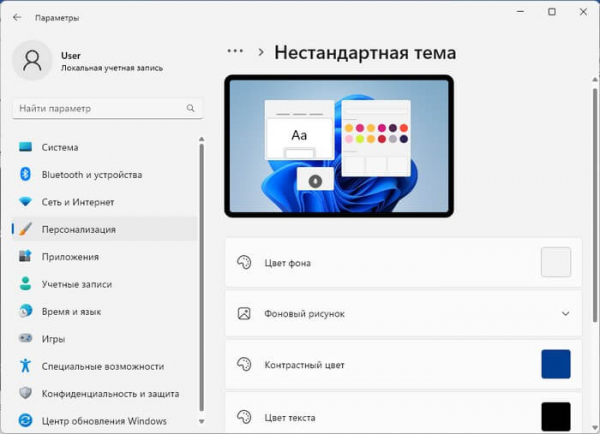
В этом окне параметров Windows вы можете изменить размер клавиатуры и размер текста клавиш:
- Откройте опцию «Сенсорная клавиатура».
- Передвиньте ползунок «Размер клавиатуры», чтобы уменьшить или увеличить сенсорную клавиатуру.
- Если вы хотите скрыть прямоугольный фон за каждой клавишей на сенсорной клавиатуре, отключите параметр «Фон клавиши».
- При необходимости измените размер текста клавиш.
С помощью кнопки «Открыть клавиатуру» можно просмотреть изменения.
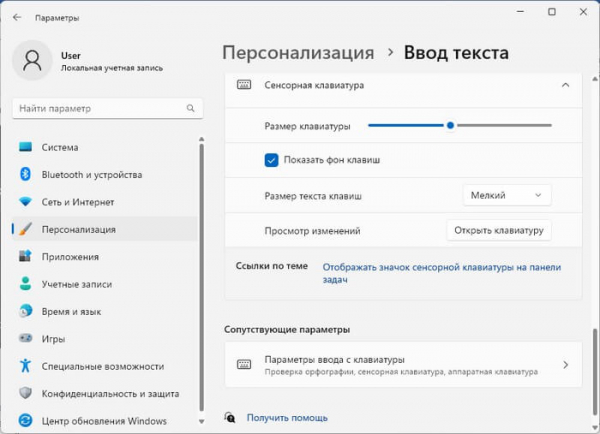
Некоторые особенности ввода на сенсорной клавиатуре Windows 11
Нажмите на клавишу «&123» для перехода к цифрам и символам. Используйте клавиши со стрелками слева и справа для переключения символов в верхний или нижний регистр.
Если вам нужно использовать комбинацию клавиш, включающую клавиши «Ctrl», «Alt» или «Shift», коснитесь или щелкните по клавише-модификатору, чтобы активировать ее, затем выберите другую клавишу, чтобы составить необходимую комбинацию.
Чтобы быстро вводить цифры или символы с диакритическими знаками нажмите и удерживайте цифру или клавишу около секунды. Выше вы увидите несколько других всплывающих связанных клавиш или символов. Нажмите пальцем или курсором на нужную клавишу.
Голосовой ввод текста с помощью сенсорной клавиатуры Windows 11
Сенсорная клавиатура Виндовс 11 может использоваться для набора текста голосом. В операционной системе Windows 11 поддерживается русский язык голосового ввода.
Выполните следующие действия, чтобы печатать текст своим голосом:
- На сенсорной клавиатуре коснитесь или щелкните по клавише «Микрофон», чтобы переключиться в режим голосового ввода.
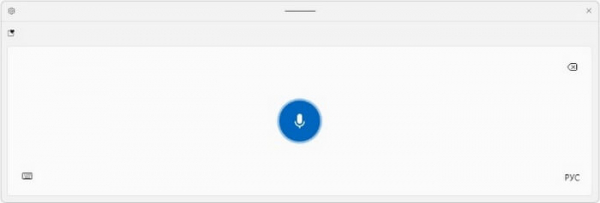
- Начните говорить. Если вы не видите пульсирующего значка «Микрофон», сначала щелкните в окне текстового редактора или в поисковой строке браузера, куда вы хотите ввести текст, а затем щелкните по микрофону и снова начните говорить.
- Функция голосового ввода Windows транскрибирует ваши слова в текст.
- Чтобы выйти из этого режима, снова нажмите на значок «Микрофон» или отключите сенсорную клавиатуру.
Вставка текста с помощью рукописного ввода
Вы можете печатать текст с помощью функции рукописного ввода на сенсорной клавиатуре.
Проделайте следующее:
- На сенсорной клавиатуре коснитесь или щелкните по значку «Шестеренка» в левом верхнем углу.
- В выпадающем меню выберите «Рукописный ввод».
- Напишите свое предложение печатным шрифтом или курсивом с помощью пальца, мыши, стилуса внутри панели рукописного ввода.
- После ввода на панели, этот текст появится в том месте документа, где вы его набираете.
- Если Windows неправильно поняла ваш почерк, выберите любое из предложенных слов над блоком рукописного ввода для исправления.
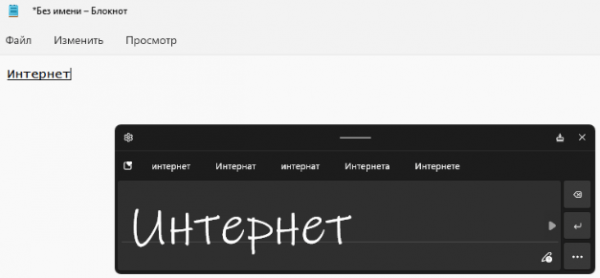
Использование панели Эмодзи
На сенсорной клавиатуре можно использовать Эмодзи, открыв специальную панель. Вставка эмодзи в текстовые документы проходит с помощью функции операционной системы Windows.
Выполните следующие действия:
- На сенсорной клавиатуре коснитесь значка с изображением маленького сердца или щелкните по нему, чтобы отобразить смайлики, GIF-файлы, каомодзи и другие символы.
- Нажмите на верхней панели на один из маленьких значков после значка «Недавно использованные», чтобы перейти к соответствующим разделам.
- Можно использовать окно поиска в правом верхнем углу для поиска эмодзи и анимированных GIF-изображений.
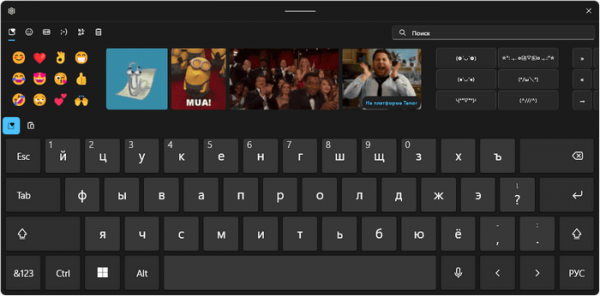
- Коснитесь или щелкните по символу, чтобы вставить его в соответствующее место.
Доступ к истории буфера обмена
История буфера обмена — еще одна функция Windows доступная из сенсорной клавиатуры.
Сделайте следующее:
- Нажмите на значок с изображением сердца.
- Перейдите к значку «История буфера обмена», чтобы увидеть, какие элементы вы недавно сохраняли в буфере обмена Windows.
- Нажмите на любую плитку, находящуюся на панели буфера обмена, чтобы вставить текст или другие данные, содержащиеся в плитке.
- Если вы хотите, чтобы будущие записи буфера обмена не переопределяли определенную запись буфера обмена, щелкните по значку «Закрепить» в правом нижнем углу нужной плитки.
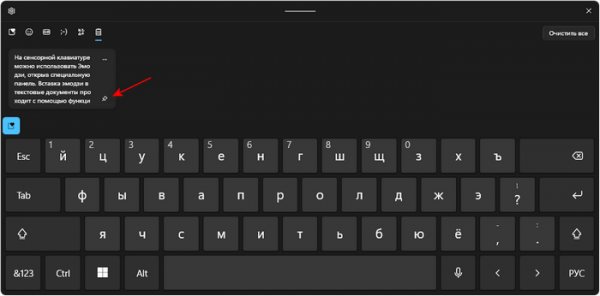
Как отключить сенсорную клавиатуру Windows
В любой момент вы можете отключить сенсорную клавиатуру Windows. Используйте два варианта:
- Нажмите на кнопку с крестиком в правом верхнем углу приложения.
- Щелкните по любой клавише физической клавиатуры.
Выводы статьи
В операционную систему Windows встроена сенсорная клавиатура, которая может использоваться на устройствах с сенсорным и обычным экраном. В некоторых случаях оправдано использование сенсорной клавиатуры. В Windows 11 можно настроить внешний вид сенсорной клавиатуры, использовать голосовой и рукописный ввод, историю буфера обмена, вставлять эмодзи и другие символы.
Сенсорная клавиатура Windows 11 (видео)