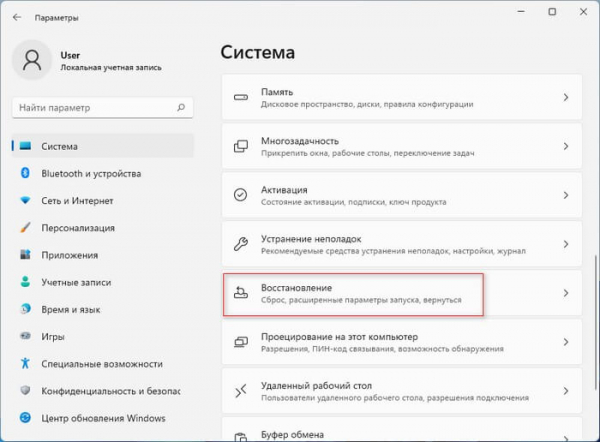Если ваш компьютер с Windows 11 работает медленно или на устройстве появляются неполадки и сбои, вы можете вернуть систему к заводским настройкам по умолчанию, чтобы решить возникшие проблемы. В этом случае вам необходимо сбросить Windows 11 до заводских настроек.
Есть много причин, по которым вы хотите вернуть Windows 11 в исходное состояние, например, произошло сильное замедление работы вашего ПК, возможно, вы установили в систему некоторые компоненты, и они повлияли на работу системы, или из-за применения неправильных настроек, воздействия вирусов и тому подобному.
Если вы хотите отдать или продать свой компьютер кому-то другому, то будет лучше сбросить ноутбук или стационарный ПК до заводских настроек Windows 11.
В этом руководстве вы найдете инструкции о том, как вернуть Windows 11 в первоначальное состояние.
Возвращение компьютера в исходное состояние
На компьютере появляются ошибки и сбои, которые серьезно влияют на работу системы. Решить проблемы можно несколькими способами: восстановлением системы из точки восстановления или восстановлением из ранее созданной резервной копии системы.
Но, у пользователя может не быть подходящих точек восстановления или он заранее не создал архивный резервный образ системы. В этом случае, эти методы восстановления не сработают. К тому же, часто у пользователя нет диска восстановления или установочной флешки с Windows 11, чтобы получить доступ к инструментам среды восстановления Windows RE.
Вы можете загрузить ISO-образ Windows 11 на компьютер, записать его на флешку и выполнить чистую установку с загрузочного носителя, но так поступать не обязательно. Как в Windows 10 и Windows 8, в Windows 11 есть встроенная функция, позволяющая восстановить заводские настройки компьютера.
Этот способ применяют в качестве альтернативы переустановки Windows. Возвращение в исходное состояние Windows — более простое решение для начинающих пользователей, потому что им не понадобится создавать загрузочную флешку, выполнять загрузку с этого носителя, форматировать разделы и так далее.
Возврат компьютера в исходное состояние решит проблему неполадок или очистит систему от данных в случае передачи компьютера другим лицам.
Возврат Windows в исходное состояние: методы восстановления
Прежде всего, вам нужно знать о том, что вы можете запустить процесс возврата Windows 11 к заводским настройкам из работающей операционной системы или, в случае, невозможности запуска, из среды восстановления WinRE с загрузочного носителя.
В Windows 11 возврат в исходное состояние происходит двумя способами:
- Локальная переустановка — переустановка системы с образа, находящегося на компьютере.
- Загрузка из облака — переустановка ОС с помощью образа, который будет скачан с сервера Microsoft.
При первом методе используется образ установки, находящийся на диске «C:». Процесс восстановления проходит быстрее. Не нужен Интернет. Но, этот образ может быть поврежден из-за воздействия вирусов или системных сбоев.
Во втором способе образ Windows загружается с сайта Майкрософт на компьютер. Для этого, необходимо иметь постоянное интернет-соединение. Процесс восстановления занимает больше времени.
Перед непосредственным запуском операции восстановления системы, вы можете решить, как поступить с данными на компьютере. Предлагается два варианта действий:
- Сохранить личные данные — будут удалены только программы и сброшены параметры системы, а ваш профиль пользователя останется целым.
- Удалить все данные — полная переустановка Windows с удалением личных данных и сторонних программ.
В процессе проведения восстановления вам нужно выбрать подходящие для вашего случая настройки.
Как сбросить Windows 11 в исходное состояние
На работающем компьютере сброс системы запускается из настроек Windows или с помощью командной строки. В этой статье показан процесс локальной переустановки ОС.
Чтобы сбросить Windows 11 к настройкам по умолчанию, сделайте следующее:
- Нажмите правой кнопкой мыши на меню «Пуск», а в контекстном меню выберите «Параметры»,или нажмите комбинацию клавиш «Win» + «I», чтобы открыть приложение «Параметры».
- Откройте вкладку «Система», щелкните по опции «Восстановление».
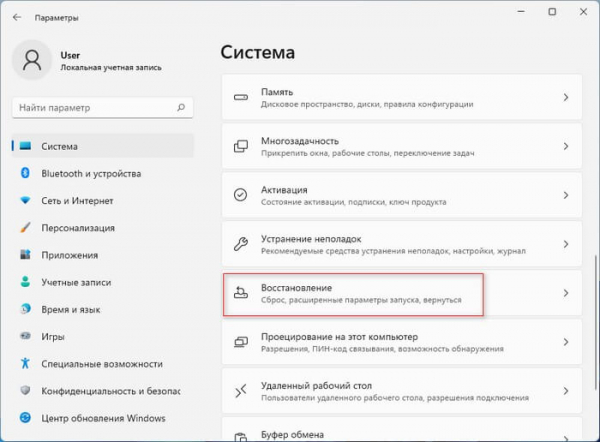
- В разделе «Параметры восстановления» нажмите кнопку «Перезагрузка ПК»рядом с функцией «Вернуть компьютер в исходное состояние».
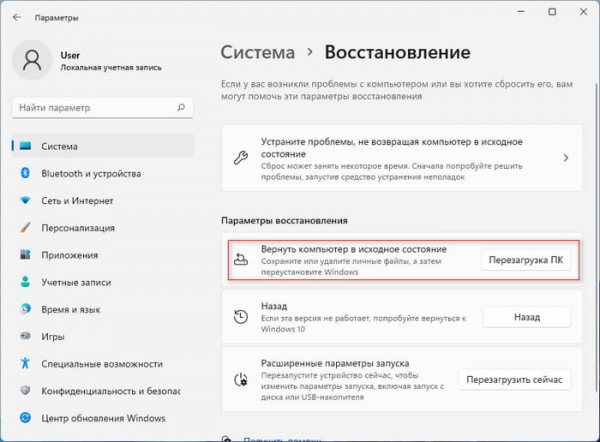
Открыть окно «Вернуть этот ПК к заводским настройкам» можно из командной строки, запущенной от имени администратора. Для этого вам потребуется выполнить команду:
systemreset -factoryreset
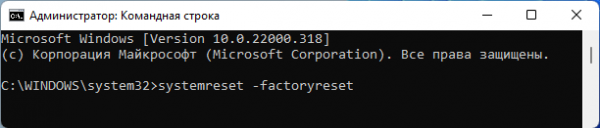
- В открывшемся окне «Выберите параметр» вам предлагают два варианта восстановления заводских настроек Windows 11:
- Сохранить мои файлы — удаление приложений и настроек с сохранением личных данных.
- Удалить все — удаление всех личных файлов, приложений и настроек.
- Выберите подходящий вариант, нажав на соответствующую кнопку.
Первый способ подходит, если вы хотите сбросить Windows 11 без потери данных. Второй метод применяют, когда вам нужно вернуть Windows 11 к первоначальным параметрам с удалением всех данных, программ и настроек. Это действие стоит использовать, если вы не будете больше пользоваться этим компьютером.
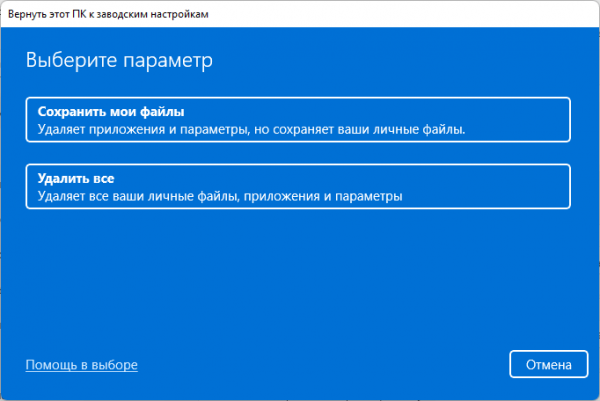
- На следующем шаге выберите способ переустановки Windows 11:
- Загрузка из облака — загрузите новую копию установки из облака и переустановите Windows 11. Однако этот вариант не восстановит инструменты, приложения и конфигурации, которые поставлялись с исходными файлами производителя устройства.
- Локальная переустановка — используйте существующие файлы для переустановки системы. Этот процесс восстановит исходные драйверы, настройки и инструменты от производителей устройства (Dell, HP, ASUS, Lenovo…).
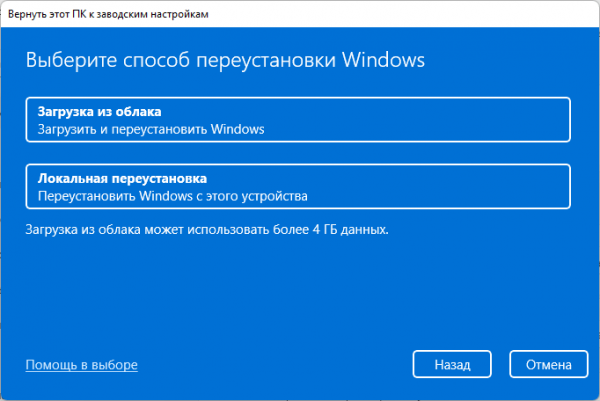
Дальнейшие шаги показаны при выборе параметра с сохранением файлов пользователя.
- В окне «Дополнительные параметры» нажмите на «Далее».
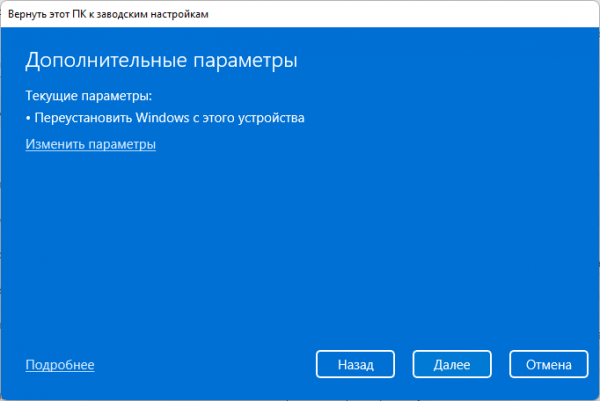
В окне «Готово к возвращению данного ПК к заводским настройкам» ознакомьтесь с информацией о последствиях этого шага.
- Нажмите кнопку «Сбросить».
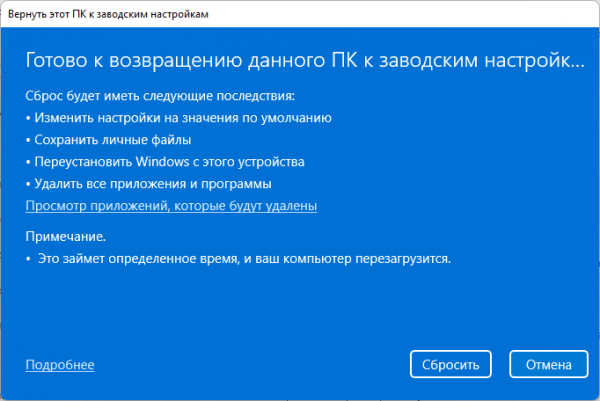
Если вы выбрали полное удаление данных, следующие шаги будут такими:
- В окне «Дополнительные параметры» указаны текущие параметры переустановки Windows 11:
- Удалить приложения и файлы. Не очищать диск.
- Удалить все файлы только с диска Windows.
- Переустановить Windows только с этого устройства.
В большинстве случаев рекомендуется сохранить настройки сброса по умолчанию, поэтому нажмите на кнопку «Далее».
Вы можете нажать на ссылку «Изменить параметры», чтобы изменить некоторые настройки.
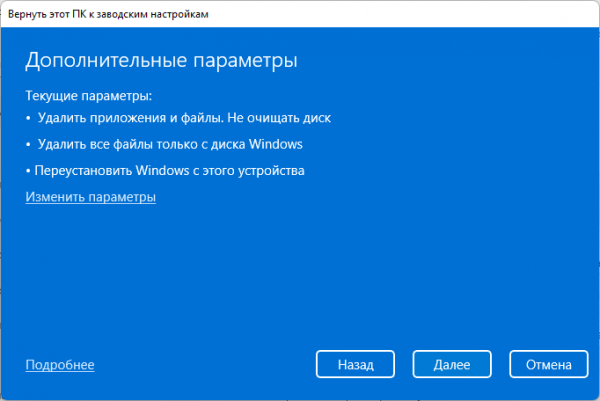
В окне «Выбрать параметры» имеются следующие настройки:
- Очистить данные? — полная очистка диска от файлов, занимающая несколько часов.
- Загрузить Windows? — переход с локальной переустановки на облачную.
- Удалить файлы со всех дисков? — полная очистка всех дисков компьютера. Этот пункт настроек появляется, если на ПК имеются другие разделы, помимо системного диска «C:».
Используйте параметры «Очистить данные?» и «Удалить файлы со всех дисков?» только в том случае, если вы действительно беспокоитесь, что кто-то воспользуется этим компьютером и запустит специальное программное обеспечение для восстановления удаленных файлов, или чтобы подготовиться к продаже компьютера.
Чтобы выйти из этого окна, нажмите на кнопку «Подтвердить».
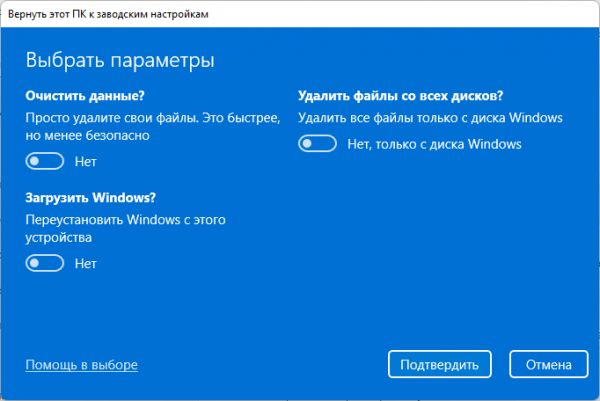
После переключения ползунка в положение «Да», вы увидите объяснение применения этих параметров.
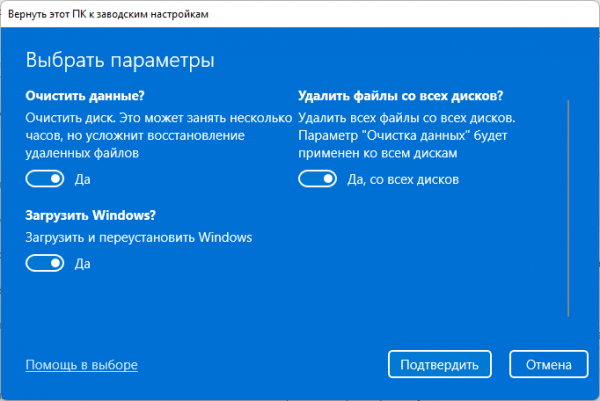
- На следующем шаге откроется окно с информацией о готовности к возвращению данного компьютера к исходным параметрам. После ознакомления нажмите на кнопку «Сбросить», чтобы перейти к переустановке системы.
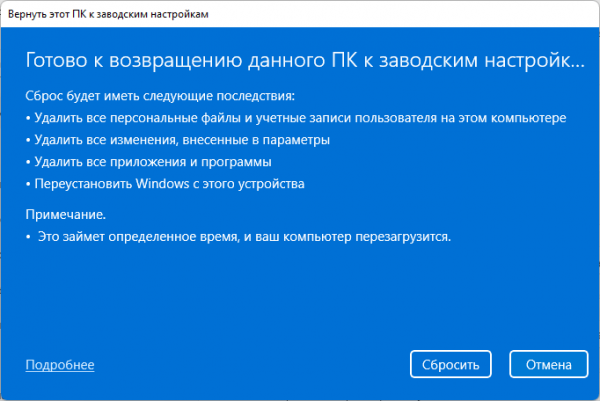
- Компьютеру потребуется несколько минут на подготовку перед автоматическим перезапуском.
- После этого начинается процесс сброса Windows 11, во время которого компьютер несколько раз перезагрузится.
Возвращение к исходному состоянию может занять несколько часов, дождитесь окончания переустановки. Если у вас ноутбук, то он должен быть постоянно присоединен к электрической сети, потому что заряда батареи может не хватить до завершения операции.
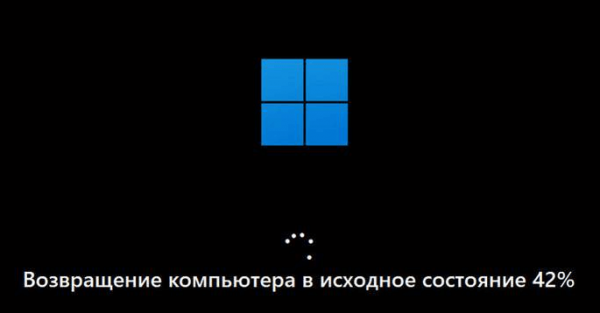
Если вы выбрали метод сброса Windows с сохранением данных, то по завершению процесса на экране откроется операционная система Windows.
В случае, выбора сброса системы с удалением данных, вам откроются окна с теми же вопросами, что и при выполнении чистой установки Windows 11. Сюда входит выбор страны, раскладки клавиатуры и настроек конфиденциальности, а также вход в учетную запись Microsoft.
Как запустить сброс Windows 11 из среды восстановления
В некоторых ситуациях можно использовать диск восстановления Windows 11 или войти в среду восстановления WinRE, чтобы оттуда выполнить необходимые действия.
Чтобы вернуть компьютер в исходное состояние Windows 11из среды восстановления выполните следующие действия:
- В окне «Выбор действия» нажмите на «Поиск и устранение неисправностей».
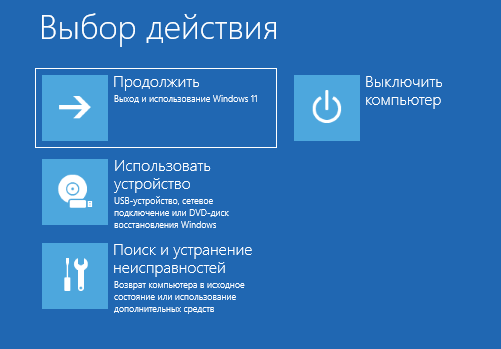
- В окне «Диагностика» нажмите на «Вернуть компьютер в исходное состояние».

- В следующем окне нужно выбрать, что делать: сохранить свои файлы или удалить все личные данные.

- Выберите способ переустановки: «Загрузка из облака» или «Локальная переустановка».
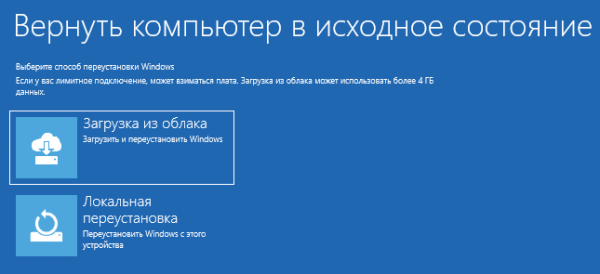
- В окне «Вернуть компьютер в исходное состояние» посмотрите информацию о предполагаемых изменениях, а потом нажмите на кнопку «Вернуть в исходное состояние».
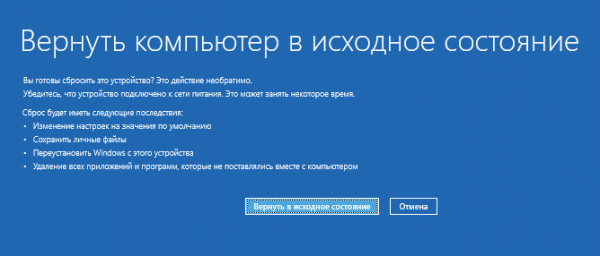
- После этого, начинается процесс переустановки Windows
Выводы статьи
В случае неполадок или по другим причинам пользователь может сбросить Windows 11 в исходное состояние. Выберите параметры возвращения компьютера к заводским настройкам. Во время этого процесса ваш компьютер перезагрузится несколько раз. Время сброса может быть довольно долгим, поэтому при использовании ноутбука вам следует подключить к сети зарядное устройство во время переустановки Windows 11.
Как сбросить Windows 11 в исходное состояние (видео)