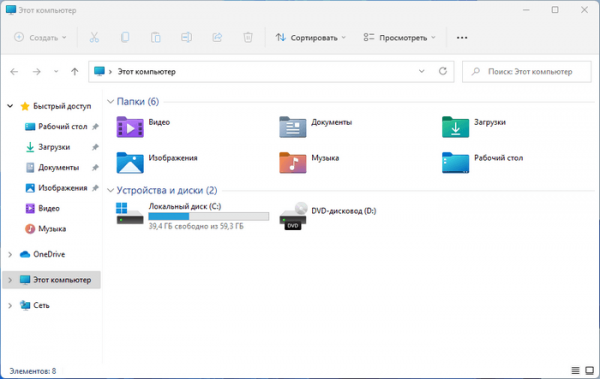В операционной системе Windows 11 появилось много обновлений пользовательского интерфейса и серьезных изменений дизайна, заметно отличающихся от предыдущих версий системы. Был переработан внешний вид многих приложений, в том числе была затронута панель инструментов Проводника.
Проводник Windows — главный инструмент по управлению файлами по умолчанию в операционной системе. При работе с файловым менеджером в Windows 11, пользователь замечает, что в приложении исчезла классическая лента Проводника, расположенная в верхней части окна системного средства.
Сразу бросается в глаза минимализм новой версии файлового менеджера. Microsoft удалила из Проводника панель инструментов с вкладками. С помощью удаленных инструментов пользователь получал доступ ко многим функциям ОС непосредственно из Проводника, без входа в параметры Windows.
Прежний интерфейс заменен единой панелью инструментов, на которой находятся несколько параметров, с которыми можно взаимодействовать для решения тех или иных задач. К сожалению, из панели инструментов исчезли многие параметры, благодаря которым пользователь мог быстро выполнить необходимые действия.
Налицо некий регресс многих функций Проводника, и это опечалило многих пользователей. На изображении ниже показан новый Проводник Windows 11.
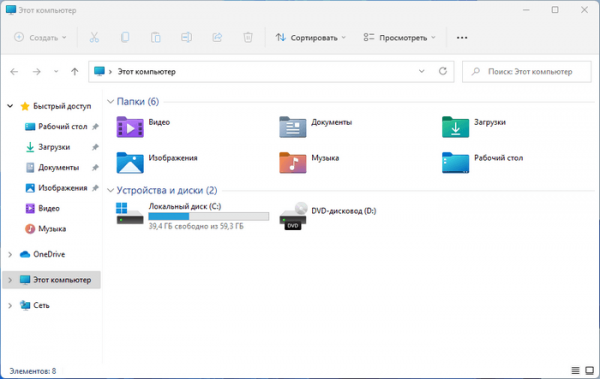
Так выглядит старый Проводник Windows 11, в котором намного удобнее выполнять различные файловые операции. На изображении видно, что в классическом виде снова появились вкладки в Проводнике Windows 11 с доступом к различным функциям системы.
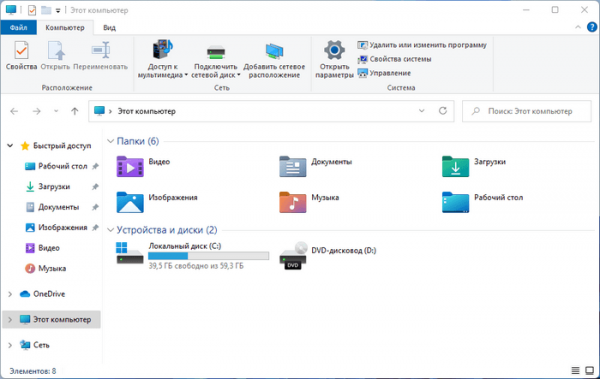
Помимо вышеперечисленных изменений переделке подверглось контекстное меню Проводника. О решении этой проблемы есть другая статья на сайте.
Возможно, внешний вид новой версии файлового менеджера и красивее, но там отсутствуют некоторые важные функции. В связи с этим, у многих пользователей возникает вопрос о том, как венуть в Windows 11 Проводник, сделав его таким, как в Windows 10.
В этой статье находятся инструкции о том, как изменить внешний вид Проводника в Windows 11 несколькими способами. В результате выполнения операций, вы сможете получить Проводник Виндовс 10 в Виндовс 11. Это касается отображения вкладок и панели инструментов на ленте в окне приложения.
Как вернуть старый Проводник Windows 11 в командной строке — 1 способ
Сначала рассмотрим первый способ, позволяющий изменить интерфейс верхней панели Проводника с помощью командной строки.
Выполните следующие действия:
- Запустите командную строку от имени администратора.
- В окне интерпретатора командной строки введите команду:
reg add "HKCUSoftwareClassesCLSID{d93ed569-3b3e-4bff-8355-3c44f6a52bb5}InprocServer32" /f /ve
- Нажмите на клавишу «Enter».
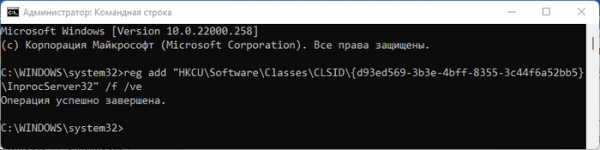
- Перезагрузите компьютер или выполните перезапуск Проводника.
В результате вы получите Проводник Windows 11 с ленточным интерфейсом и вкладками, похожий на тот, который использовался в Windows 10, Windows 8.1, Windows 8.
Как включить панель команд в Проводнике Windows 11 с помощью REG-файла — 2 способ
Выполнить подобную операцию можно с помощью готового REG-файлы, который применит необходимые изменения в системном реестре Windows.
Проделайте следующее:
- Скачайте архив с файлами по этой ссылке.
- Распакуйте ZIP-архив с помощью архиватора или средства системы.
- В папке находятся два REG-файла.
- Щелкните два раза левой кнопкой мыши по файлу «Enable File Explorer Ribbon Bar.reg».
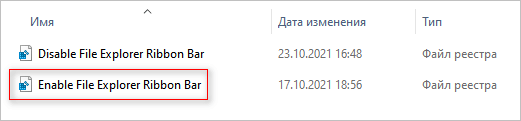
- Подтвердите свои намерения на слияние файла с реестром в открывшемся окне.
- Перезагрузите ПК, чтобы изменения вступили в силу, или перезапустите Проводник.
Как вернуть Проводник Windows 10 в Windows 11 в редакторе реестра — 3 способ
Пользователь может вручную самостоятельно создать параметр в системном реестре Windows 11, который включит отображение старой ленточной панели в Проводнике.
Выполните несколько последовательных действий
- Откройте редактор реестра на компьютере.
- В окне «Редактор реестра» пройдите по пути:
HKEY_CURRENT_USERSoftwareClassesCLSID
- Найдите раздел с именем:
{d93ed569-3b3e-4bff-8355-3c44f6a52bb5}
Если такого раздела нет, создайте его. Щелкните правой кнопкой мыши по «CLSID», в открывшемся меню выберите «Раздел», а затем присвойте этому разделу имя, указанное выше.
- Кликните по разделу правой кнопкой мыши, выберите сначала «Создать», потом «Раздел», чтобы создать новый подраздел.
- Задайте имя разделу «InprocServer32».
- В разделе «InprocServer32» дважды щелкните по значению «По умолчанию».
- В окне «Изменение строкового параметра» нажмите на кнопку «ОК», не внося никаких значений.
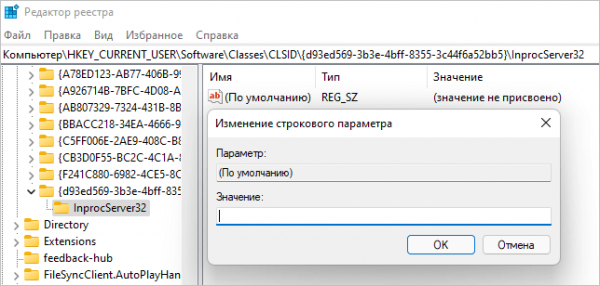
- Закройте окно редактора реестра.
- После этого нужно перезагрузить компьютер или перезапустить Проводник.
Как добавить ленточную панель в Проводник Windows 11 с помощью Winaero Tweaker — 4 способ
Winaero Tweaker — мощная бесплатная программа, предназначенная для оптимизации системы и изменения настроек внешнего вида Windows по предпочтениям пользователя. С помощью данного приложения можно добавить классическую ленточную панель инструментов в Проводник Windows 11.
Эта программа, разработанная Сергеем Ткаченко, имеет интерфейс на английском языке.
Пройдите шаги:
- Скачайте программу Winaero Tweaker с официального сайта по ссылке: https://winaero.com/winaero-tweaker/.
- Скачайте, а затем установите приложение на своем устройстве, или выберите использование режима переносной версии.
- Откройте главное окно программы Winaero Tweaker.
- Из левой области перейдите к разделу «Windows 11».
- Щелкните по опции «Enable Ribbon».
- В правой части окна программы поставьте флажок в пункт «Enable the Ribbon UI in File Explorer».
- Нажмите на кнопку «Restart Explorer» для перезапуска Проводника.
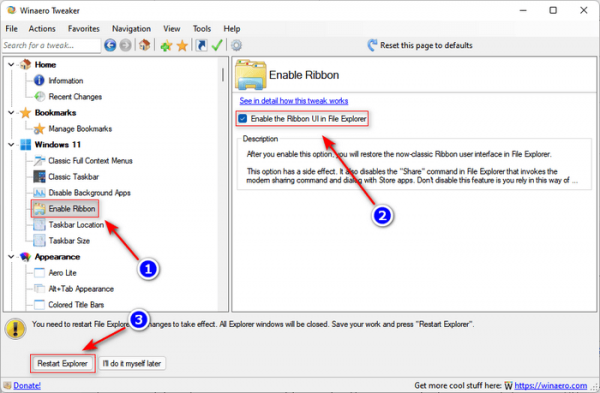
Как включить новый Проводник Windows 11
Вполне возможно, что вам комфортнее работать с новым интерфейсом Проводника. В этом случае, вы можете вернуть новый интерфейс панели инструментов для встроенного файлового менеджера Windows 11.
Чтобы отключить ленточную панель в Проводнике, вам потребуется выбрать один из представленных ниже способов.
1 способ в командной строке:
- Вставьте следующий код в окно командной строки, запущенной от имени администратора.
reg delete "HKCUSoftwareClassesCLSID{d93ed569-3b3e-4bff-8355-3c44f6a52bb5}" /f
- Далее нужно нажать на клавишу «Enter».
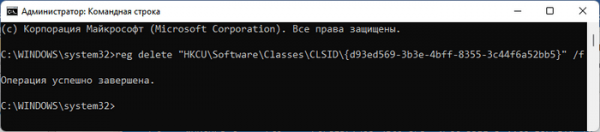
- Перезагрузите операционную систему для применения изменений или перезапустите Проводник.
2 способ с готовым REG-файлом:
- Используйте REG-файл «Disable File Explorer Ribbon Bar.reg» из архива, который вы скачали ранее.
- Щелкните по нему два раза левой кнопкой мыши.
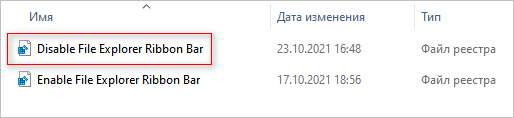
- В открывшемся окне подтвердите слияние файла в системном реестре.
- Выполните перезапуск Проводника или перезагрузку ПК.
3 способ в редакторе реестра:
- Запустите редактор реестра.
- Пройдите по пути:
HKEY_CURRENT_USERSoftwareClassesCLSID
- Удалите раздел с именем:
{d93ed569-3b3e-4bff-8355-3c44f6a52bb5}
- Выполните перезагрузку системы или перезапуск Проводника.
4 способ в Winaero Tweaker:
- В окне программы Winaero Tweaker, в разделе «Windows 11» нажмите на опцию «Enable Ribbon».
- В правой части окна приложения снимите галку в пункте «Enable the Ribbon UI in File Explorer».
- Потом нажмите на кнопку «Restart Explorer».
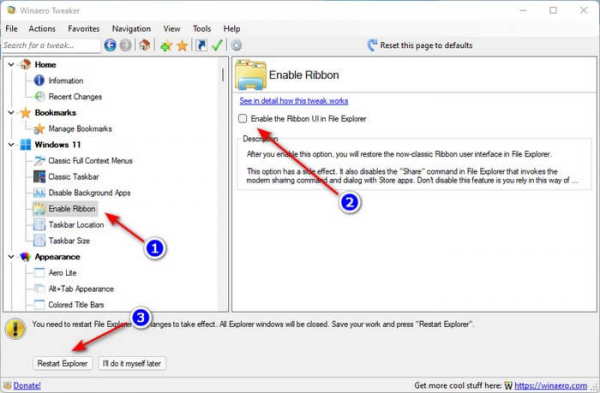
Выводы статьи
В операционной системе Windows 11 значительно переработали внешний вид многих системных средств и инструментов. В частности, это касается интерфейса Проводника — встроенного файлового менеджера, с которым часто взаимодействуют пользователи на компьютере.
В новом Проводнике отсутствует классическая ленточная панель инструментов с вкладками, а это уменьшает функциональные возможности приложения. Пользователи могут вернуть старое классическое меню в Проводник Windows 11, воспользовавшись одним из предложенных способов: с помощью командной строки, готового REG-файла, внесением изменений в редактор реестра вручную, или в программе Winaero Tweaker.
Как вернуть ленту и вкладки в Проводник Windows 11 (видео)