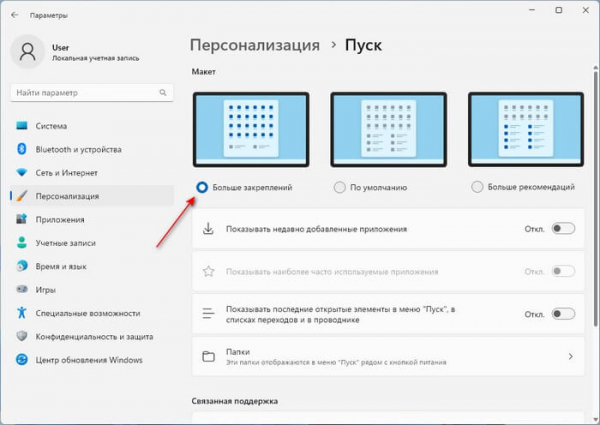Вы можете добавить папку в меню «Пуск» Windows 11, чтобы сгруппировать значки закрепленных приложений для более удобной организации и использования. В подобную папку можно поместить несколько значков приложений, например, выполняющих похожие задачи, подобно тому, как это делается на мобильных устройствах.
Начиная с версии Windows 11 22H2 настройки меню «Пуск» получили обновление, которое позволяет упорядочивать приложения, помещенные в разделе «Закреплено» в виде папок, аналогично функции, доступной в Windows 10 или на телефонах, работающих под управлением Android или iOS.
В операционной системе Windows 11 после щелчка левой кнопкой мыши открывается область меню «Пуск», на которой имеется два раздела: «Закреплено» и «Рекомендованные».
В разделе «Закреплено» находятся избранные приложения вашего компьютера, которые пользователь может туда поместить самостоятельно. Это удобная функция, потому что эта возможность ускоряет доступ к нужным элементам меню и экономит время.
Вы получаете более быстрый доступ к необходимым программам, чем при поиске их в списке всех установленных приложений. Закрепленные приложения могут занимать несколько страниц в меню.
Раздел «Рекомендованные» состоит из рекомендаций системы, файлов и папок, с которыми недавно работал пользователь. В некоторых случаях это удобно. В других ситуациях есть риск получить проблемы в области безопасности и конфиденциальности, потому что эти данные увидит любой другой пользователь, который имеет доступ к вашему компьютеру.
Принимая во внимание вышесказанное, во многих случаях имеет смысл отключить отображение содержимого раздела «Рекомендуем» в меню «Пуск».
В Windows 11 можно изменить макет меню «Пуск», чтобы более правильно распределить место между разделами по умолчанию. В настройках персонализации системы можно выбрать подходящий дизайн, например, «Больше закреплений», чтобы иметь в меню «Пуск» больше места для закрепленных приложений.
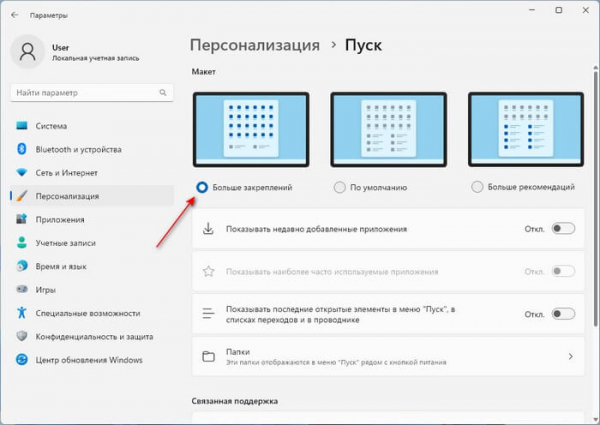
Многие не знают, что изначально имеется возможность добавить некоторые системные папки в меню «Пуск» Windows 11 непосредственно из параметров операционной системы. Эти папки будут отображаться около кнопки выключения компьютера, чтобы вы могли быстро получить к необходимым функциям. Но это не то, о чем мы расскажем вам в этой инструкции.
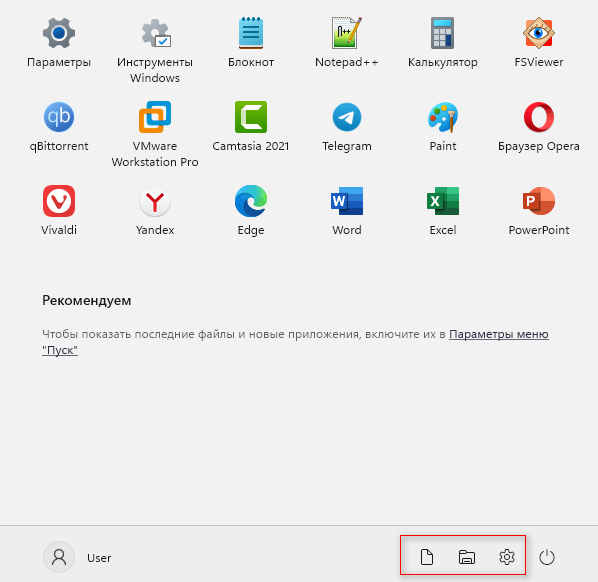
Из этого руководства вы узнаете, как сделать папки в меню «Пуск» Windows 11, чтобы организовать и упорядочить приложения для более удобного использования. В операционной системе Windows 11 вы можете сгруппировать свои приложения в папки, присвоить или изменить имя папки, а также удалить папку, если она стала больше не нужна.
Как создать папку в меню «Пуск» Windows 11
Создание папок в меню «Пуск» Windows 11 происходит с помощью метода перетаскивания подобно тому, как это происходит на мобильных устройствах.
Чтобы создать папку в меню «Пуск», пройдите несколько шагов:
- Щелкните левой кнопкой мыши по меню «Пуск».
- В разделе «Закреплено» вы увидите значки некоторых приложений, установленных на вашем компьютере.
- Перетащите значок приложения на прямо на значок другого приложения, а затем отпустите его, чтобы создать папку автоматически.
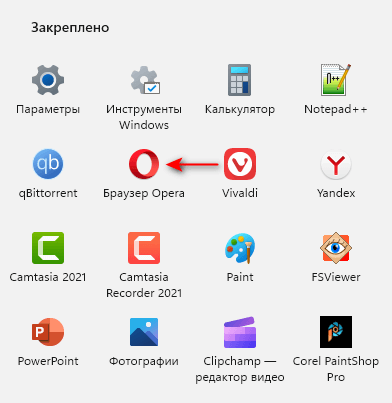
- Если нужно, перетащите другое приложение, чтобы также добавить его в ранее созданную папку. Вы можете добавить в папку сколько вам угодно значков других программ.
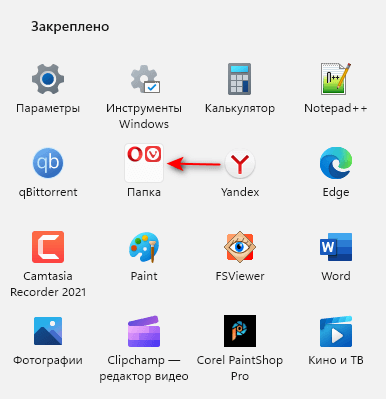
После выполнения этих шагов будет создана папка с предварительным просмотром первых четырех значков из группы приложений. В основном, пользователи добавляют в подобные папки приложения со сходными функциями или по другим критериям.
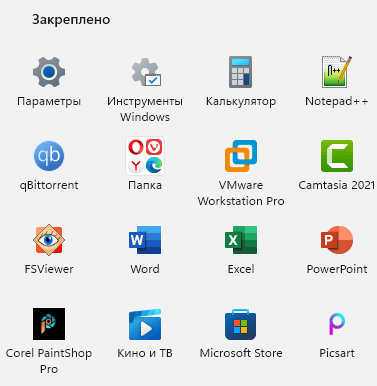
Щелкните по папке, чтобы открыть ее и получить доступ к приложениям. Иконки приложений можно перетаскивать и располагать в папке в нужном порядке.
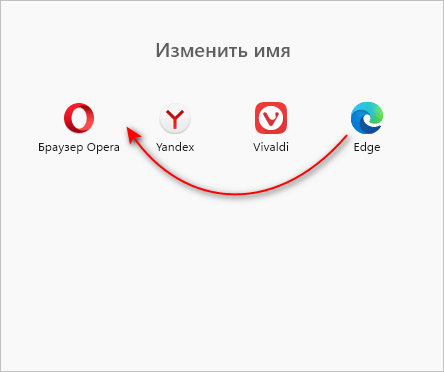
Вы можете создать любое количество папок в меню «Пуск» по своему усмотрению. Эти папки можно перемещать по разделу «Закреплено» в произвольном порядке.
Как переименовать папку в меню «Пуск»
По умолчанию вновь созданная папка не имеет имени, она просто называется «Папка», поэтому имеет смысл присвоить ей какое-либо имя для лучшего понимания, что там находится внутри.
Проделайте следующие действия:
- Откройте меню «Пуск» в Windows
- Щелкните левой кнопкой мыши по папке с приложениями.
- В окне открытой папки кликните по полю «Изменить имя».
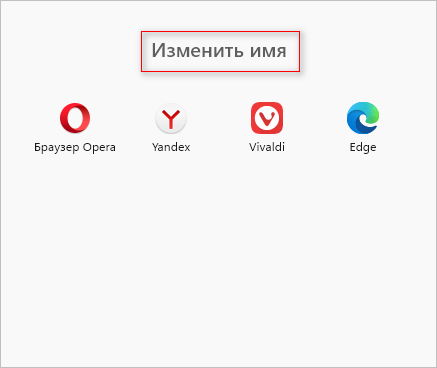
- Присвойте имя этой папке, а затем просто щелкните в меню «Пуск» за пределами этой папки, чтобы ее закрыть.
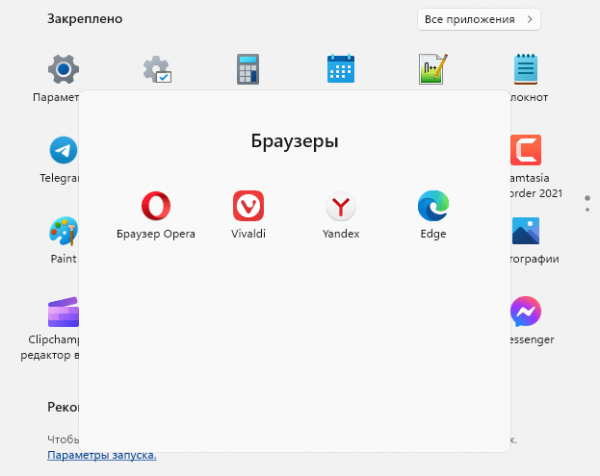
После того, как вы выполните эти шаги, у этой папки появится новое имя в разделе «Закреплено». Проделайте подобные действия с другими папками. В любой момент у вас есть возможность изменить текущее имя папки на другое, более подходящее.
Как удалить папку из меню «Пуск» Windows 11
Сейчас мы рассмотрим, как убрать папку из меню «Пуск» в Windows 11, если использование там папки стало для вас неактуальным.
Выполните следующие действия:
- Войдите в меню «Пуск».
- Откройте конкретную папку с приложениями.
- Перетащите с помощью мыши каждое приложение из этой папки в любое место закрепленной области меню «Пуск».
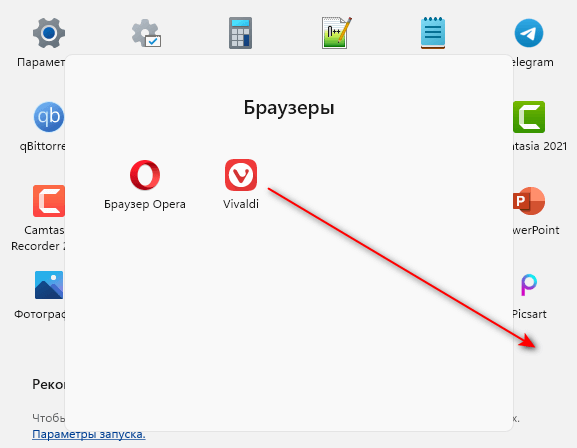
- После выполнения этих шагов, данная папка автоматически удаляется из меню «Пуск».
Выводы статьи
В операционной системе Windows 11 имеется возможность создания папок в меню «Пуск». В области «Закреплено», в которой размещаются значки избранных приложений, можно создать папки, распределив там значки нужных программ по своему усмотрению. В случае необходимости, ненужную папку можно удалить из меню «Пуск» Windows 11.
Как создать папки в меню «Пуск» Windows 11 (видео)