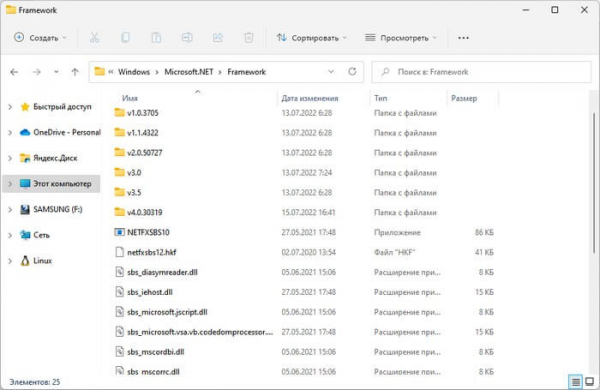В процессе работы на компьютере вы можете заметить, что некоторое программное обеспечение требует NET Framework более ранних версий платформы, которые не включены в текущую версию Windows. В некоторых случаях операционная система Windows определяет это автоматически и предлагает установить необходимую версию Microsoft .NET Framework, но это происходит не всегда.
Microsoft .NET Framework — это среда разработки программного обеспечения с открытым исходным кодом. Первая версия была выпущена Майкрософт в 2002 году. Платформа .NET Framework включает в себя несколько компонентов: среду выполнения командного языка и библиотеку классов Framework.
Это программное обеспечение создано для того, чтобы упростить разработку и использование веб-приложений и настольных программ на нескольких языках программирования. Благодаря этому, разработчики могут создавать приложения для Windows, Windows Server или веб-службы XML на одной платформе.
Многие приложения в Windows требуют, чтобы в операционной системе был установлен определенный пакет .NET Framework, иначе эти программы не смогут запускаться и работать на компьютере.
Вы можете установить несколько различных версий .NET Framework, потому что приложениям необходимы разные версии среды разработки, и они могут одновременно использоваться на одном ПК.
Из этого руководства вы узнаете, как проверить установленные версии Microsoft .NET Framework на вашем компьютере, а также о том, как скачать и установить Microsoft .NET Framework 2.0 3.0 и 3.5 в Windows. Предлагаемые способы подходят для Windows 11, Windows 10, Windows 8.1, Windows 8, Windows 7.
Как проверить установленные версии .NET Framework
Если у вас есть сомнения, вы можете узнать версию .NET Framework с помощью встроенных средств Windows. Выберите один из нескольких методов: в Проводнике, командной строке или PowerShell.
Самый быстрый и простой способ проверить версию .NET Framework — использовать Проводник Windows. Откройте Проводник и пройдите по пути (в большинстве случаев система установлена на диске «C:»:
C:WindowsMicrosoft.NETFramework
В каждой папке с номерами, начинающими с «v», находится отдельная версия .NET Framework.
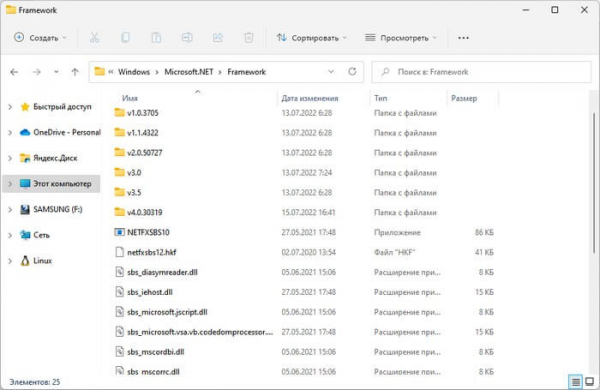
В папке «Microsoft.NET» находятся папки «Framework» и «Framework64».
С помощью командной строки можно узнать версии Microsoft .NET Framework следующим способом:
- В поле поиска Windows введите «cmd».
- Запустите командную строку от имени администратора.
- В окно интерпретатора командной строки введите команду, а затем нажмите на «Enter»:
reg query "HKLMSOFTWAREMicrosoftNET Framework SetupNDP" /s
В окне командной строки отобразятся установленные версии .NET Framework.
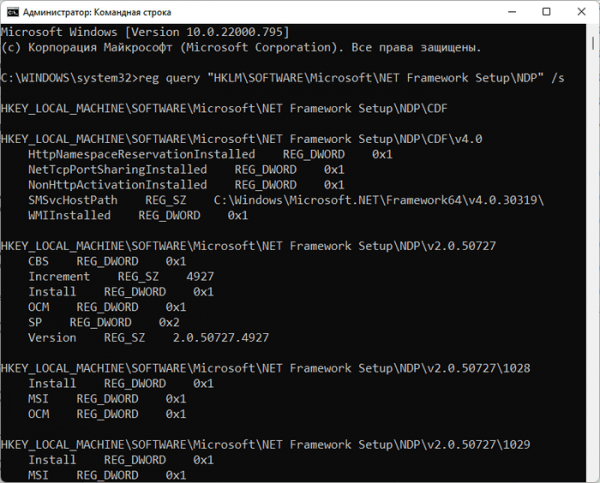
В Windows PowerShell пройдите шаги:
- Запустите Windows PowerShell на компьютере от имени администратора.
- В окне оболочки выполните команду:
Get-ChildItem 'HKLM:SOFTWAREMicrosoftNET Framework SetupNDP' -recurse | Get-ItemProperty -name Version -EA 0 | Where { $_.PSChildName -match '^(?![SW])p{L}'} | Select PSChildName, Version
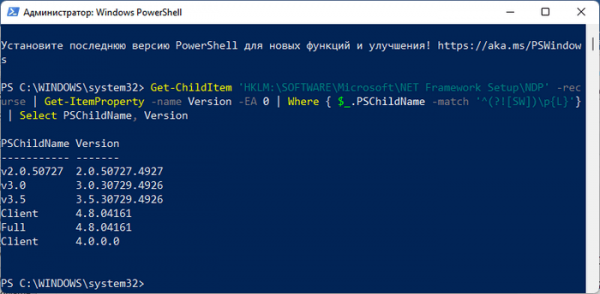
В ОС Windows 11 эти команды можно выполнять также из «Терминала Windows (администратор)», открыв соответственно командную строку или PowerShell.
В настоящий момент последней версией является .NET Framework 4.8.
В этот список включены все версии .NET Framework:
- .NET Framework 1.0
- .NET Framework 1.1
- .NET Framework 2.0
- .NET Framework 3.0
- .NET Framework 3.5 (при установке версии 3.5 также устанавливаются версии 2.0 и 3.0)
- .NET Framework 4.0
- .NET Framework 4.5
- .NET Framework 4.5.1
- .NET Framework 4.5.2
- .NET Framework 4.6
- .NET Framework 4.6.1
- .NET Framework 4.6.2
- .NET Framework 4.7
- .NET Framework 4.7.1
- .NET Framework 4.7.2
- .NET Framework 4.8
Начиная с версии NET Framework 4.0, после установки более новой версии происходит замена текущей версии на самую последнюю, которая станет отображаться в операционной системе Windows.
Версия .NET Framework 3.5 с пакетом обновления 1 (SP1) поддерживается до 10 октября 2028 года. Это идеальное решение для приложений, которым требуются версии 2.0, 3.0 и 3.5, с наиболее популярными и стабильными старыми версиями с длительной поддержкой.
Версии .NET Framework с 4.0 по 4.6.1 сейчас уже не поддерживаются, а начиная с версии 4.6.2 даты окончания поддержки пока не установлены.
Можно заранее проверить поддерживает ли ваша версия Windows определенную версию .NET Framework, которую вы хотите установить. На сайте Microsoft есть список зависимостей и системных требований для каждой версии .NET Framework: https://docs.microsoft.com/ru-ru/dotnet/framework/migration-guide/versions-and-dependencies.
Установка Microsoft Net Framework из Центра обновления Windows
Если какому-либо приложению необходим определенный компонент .NET Framework, операционная система может предложить его установить на ваш ПК. Для выполнения этой операции нужно иметь соединение с Интернетом, поскольку компонент будет загружен из сети.
Согласитесь на установку соответствующей версии .NET Framework из Центра обновления Windows.
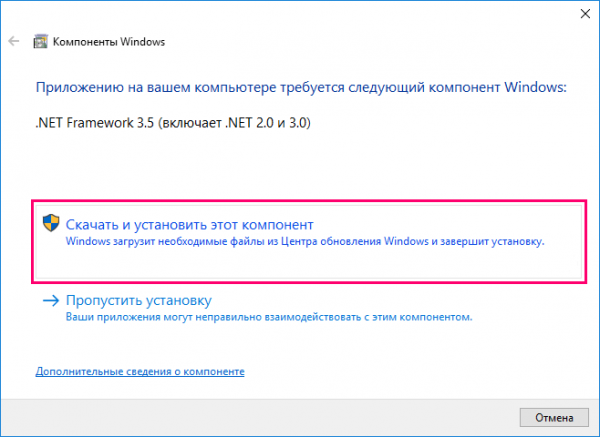
Как установить версию NET Framework в компонентах Windows
Вы можете самостоятельно включить соответствующую версию .NET Framework, после чего она будет загружена и установлена на ваше устройство. Для этого используйте инструмент «Компоненты Windows», с помощью которого можно включать или отключать некоторые системные средства.
Чтобы использовать этот метод вам необходимо работающее подключение к Интернету.
Выполните следующие действия:
- Нажмите клавиши «Win» + «R» на клавиатуре.
- В диалоговом окне «Выполнить» введите команду: «optionalfeatures», нажмите «ОК».
- В окне «Включение или отключение компонентов Windows» установите флажок в пункте «.NET Framework 3.5 (включает .NET 2.0 и 3.0)».
- Подтвердите свои действия нажав на «ОК».
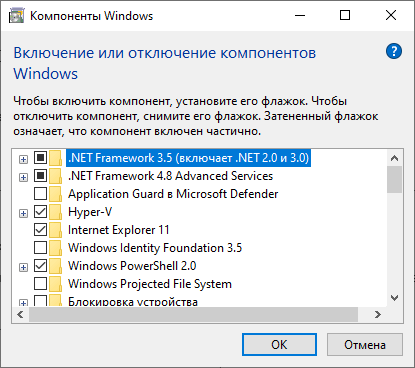
- Затем будет выполнено подключение к Центру обновления Windows, чтобы установить .NET Framework 3.5 на ваш компьютер.
- После применения требуемых изменений закройте окно установки компонентов.
- Перезагрузите компьютер, чтобы завершить установку.
Установка Microsoft .NET Framework с установочного носителя Windows без Интернета
С помощью установочного носителя Windows вы можете установить на компьютер более старые версии платформы .NET. Этот процесс не требует активного подключения к Интернету.
Проделайте следующее:
- Подключите загрузочную флешку Windows к компьютеру, или вставьте в дисковод DVD-диск с записанным образом Windows.
- Затем откройте Проводник и в разделе «Этот компьютер» обратите внимание на букву подключенного установочного носителя («H:» в моем случае, у вас скорее всего будет другая буква).
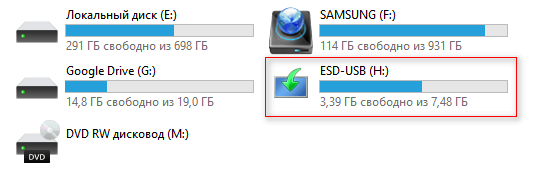
- Запустите командную строку от имени администратора.
- Выполните следующую команду:
Dism /online /enable-feature /featurename:NetFx3 /All /LimitAccess /Source:X:\sources\sxs
Внимание: вместо «X» вставьте букву диска установочного носителя на вашем компьютере.
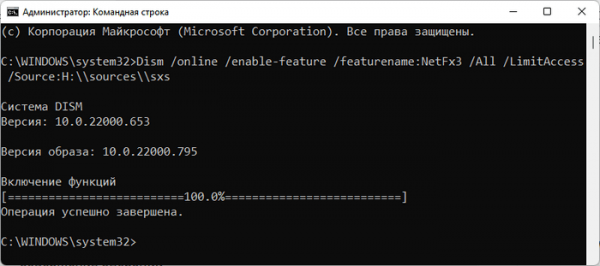
- Перезагрузите ПК.
Загрузка .NET Framework с официального сайта Майкрософт
Вы можете скачать .NET Framework c официального сайта Microsoft, чтобы затем вручную установить их на свой ПК. Для установки используется автономный установщик .NET Framework или веб-установщик.
Версии Microsoft .NET Framework начиная с 3.5 SP1 по 4.8 доступны для загрузки, но не все они активно поддерживаются. Выберите нужную версию и загрузите необходимый вариант среды выполнения.
Вам нужно выбрать: .NET Framework автономный установщик со всеми компонентами, или веб-установщик, который сам скачает необходимые данные с сайта загрузок Майкрософт.
Получить Microsoft .NET Framework можно по этим ссылкам:
- Скачать .NET Framework5 с пакетом обновления 1 (SP1): https://www.microsoft.com/ru-ru/download/details.aspx?id=22.
- Скачать .NET Framework8 и более ранние версии, начиная с 4.0, с языковыми пакетами: https://dotnet.microsoft.com/en-us/download/dotnet-framework/net48.
- Скачать .NET Framework от5 SP1 до 4.8: https://dotnet.microsoft.com/en-us/download/dotnet-framework.
Затем вам нужно будет запустить установщик .NET Framework на компьютере, чтобы установить его в систему.
Устранение неполадок при установке .NET Framework
При установке .NET Framework иногда возникают проблемы. Некоторые из наиболее распространенных неполадок, когда на компьютер не устанавливается NET Framework:
- ошибки совместимости;
- недопустимая установка;
- проблемы с Центром обновления Windows;
- поврежденная загрузка.
Если вы получаете сообщение о несовместимости с вашей ОС, то это значит, версия, которую вы пытаетесь установить, несовместима и не будет работать на вашем компьютере. Если система поддерживает данную версию Microsoft .NET Framework, установите последние обновления Windows. Эта ошибка обычно возникает при попытке установить более новую версию на старый компьютер.
Если на вашем ПК используется нелицензионная копия Windows, .NET Framework может вообще не установиться. Единственное решение — активация операционной системы.
При получении сообщений об ошибках, связанных с определенным номером базы знаний, или о необходимости дополнительных обновлений, установите все последние обновления Windows, прежде чем продолжить устанавливать приложение .NET Framework.
В случае появления ошибки о поврежденной установке, отключите и удалите в компонентах Windows проблемную установку. Затем вручную загрузите нужную версию и установите ее на компьютер.
Можно использовать приложение Microsoft .NET Framework Repair Tool, чтобы исправить проблемы установкой, обновлениями или восстановлением программной среды: https://www.microsoft.com/en-us/download/details.aspx?id=30135.
Выводы статьи
Для работы некоторых приложений требуется установка программной среды .NET Framework разных версий. Вы можете установить на компьютер требуемую версию Microsoft .NET Framework несколькими способами из операционной системы Windows или скачать компонент с официального сайта загрузок для последующей установки. После этого вы сможете запускать на своем ПК программы, которым требуются более старые версии .NET Framework.