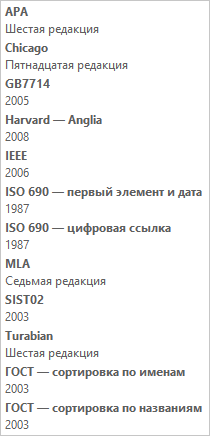Многие пользователи во время работы с документами Word интересует вопрос о том, как сделать список литературы в Ворде. Подобный список литературы необходим в Ворде, если в тексте документа используются различные заимствования из других источников.
Список литературы Word — это перечень всех источников, например, книг, журналов, газетных статей, сайтов в интернете и т. д., процитированных в документе. Список использованной литературы Word, обычно, располагается в конце документа.
Если не показывать ссылки на источники, то автора данного документа могут обвинить в плагиате, потому что он не указал откуда он взял использованную информацию. Подобные сведения зачастую ссылаются на авторитетные источники, поэтому они придают дополнительный «вес» этому документу.
Существует два вида ссылок на источники информации: авторского и цифрового типов. Как оформить список литературы в Ворде зависит от предъявляемых требований, исходящих от вышестоящего органа, редакции журнала, руководства учебного заведения и т. п.
Ссылки в Ворде на список литературы состоят из ссылки в тексте документа на источник, находящийся в списке литературы. Благодаря этому, читатель сможет быстро узнать, на что именно ссылались в данном фрагменте текста.
В этой статье мы рассмотрим, как сделать список литературы в Word несколькими способами. Эти инструкции можно применять в следующих версиях приложения: Word для Microsoft 365, Word 2019, Word 2016, Word 2013, Word 2010, Word 2007. В интерфейсе программы Microsoft Word разных версий могут быть несущественные различия.
Как сделать список литературы в Ворде автоматически
Сначала мы попробуем создать автоматический список литературы в Ворде. В тексте документа будут проставлены ссылки на источники, которые будут добавлены в список литературы.
Выполните следующие действия в окне текстового редактора Word:
- Поместите курсор мыши в том месте фрагмента документа, где вам необходимо создать ссылку на источник информации.
- Откройте вкладку «Ссылки», перейдите в группу «Ссылки и списки литературы».
- В разделе «Стиль» нужно выбрать стиль ссылки.
Для общественно-политических и литературных источников, обычно, используются стили «MLA» и «APA». В технической литературе более распространены ссылки с цифрами, например, «ISO 690 — цифровая ссылка».
Если вам нужен список литературы в Ворде по ГОСТу, выберите соответствующий стиль. В Word список литературы по ГОСТ можно применять по двум вариантам: «ГОСТ — сортировка по имена» или «ГОСТ — сортировка по названиям».
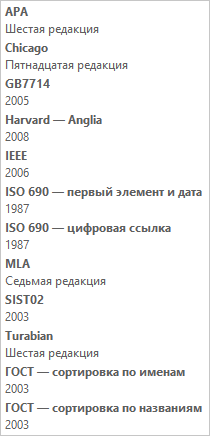
- Сначала нажмите на кнопку «Вставить ссылку», а потом в выпадающем меню на пункт «Добавить новый источник…».
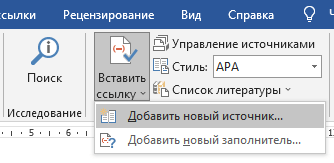
- Заполните необходимые поля в окне «Создать источник» введя все необходимые сведения.
Вам нужно выбрать тип источника (книга, журнал, реферат, отчет, веб-сайт и т. д.), а затем заполнить рекомендованные поля. Чтобы открыть дополнительные поля для конкретного типа источника, поставьте флажок в пункте «Показать все поля списка литературы».
После фамилии автора нужно поставить запятую перед его инициалами. Если у данной книги несколько авторов, активируйте пункт «Корпоративный автор», чтобы добавить сведения о всех авторах.
- Нажмите на кнопку «ОК».
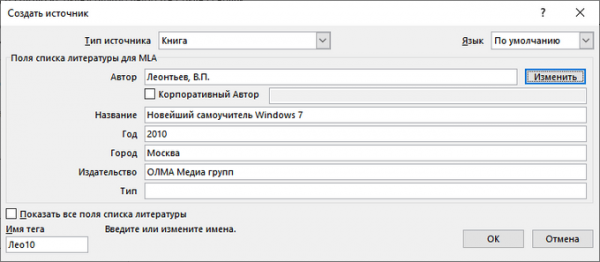
- Подобным образом добавьте новую ссылку на источник в редактируемом тексте.
- В тексте документа появится ссылки на список литературы Word.
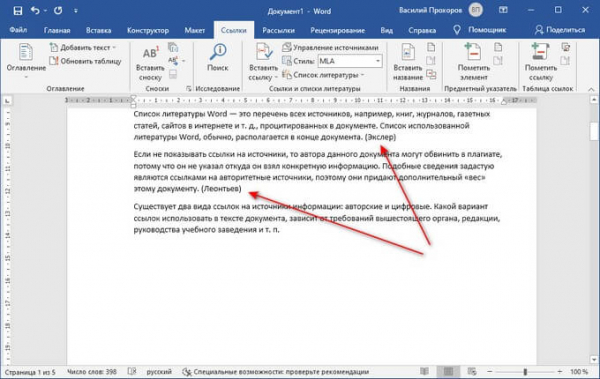
Если ранее созданную ссылку снова нужно ввести в текст, нажмите на кнопку «Вставить ссылку», а затем выберите ее из списка доступных.
- После добавления в данный текст всех источников, установите курсор мыши, как правило, в конце текста документа там, где должен располагаться список использованной литературы.
- Нажмите на значок «Список литературы», чтобы выбрать подходящий формат с помощью встроенных примеров: «Список литературы», Ссылки» или «Цитируемые труды».
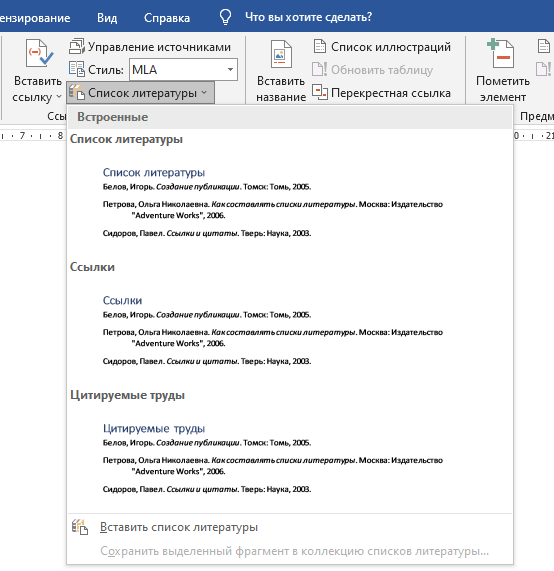
- В документе появится список литературы по алфавиту в Ворде.
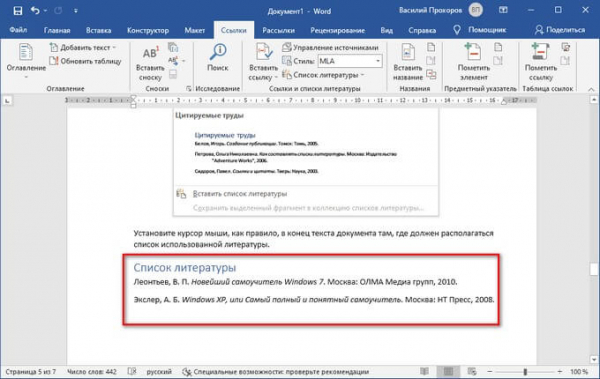
Добавление сведений об источнике в списке литературы
Если сведений о литературном источнике недостаточно, можно использовать функцию «Заполнитель». Заполнители ссылок не отображаются в списке литературы.
Пройдите последовательные шаги:
- Нажмите на значок «Вставить ссылку», выберите команду «Добавить заполнитель…».
- В окне «Имя-заполнитель» придумайте имя для конкретного заполнителя.
- Нажмите на «Управление источниками».
- В окне «Диспетчер источников», в поле «Текущий список» напротив имени заполнителя появится вопросительный знак.
Заполнители в текущем списке располагаются по именам тегов в алфавитном порядке с номерами в названии.
- Выделите заполнитель, нажмите на кнопку «Изменить…».
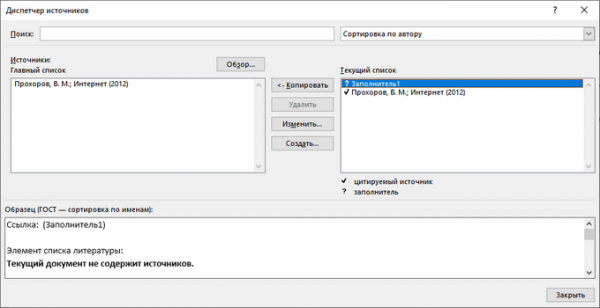
- В окне «Изменить источник» заполните необходимые сведения.
Цифровой список литературы Ворд (квадратные скобки)
При создании списка литературы часто используются ссылки в квадратных скобках с порядковыми числами. В квадратные скобки добавляется номер ссылки на источник, находящийся в списке использованной литературы.
Создание списка литературы в Word проходит следующим образом:
- Самостоятельно создайте список литературы.
- Выделите источники в списке.
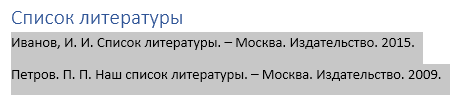
- Откройте вкладку «Главная», перейдите к группе «Абзац».
- Нажмите на стрелку значка «Нумерация», выберите формат нумерации. используемый по умолчанию (арабская цифра с точкой).
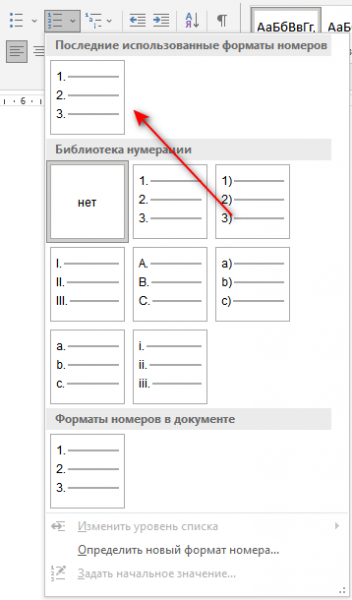
Ранее выделенный список литературы автоматически пронумеруется.
- Установите курсор в нужном месте фрагмента текста.
- Если вам необходима ссылка только на источник, то ничего не вставляйте в квадратные скобки — []. Если нужно добавить номер страницы, вставьте эти сведения в таком виде — [, с. 107].
- Перейдите во вкладку «Вставка».
- В разделе «Ссылки» нажмите на команду «Перекрестная ссылка».
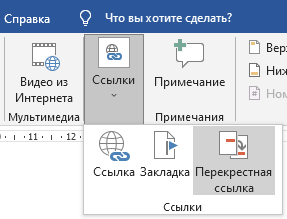
- В окне «Перекрестные ссылки» выберите тип ссылки — «Нумерованный список» (или «Абзац»), а в поле «Вставить ссылку на:» — «Номер абзаца».
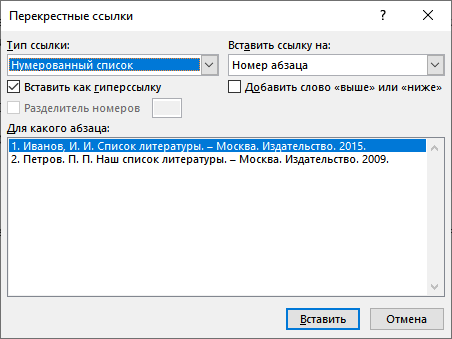
Проделайте подобную операцию со следующей ссылкой, находящейся в тексте документа Word.
Если вы после сохранения начали снова редактировать файл: вставлять новые или удалять старые ссылки, то нумерация в списке литературы может перестать совпадать. Решить эту проблему можно следующим образом:
- Выделите текст документа с помощью клавиш «Ctrl» + «A».
- Щелкните правой кнопкой мыши внутри документа.
- В открывшемся контекстном меню нажмите на «Обновить поле».
Список литературы будет заново автоматически пронумерован.
Как сделать список литературы по алфавиту в Ворде
В некоторых случаях, пользователям нужен список литературы в алфавитном порядке.
Сделать это можно следующим способом:
- Выделите список литературы.
- Если он уже пронумерован, нажмите на стрелку у кнопки «Нумерация».
- В выпадающем меню в библиотеке нумерации щелкните по формату «Нет».
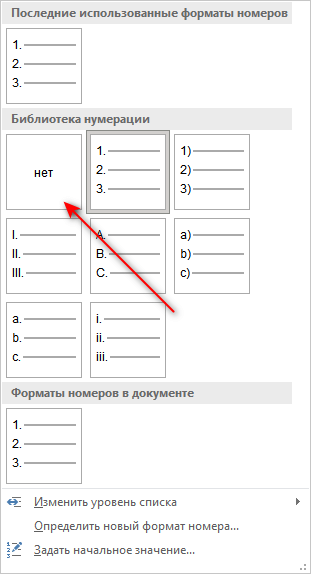
- Войдите во вкладку «Главная».
- В группе «Абзац» нажмите на значок «Сортировка» (А-Я).
- В окне «Сортировка текста» нажмите на кнопку «ОК».
При настройках по умолчанию сортировка текста идет по возрастанию.
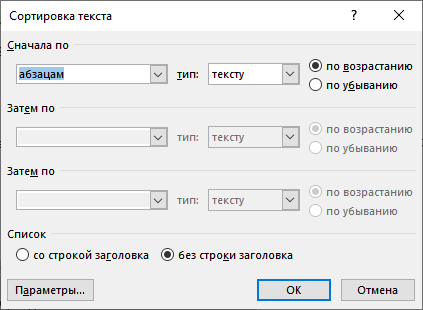
- Нажмите на кнопку «Нумерация», а потом выберите тип нумерации.
Как удалить список литературы в Word
В приложении MS Word не предусмотрен функционал для удаления ненужных ссылок на источники информации с помощью программных методов.
Если вы нажмете на значок «Управление источниками» в группе «Ссылки и списки литературы», то в окне «Диспетчер источников» при попытке удалить из списка ненужный источник, вы увидите, что кнопка «Удалить» не активна, поэтому у вас не получится воспользоваться этим функционалом.
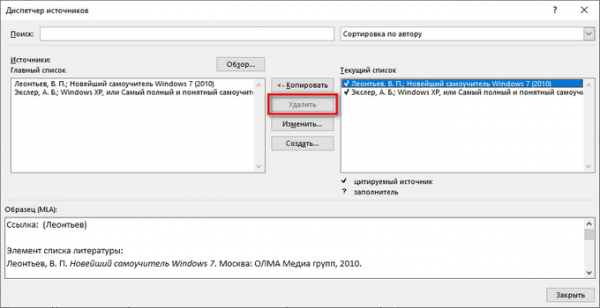
Ссылки на источники и сам список литературы вам придется удалить вручную.
Выполните следующее:
- Щелкните по полю со списком литературы.
- Нажмите на стрелку около значка «Списки литературы».
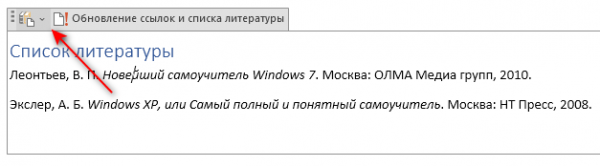
- В открывшемся меню нажмите на пункт «Преобразовать список литературы в текст».
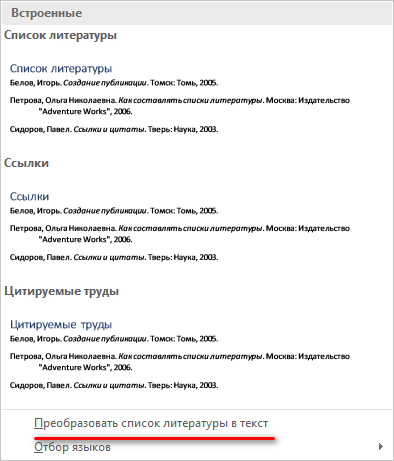
- Выделите содержимое блока списка литературы.
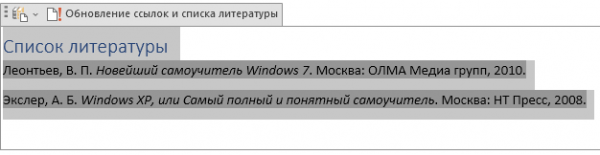
- Нажмите на клавишу «Delete» (Del).
- Затем вручную удалите ссылки на источники в тексте документа — поочередно выделяя ссылки, а затем нажимая на клавишу «Del».
Если ссылок много, воспользуйтесь следующим способом:
- Выделите текст документа Word.
- Нажмите на клавиши «Ctrl» + «Shift» + «F9».
- В результате выполнения этой операции, будут удалены все ссылки из данного документа.
Список литературы вам нужно будет удалить вручную.
Выводы статьи
При написании статей, рефератов, дипломных работ или других типов документов, часто ссылаются на другие источники информации. Ссылки на использованные источники помещают в список литературы (цитируемые труды), находящийся в конце документа. Пользователь может создать с помощью нескольких способов список используемой литературы в текстовом редакторе Word.