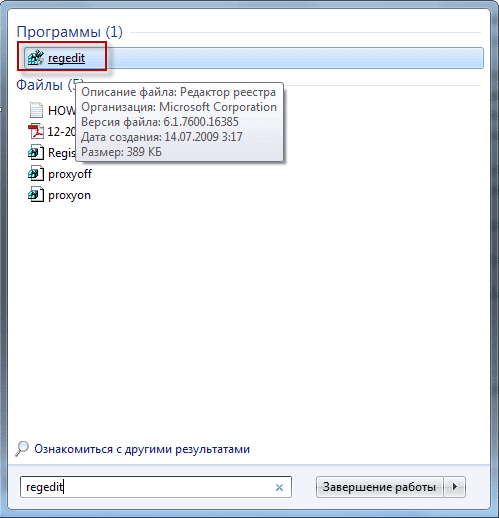В операционной системе Windows при работе со многими программами постоянно вносятся изменения в различные записи реестра. Это происходит при установке и удалении программ, очистке операционной системы от ненужных файлов, сами программы вносят изменения в реестр при своей работе.
Пользователи тоже вносят изменения в системный реестр при ручном редактировании реестра, когда удаляют программы, или изменяют настройки программ вручную.
Не всегда какие-либо действия, связанные с изменениями в системном реестре бывают удачными. Выходом из этой ситуации будет сохранение резервной копии реестра, или как это еще называют: сделать снимок реестра, или сделать бэкап реестра.
В этом случае, после возникновения неполадок в операционной системе, можно сделать восстановление реестра из созданной заранее резервной копии.
Реестр операционной системы Windows — это база данных, параметров и различных настроек системы, построенная в иерархическом виде. Реестр содержит в себе информацию о различных настройках операционной системы.
Для того, чтобы обезопасить свой компьютер от возможных проблем после каких-либо изменений в записях реестра, рекомендуется сохранять копию реестра для его восстановления. Можно сохранять копию реестра полностью, а также копии отдельных разделов или отдельные записи. Резервная копия реестра может быть сохранена вручную или автоматически.
После восстановления реестра из резервной копии все изменения, сделанные в записях реестра, отменяются. Реестр принимает прежний вид, который он имел на момент создания резервной копии.
Как сделать резервную копию реестра
Для создания копии реестра нужно войти в меню «Пуск», а в поле «Поиск» ввести выражение «regedit». После этого на клавиатуре следует нажать на кнопку «Enter» (Ввод).
Открыть Редактор реестра Windows можно будет и другим способом. Для этого потребуется одновременно нажать на клавиатуре на клавиши «Windows» + «R», затем в окне «Выполнить» ввести выражение «regedit». После этого следует нажать на кнопку «ОК», или нажать на клавиатуре на клавишу «Enter».
В окне показаны результаты поиска, и для запуска Редактора реестра необходимо нажать на файл «regedit».
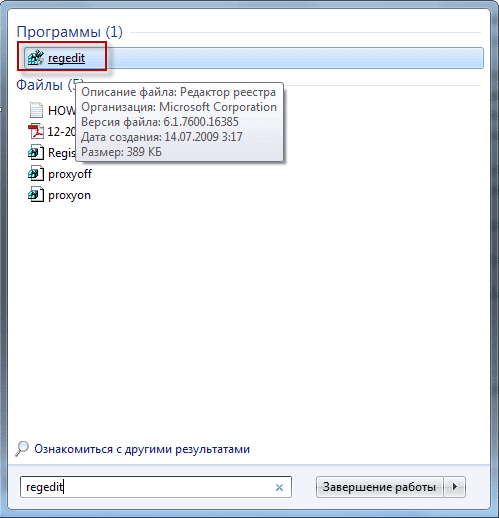
Поле этого открывается окно «Редактор реестра».
Для создания копии всего системного реестра нужно войти в меню «Файл», и выбрать в контекстном меню пункт «Экспорт…».
Для создания копии конкретного раздела или подраздела реестра необходимо кликнуть правой кнопкой мыши по выбранному разделу или подразделу реестра, и в контекстном меню выбрать пункт «Экспортировать». На этом примере, я сохраняю весь реестр, поэтому для этого я нажал на пункт «Компьютер».
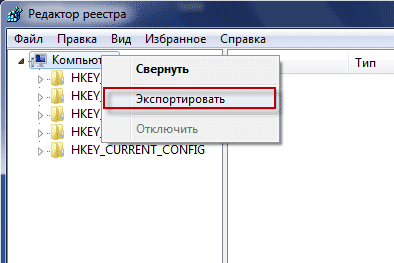
В появившемся окне Проводника необходимо выбрать место для размещения копии реестра на компьютере. По умолчанию операционная система предлагает сохранить резервную копию реестра в папке «Мои документы». Сохранить резервную копию реестра будет лучше не в папке «Мои документы», которая находится в системном разделе («Локальный диск С:»).
Местом хранения резервной копии может быть другой раздел жесткого диска. Для этого потребуется создать папку, которая будет размещена в другом разделе жесткого диска вашего компьютера.
Я выбрал для хранения резервной копии системного реестра другой раздел («Локальный диск D:») жесткого диска своего компьютера. В одной из папок (папка «Файлы») этого диска, я создал папку «Копии реестра» для дальнейшего хранения в ней файлов сохраненных копий реестра.
Далее потребуется дать имя для сохраненной копии реестра. Я ее так и назвал — «Копия реестра» (расширение .reg), вы можете назвать ее по-другому — backup.reg, или как-нибудь иначе.
Расширение файла (.reg) может не отображаться на экране монитора, так как по умолчанию в настройках Windows включен пункт «Скрывать расширения зарегистрированных типов файлов».
Затем в имени файла я ввел дату создания этой копии, чтобы потом ее не перепутать с другими резервными копиями реестра.
Если вы сохраняете не весь реестр, а только какую-либо часть реестра, то тогда в окне «Экспорт файла реестра», в поле «Выбранная ветвь» будет показан путь этой ветви реестра.
Далее потребуется нажать на кнопку «Сохранить». Некоторое время будет происходить процесс сохранения копии реестра. Количество времени, которое займет этот процесс, зависит от размера реестра, который он занимает на вашем компьютере.
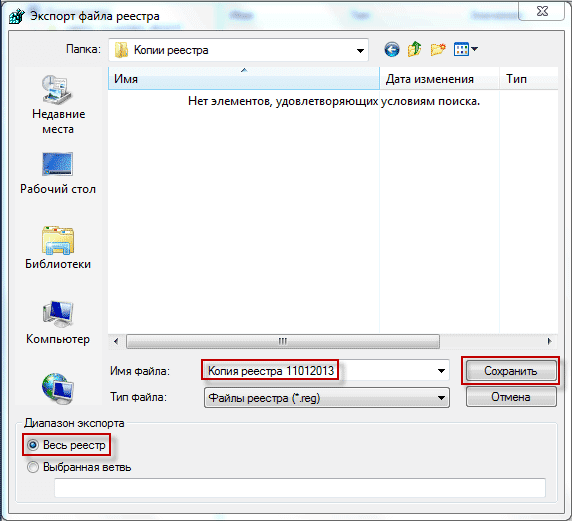
Резервная копия реестра была сохранена в выбранной для этого папке. Вы можете, для большей надежности хранения, скопировать сохраненную копию реестра на внешний жесткий диск или любое другое съемное устройство, предназначенное для хранения информации.
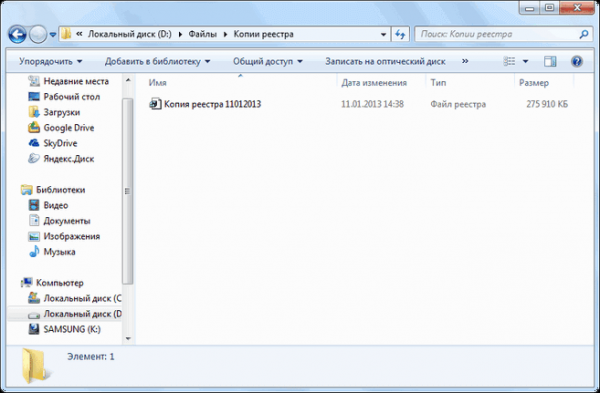
Теперь, после неудачной установки новых программ, или каких-нибудь других действий, например, после изменения системного реестра вирусами, вы можете восстановить поврежденный реестр из резервной копии.
Как восстановить реестр из резервной копии
Восстановить реестр из резервной копии можно несколькими способами. Перед восстановлением системного реестра следует закрыть все открытые, а также работающие в фоновом режиме на компьютере программы, чтобы Редактор реестра при восстановлении смог импортировать ключи, связанные с этими программами.
Следует удалить неудачно установленные программы. Будет лучше, если вы во время восстановления системного реестра, отключите антивирусные программы.
Первый способ. Для восстановления реестра необходимо выбрать сохраненный ранее файл, в котором сохранена копия системного реестра, и два раза кликнуть по нему левой копкой мыши. В открывшемся окне «Редактор реестра» следует нажать на кнопку «Да».
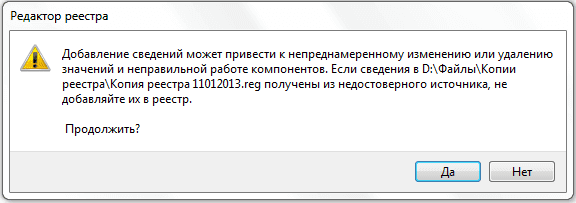
После этого произойдет восстановление реестра. Восстановление системного реестра занимает некоторое количество времени. После перезагрузки компьютера реестр будет восстановлен.
Второй способ. После открытия папки с резервной копией реестра, по сохраненной копии реестра нужно кликнуть правой кнопкой мыши, и в контекстном меню выбрать пункт «Слияние».
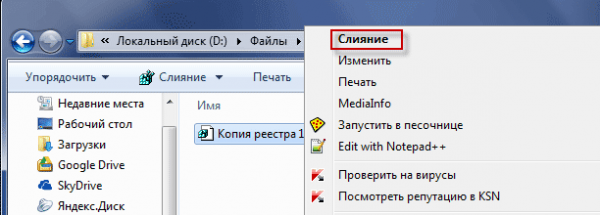
После этого произойдет перезагрузка компьютера, и реестр будет восстановлен в то состояние, в котором он находился перед созданием этой резервной копии.
Третий способ. В случае нужно войти в меню «Пуск» (или, еще по-другому — одновременно нажать на клавиатуре на клавиши «Windows» + «R»), а затем ввести в поле «Поиск» выражение «regedit».
Далее потребуется открыть Редактор реестра. В Редакторе реестра нужно нажать на меню «Файл», а в контекстном меню выбрать пункт «Импорт…».
Далее в окне Проводника необходимо будет выбрать сохраненный файл реестра для его восстановления. Затем, после выбора файла, следует нажать на кнопку «Открыть». После этого, после перезагрузки компьютера, системный реестр будет восстановлен из резервной копии.
Если у вас нет заранее сохраненной резервной копии реестра, то при отказах в работе программ или операционной системы необходимо сделать восстановление системы, средствами самой операционной системы Windows. Главное, чтобы в настройках операционной системы не была отключена возможность создания точек восстановления операционной системы.
Лучшим вариантом будет выполнить резервное копирование Windows и пользовательских данных при помощи встроенных средств операционной системы или с помощью программ, предназначенных для этого.
Как восстановить реестр из резервной копии в безопасном режиме
В случае, если не удается загрузить компьютер в обычном режиме, то тогда, можно попробовать загрузить компьютер в «Безопасном режиме».
«Безопасный режим (Safe Mode)» загрузки операционной системы — это специальный диагностический режим загрузки Windows. В «Безопасном режиме» операционная система использует только необходимый для запуска Windows набор драйверов и стандартных системных служб.
При загрузке операционной системы, до того как появиться логотип Windows, необходимо будет нажать на клавиатуре на клавишу «F8». После этого появляется окно «Дополнительные варианты загрузки».
Вам также может быть интересно:
- Восстановление реестра Windows — 3 способа
- Проверка и восстановление системных файлов Windows в sfc scannow
Из предложенных системой вариантов, нужно выбрать «Безопасный режим». Для выбора режима, необходимо перемещаться вверх или вниз до нужного варианта загрузки операционной системы, при помощи стрелок на клавиатуре.
После выбора режима загрузки следует нажать на клавиатуре на кнопку «Enter», для загрузки операционной системы Windows в «Безопасном режиме».
Если операционная система успешно загрузилась в безопасном режиме, то тогда следует найти папку с резервной копией реестра, а затем восстановить реестр из резервной копии. Как это сделать, смотрите выше в этой статье.
Выводы статьи
Из этой статьи вы узнали как вручную создается резервная копия реестра Windows. Теперь вы можете самостоятельно создать копию реестра, а затем восстановить реестр операционной системы, в случае необходимости. Создать резервную копию системного реестра также можно при помощи предназначенных для этих целей программ.