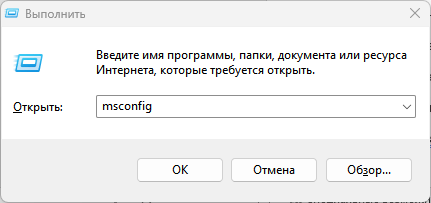В операционной системе Windows имеется режим запуска, который называется «чистая загрузка». Чистая загрузка Windows позволяет устранять неполадки и находить конфликты с приложениями, службами и драйверами.
При использовании чистой загрузки вы можете решить различные проблемы, связанные с системой, производительностью, ошибками запуска, ошибками установки, выявить неисправные приложения и решить другие задачи.
Это не безопасный режим Windows. Во время запуска системы в безопасном режиме используется только заранее определенные службы и драйвера. При чистой загрузке, в отличие от безопасного режима, у пользователя появляется больше контроля над программами и службами.
Основные различия между чистой загрузкой и безопасным режимом:
- Чистая загрузка отключает все второстепенные программы и службы, а в безопасном режиме загружаются только необходимые драйверы и службы.
- В безопасном режиме могут запускаться некоторые сторонние драйвера и службы во время загрузки системы, а при чистой загрузке — нет.
- Безопасный режим используется для диагностики и устранения проблем, которые могут возникнуть во время обычного запуска Windows, а чистая загрузка предназначена для диагностики и выявления источника проблемы в операционной системе.
Режим чистой загрузки Windows 10 или Windows 11 работает на компьютере, не имеющем проблем с запуском системы. Если ПК не загружается, вы не сможете использовать этот режим.
Что такое чистая загрузка Windows 11/10
Под чистой загрузкой понимается процесс запуска системы с отключенными во время запуска приложениями, службами и драйверами, не относящимися к Microsoft. Это помогает провести диагностику и выявить основную причину неполадки, отключив сторонние приложения и фоновые программы.
На компьютер пользователи устанавливают стороннее программы и игры, которые добавляют в систему свои драйвера, службы и процессы. Это программное обеспечение влияет на работу системы и может негативно влиять на правильное функционирование других приложений.
Когда система запускается с минимальным набором драйверов и служб, вы можете определить влияние фоновых приложений на работу программ или игр, с которыми возникают проблемы.
Чистая загрузка Windows выполняется по следующим причинам:
- Не получается, установить, удалить или запустить программу по неясным причинам.
- Чтобы обнаружить конфликтующие приложения и программы.
- Для выявления основной причины проблемы.
- Чтобы устранить различные проблемы с производительностью, например, с высокой загрузкой ЦП.
- Для решения проблем с автозагрузкой программ.
- Чтобы отключить ненужные программы, работающие в фоновом режиме.
Если во время чистой загрузки Windows вы запускаете определенную программу и все работает в штатном режиме, то тогда вы можете выявить проблемы с другими компонентами и приложениями, которые вызывают конфликт. Но если, сбой все рано происходит, то значит, что у вас возникла проблема с самим приложением, и на него не оказывает влияние другое стороннее программное обеспечение.
Чтобы иметь возможность выполнить чистую загрузку на ПК, вы должны иметь права администратора на данном устройстве.
В этом руководстве мы расскажем, как выполнять чистую загрузку Windows 10 или Windows 11, чтобы устранить неполадки и определить возможные конфликты в работе системы и сторонних приложений. Инструкции этой статьи подходят для операционных систем Windows 8.1, Windows 8 и Windows 7.
Как сделать чистую загрузку Windows
Сейчас мы посмотрим, как сделать чистую загрузку Windows 10/11. Мы изменим конфигурацию системы, отключив все сторонние службы и приложения.
Чтобы выполнить чистую загрузку Windows для устранения проблем, выполните следующие действия:
- Нажмите на клавиши «Win» + «R».
- В диалоговом окне «Выполнить» в поле «Открыть:» введите команду «msconfig» и нажмите «ОК».
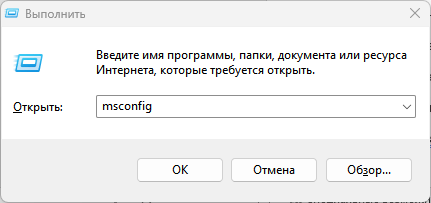
- В окне «Конфигурация системы» откройте вкладку «Службы».
- Установите флажок в опции «Не отображать службы Майкрософт».
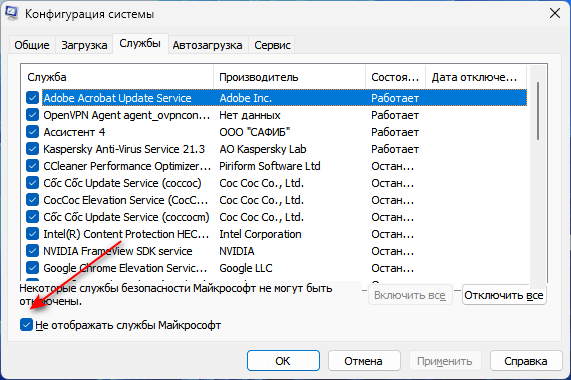
- Нажмите на кнопку «Отключить все».
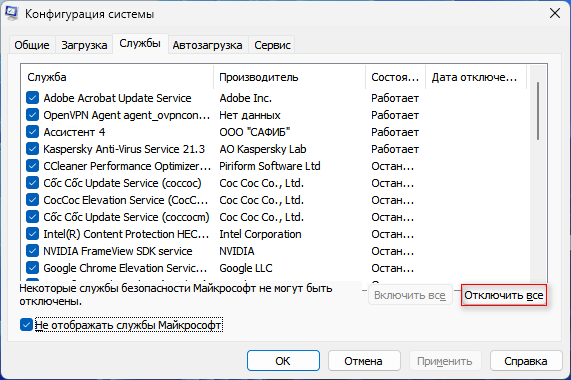
- Откройте вкладку «Автозагрузка».
- Выберите «Открыть диспетчер задач».
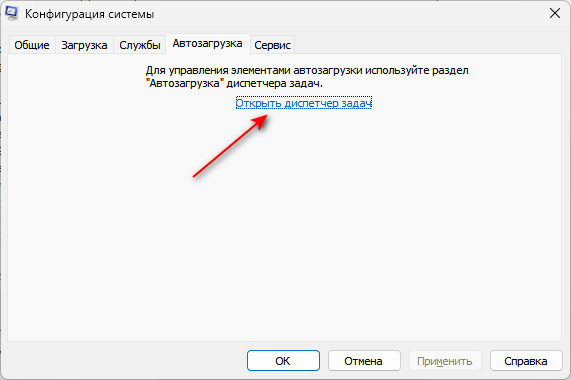
- В окне Диспетчера задач откройте вкладку «Автозагрузка».
- Выберите каждое включенное приложение и нажмите на кнопку «Отключить» на панели инструментов, или используйте контекстное меню правой кнопкой мыши, выбрав соответствующий пункт. Запомните какие элементы были отключены.
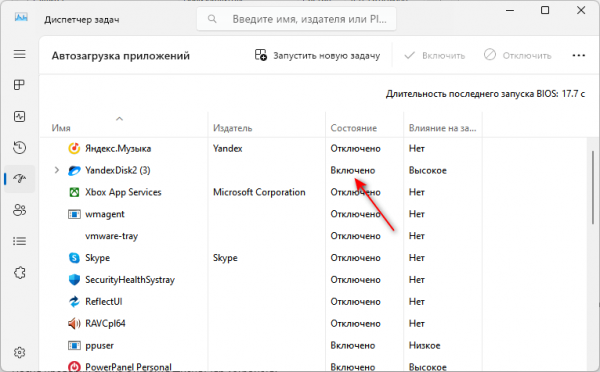
- Закройте Диспетчер задач.
- В окне «Конфигурация системы» нажмите «ОК».
- Перезагрузите компьютер.
Выявление и решение проблем при чистой загрузке Windows
Чистая загрузка Windows 10 или Windows 11 позволяет определить и решить проблемы, мешающие работе программного обеспечения.
Если проблемы связаны с установкой или удалением программы, выполните следующие действия:
- Заново установите или удалите эту программу в чистой среде. Вам может понадобиться ручной запуск службы установщика Windows.
- Проверьте работу приложения:
- Если проблема не возникает, то вы можете определить какое приложение или служба оказывает влияние негативное влияние на работу данной программы.
- Если проблема не ушла, то виновато само приложение, тогда решить вопрос с ним может только разработчик конкретного ПО.
Вы можете поочередно включать службы и приложения, чтобы воспроизвести проблему или убедиться в том, что эта служба или приложение не оказывает влияние на вашу проблему. После каждого такого действия необходимо перезагружать компьютер.
Это не самый рациональный способ. Проще включать службы и приложения частями, чтобы ускорить процесс.
Пройдите шаги:
- В окне «Конфигурация системы» на вкладке «Службы» установите флажки у части служб.
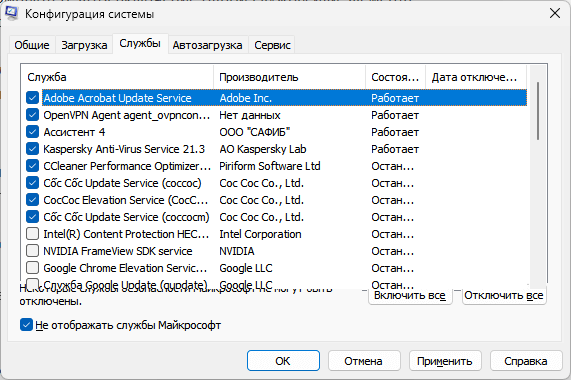
- Перезагрузите компьютер.
- Выполните нужное действие с программой, в которой возникли неполадки.
- Выявите наличие проблемы:
- Если проблем не возникает, снимите флажки с работающих служба, чтобы установить их в отключенных службах для последующей проверки влияния этих служб.
- Если проблема не ушла, снимите флажки с части служб, что сузить поиск для выявления проблемной службы.
- Отключите проблемную службу и проверьте работу программы со всеми остальными службами.
- После проверки служб откройте Диспетчер задач.
- Включите несколько элементов из тех, что вы выключали ранее.
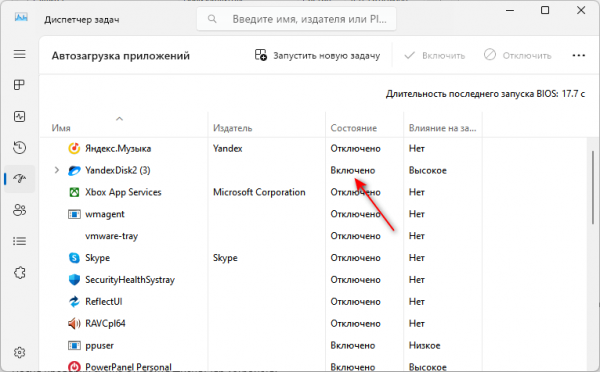
- Проверьте работу программы, чтобы определить наличие проблемы, перезагружая компьютер.
- Постепенно выявите программу или убедитесь, что приложения не оказывают влияние на возникновение неполадок:
- Если вы нашли причину, отключите службу или элемент автозагрузки, чтобы использовать нужную вам программу на компьютере.
- Обратитесь к разработчику программы, возможно, он попытается внести исправления в свое приложение.
Если функция чистой загрузки не помогает устранить неполадку, попробуйте загрузить Windows в безопасном режиме, чтобы продолжить устранение проблемы. Вы можете использовать для этого инструкции по ссылкам ниже.
- Как зайти в безопасный режим Windows 11 — 5 способов
- Как зайти в безопасный режим Windows 10 — 4 способа
Как выйти из чистой загрузки Windows
После выполнения всех необходимых действий вам нужно отключить чистую загрузку на компьютере, чтобы вернуться к обычному функционированию операционной системы Windows.
Проделайте следующее:
- В поле поиска Windows введите «msconfig», а затем откройте приложение «Конфигурация системы» от имени администратора.
- В окне «Конфигурация системы» откройте вкладку «Службы».
- Установите флажок «Не отображать службы Майкрософт».
- Нажмите на кнопку «Включить все».
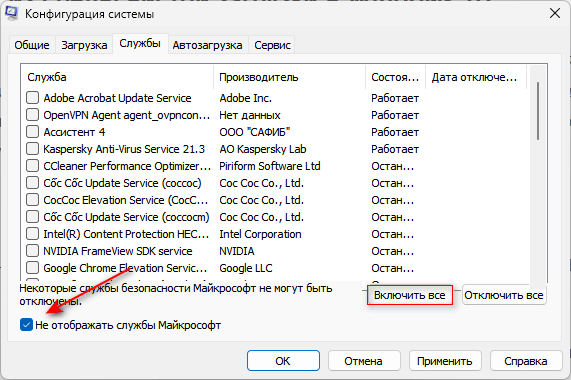
- Перейдите во вкладку «Автозагрузка».
- Щелкните по «Открыть диспетчер задач».
- В окне «Диспетчер задач» зайдите во вкладку «Автозагрузка».
- По очереди включайте ранее отключенные элементы, щелкнув по соответствующему приложению правой кнопкой мыши, а в контекстном меню нажав «Включить», или нажимайте на кнопку «Включить», расположенную на панели инструментов.
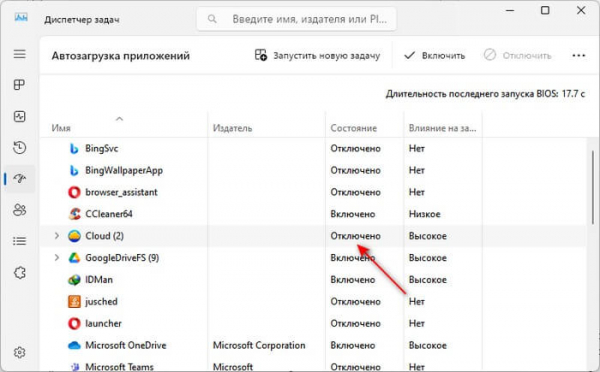
- Перезагрузите ПК.
Выводы статьи
Если на компьютере появляются проблемы в работе программного обеспечения, пользователям будет полезно узнать, как выполнить чистую загрузку в Windows. Этот режим помогает выявить и локализовать проблемы, возникшие из-за стороннего программного обеспечения.
Вам нужно отключить все сторонние службы и приложения в автозагрузке, а потом включать их поодиночке для диагностирования. В результате, вы сможете обнаружить причину проблемы, а при необходимости отключить некоторые службы и приложения, вызывающие неполадки и конфликты.
Чистая загрузка Windows (видео)