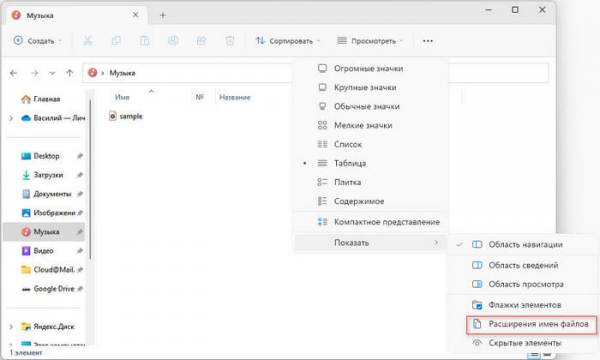Большинство пользователей знает, что обычно, любой файл имеет имя и расширение, это собственное имя файла и расширение имени файла, указывающее на его формат. Операционная система Windows по умолчанию скрывает расширения для известных типов файлов, но у нас есть несколько способов сделать их видимыми.
Расширение имени файла — это два, три или четыре символа, стоящие после точки в конце имени и обозначающие тип формата файла. Например, полное имя файла с расширением: «Заметки.txt», «Документ.docx», «Видео.avi» и так далее. Расширение — часть имени файла, отделенное точкой от названия в файловых системах FAT32 и NTFS.
Ранее длина расширения ограничивались тремя символами, в настоящее время подобных ограничений нет. Также встречаются файлы, имеющие несколько расширений, следующих друг за другом, например, «*.tar.gz» или «*.fb2.zip».
Расширение имени файла характеризует тип данных, хранящихся в файле, в каком приложении создан файл и чем его можно открыть. С помощью расширения операционная система Windows или стороннее программное обеспечение понимают, как работать с данным типом файла.
Видя расширение файла, пользователь может визуально определить формат файла, понять, чем его открыть и как с ним взаимодействовать. В противном случае, с первого взгляда трудно определить, является ли это программой, безопасным документом или мультимедийным файлом.
Разработчики вредоносных программ любят маскировать исполняемые файлы под файлы других типов, но отображение расширений файлов в Windows раскрывает это прикрытие. Никогда не открывайте файлы с двойным расширением, если там присутствует расширение «*.exe», применяемое для исполняемых файлов, например, «*.jpg.exe» или тому подобное.
Вы можете не обращать особого внимания на расширения файлов на вашем ПК пока они открываются и сопоставлены с имеющимися приложениями. Однако из соображений безопасности расширения файлов лучше видеть. В этом случае, вы можете легко просмотреть тип файла, который хотите открыть, и обнаружить возможное вредоносное ПО.
Соответственно у пользователя возникает вопрос, как увидеть расширение файла, если ОС по умолчанию их скрывает. Это руководство научит вас простым шагам по отображению расширений файлов, вы узнаете, как посмотреть расширение файла в проводнике Windows 11 Windows 10 Windows 8 Windows 7, или другими методами в операционной системе Windows.
Как увидеть расширение файла в Windows 11
Сначала мы рассмотрим простой метод отображения расширений имен файлов в операционной системе Windows 11.
Выполните следующие действия:
- Откройте Проводник в Windows 11.
- Нажмите на кнопку меню «Просмотреть» на панели команд Проводника.
- В подменю сначала выберите «Показать», а затем «Расширения имен файлов».
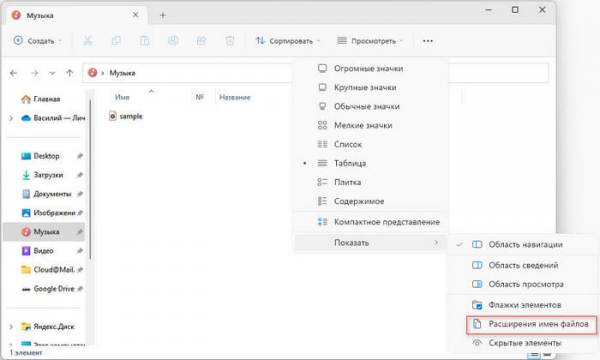
Нет необходимости перезагружать компьютер или даже закрывать Проводник, так как изменение применяется мгновенно. После выполнения этого действия, все файлы в операционной системе будут отображаться с расширениями.
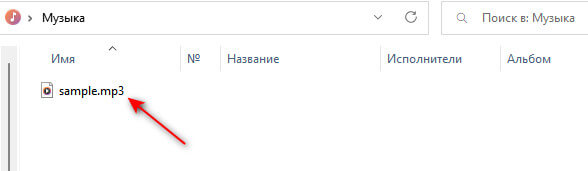
Как посмотреть расширение файла в Windows 10 и Windows 8
В этой инструкции мы покажем, как легко отображать расширения файлов при использовании Проводника в Windows 10 или Windows 8.1 (Windows 8), поскольку файловый менеджер одинаковый в этих операционных системах.
Пройдите несколько шагов:
- Откройте Проводник в Windows 10 или в Windows 8.1.
- Войдите во вкладку «Вид».
- В группе «Показать или скрыть» установите флажок в опции «Расширения имен файлов».
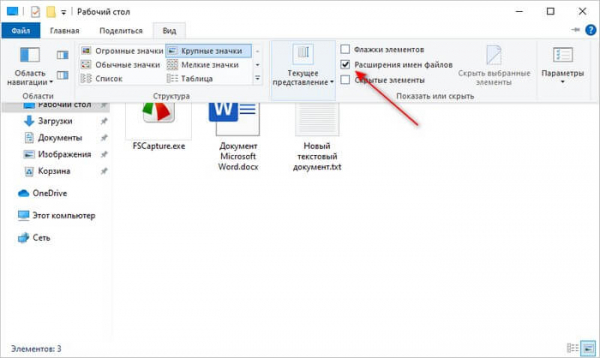
После выполнения этих шагов Проводник покажет расширения для известных типов файлов, например, «*.exe» и «*.docx», «*.txt» и так далее.
Как увидеть расширение файла в Windows 7
В операционной системе Windows 7 опция настройки показа расширений файлов скрыта в параметрах папки.
Проделайте следующее:
- Откройте Проводник в Windows 7.
- На верхней панели нажмите на кнопку «Упорядочить».
- В открывшемся меню нажмите на пункт «Параметры папок и поиска».
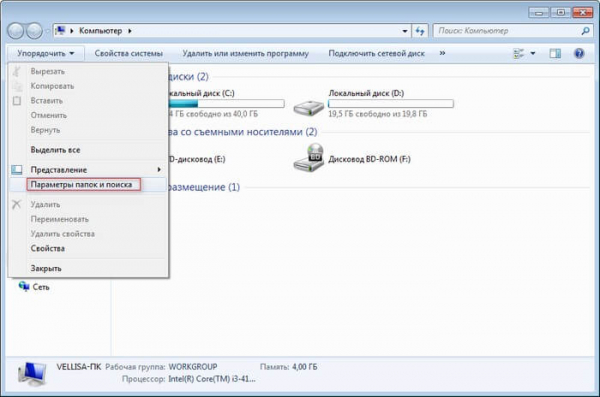
- В окне «Параметры папок» перейдите во вкладку «Вид».
- В разделе «Дополнительные параметры:» снимите флажок с пункта «Скрывать расширения для зарегистрированных типов файлов».
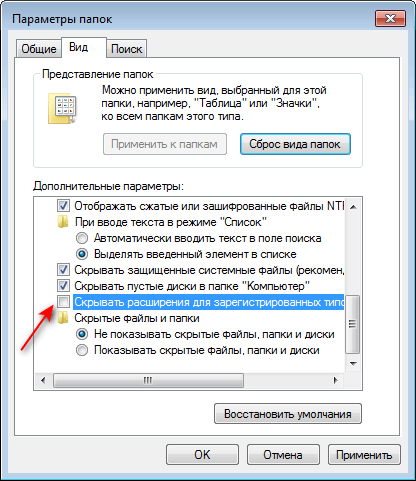
Как посмотреть расширения файла в Windows
Можно воспользоваться универсальным методом, который позволяет скрывать или отображать расширения файлов в операционной системе. Вы можете использовать одинаковые шаги для отображения расширений в Windows 11, Windows 10, Windows 8.1, Windows 7 и более ранних версиях.
Сделайте следующее:
- Нажмите на клавиши «Win» + «R».
- В диалоговое окно «Выполнить» введите «control folders», а затем нажмите на клавишу «Enter».
- В открывшемся окне «Параметры Проводника» войдите во вкладку «Вид».
- В разделе «Дополнительные параметры:» снимите флажок с пункта «Скрывать расширения для известных типов файлов».
- Нажмите кнопку «ОК».
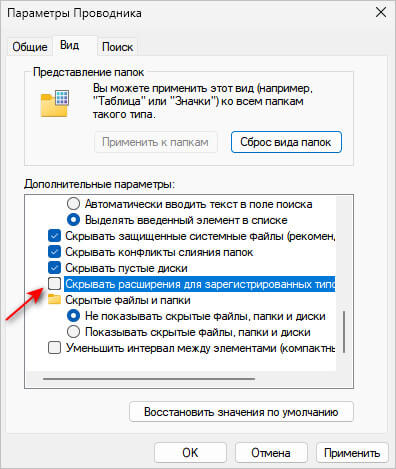
Включение отображения расширений имен файлов в реестре
Выполнить необходимую операцию: включить показ расширений файлов в системе можно с помощью редактора реестра Windows. Редактор реестра представляет собой иерархическую базу данных, содержащую настройки системы и приложений. Таким образом, вы можете настроить значения, связанные с расширениями файлов, в редакторе реестра, чтобы решить эту проблему.
Вам понадобиться выполнить несколько действий:
- Введите «regedit» в строке поиска Windows и выберите «Запуск от имени администратора».
- В окне «Редактор реестра» пройдите по пути:
HKEY_LOCAL_MACHINESOFTWAREMicrosoftWindowsCurrentVersionExplorerAdvanced
- Правой кнопкой мыши по свободному месту внутри раздела.
- В контекстном меню сначала выберите «Создать», а потом «Параметр DWORD (32 бита)».
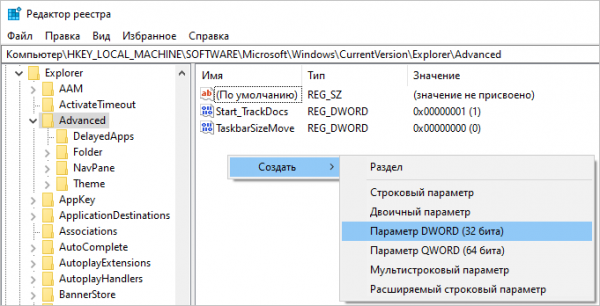
- Назовите параметр именем «HideFileExt».
- Сразу после создания этот параметр по умолчанию имеет значение «0», которое нам и нужно.

- Перезагрузите компьютер и проверьте, отображает ли Windows расширения файлов.
Если вы хотите скрыть расширения файлов, выполните следующее
- Пройдите по пути в редакторе реестра:
HKEY_LOCAL_MACHINESOFTWAREMicrosoftWindowsCurrentVersionExplorerAdvanced
- Щелкните правой кнопкой мыши по параметру «HideFileExt», выберите «Изменить…».
- В окне «Изменение параметра DWORD 32 бита» в поле «Значение:» укажите «1», нажмите «ОК».
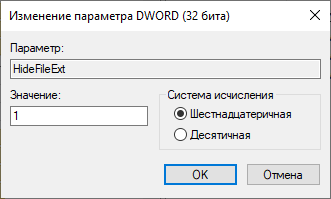
- Перезагрузите ПК.
Включение показа расширения файлов через командную строку
Вы можете использовать командную строку для изменения настроек системы, в частности для отображения расширений имен файлов.
Вам необходимо проделать следующее:
- Введите в поле поиска Windows «cmd», а затем запустите инструмент от имени администратора.
- В окно интерпретатора командной строки вставьте следующую команду (просто скопируйте отсюда), а затем нажмите «Enter»:
reg add HKCUSoftwareMicrosoftWindowsCurrentVersionExplorerAdvanced /v HideFileExt /t REG_DWORD /d 0 /f

Если вы хотите снова скрыть расширения файлов с помощью командной строки, выполните следующую команду:
reg add HKCUSoftwareMicrosoftWindowsCurrentVersionExplorerAdvanced /v HideFileExt /t REG_DWORD /d 1 /f
После выполнения этой команды, системные параметры скрывающие расширения имен файлов вернуться к своему обычному состоянию.
Выводы статьи
Во время работы с файлами многим пользователям может понадобится отобразить расширения имен файлов. Возникает вопрос о том, как увидеть расширение файла в Windows, если по умолчанию в операционной системе скрываются известные расширения файлов. Вы можете поменять эти настройки в любое время, используя несколько методов: непосредственно из Проводника, из параметров папки, с помощью редактора реестра и командной строки.
Как увидеть расширение файла в Windows (видео)