
Ноутбук занимает мало места, при этом по функционалу не уступает стационарным компьютерам. Огромный плюс в том, что ноутбук не требует дополнительных вложений: клавиатура, мышь и экран уже встроены. Но иногда бывают такие случаи, когда просто необходим дополнительный монитор. Тогда неопытный пользователь сталкивается с проблемой подключения. На деле это несложно.
Использование VGA-разъема
Многие пользователи сталкиваются с незнанием ь, как подключить монитор к ноутбуку. Для начала необходимо проверить корпус переносного компьютера. В каждом ноутбуке, независимо от его стоимости, есть специальный разъем.

VGA—разъем
Чтобы подключить к устройству дополнительный экран, телевизор или проектор, необходимо:
- Выключить ноутбук и дать ему пару минут остыть;
- Вставить кабель в разъем VGA в ноутбук и второй конец в дополнительный экран;
- Нажать на кнопку включения монитора/ проектора, убедиться в их работе;
- Включить ноутбук, дождаться полного включения.
Чаще всего этого вполне достаточно, чтобы сделать дополнительный монитор для переносного компьютера. Но иногда ноутбук не видит экран или по какой-то причине данный разъем отсутствует. Тогда приходится искать другие варианты подключения.
HDMI-разъем
Более современный вариант. На большинстве компьютеров есть такой. Это намного удобнее. Благодаря ему можно без проблем подключить к ноутбуку монитор или телевизор.
Сейчас существует три варианта разъемов HDMI:
Как правило, в ноутбуках представлен разъем Standart. Чтобы решить, какой из вариантов кабеля HDMI необходимо приобрести, можно почерпнуть информацию из характеристик своего компьютера, либо обратиться к специалисту в магазине, либо определить самостоятельно на глаз (менее предпочтительно, но тоже можно). Вам поможет схема.

Виды разъемов HDMI
Подключение кабеля HDMI ничем не отличается от подключения VGA. В некоторых источниках можно найти пометку, что для этого способа можно не выключать ноутбук, но это неправильно. Чтобы без проблем подключить кабель, нужно отключение ноутбука. В противном случае компьютер может сгореть.
DVI-разъем
Достаточно популярен, но в современных моделях ноутбуков его уже нет. А вот пользователи стационарных компьютеров достаточно активно им пользуются. Данный разъем DVI имеет три разновидности:
- DVI-A необходим для передачи только аналогового сигнала.
- DVI-I — для аналогового и цифрового сигналов. Является самым популярным вариантом.
- DVI-D используется только для цифрового сигнала.
Важно! Размеры и конфигурация внешне идентичны. Разница заключается только в задействуемых контактах.
Как правило, производитель пишет, какой разъем на вашем устройстве. Подключаются точно так же, как и VGA и HDMI.

DVI разъем
Проблемы при подключении
Если кабель подключен к монитору, но тот его не видит, не стоит переживать. Это значит, что ноутбук не способен автоматически подключить экран и придется самостоятельно настраивать монитор. Трудностей это не вызовет. Сделать это можно двумя простыми способами: либо с помощью функциональных клавиш, либо с помощью специальных программ.
Функциональные клавиши Fn + F1, F12
Первым делом необходимо изучить верхнюю строчку клавиатуры на ноутбуке. Они, как правило, имеют отличительный дизайн или цветовую палитру, чтобы их было легко найти. Из особенностей таких кнопок можно отметить то, что сами по себе они обычно не работают. Чтобы использовать их, необходимо нажать такую комбинацию «Fn+F1-12”. На необходимой нам клавише переключения будет нарисован либо монитор/ ноутбук, либо монитор/монитор. Обычно это клавиши F5 или F7. Если нет изображений на самих клавишах, то придется найти инструкцию к ноутбуку и поискать необходимую информацию там.
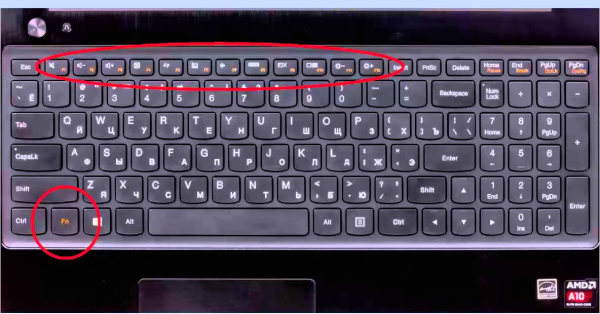
Чтобы подключить монитор, надо к выключенному ноутбуку подключить кабель монитора, дождаться полного включения, нажать необходимую комбинацию. После этого установка завершена. Если подключение не произошло, то не стоит отчаиваться, надо проверить, полностью ли воткнут кабель в монитор и в ноутбук, включен ли монитор. Если проблема осталась, то возможно, что монитор или проектор не соответствует видеокарте ноутбука.
Функциональные программы в соответствии с версией Windows
Такие программы различаются в зависимости от операционной системы. Она может быть Windows 7,8,10 и XP. С помощью функциональных программ можно подключить монитор к ноутбуку не только как дополнительный экран, но и как отдельный, и у ноутбука будет не один монитор, а полноценных два. Это достаточно удобно, когда надо выполнять разные задачи. Стоит отметить, что функциональные программы есть в любом ноутбуке. Для каждой версии Windows необходима своя настройка.
Windows 7
Для подключения используются либо функциональные клавиши, либо специальная программа «Подключение к проектору». Чтобы ее найти, необходимо найти данную программу можно двумя способами:
- Вызвать панель задач и найти значок подключения к проектору.
- Вызвать поиск и просто написать «подключение к проектору»
При открытии программы будет предложено несколько вариантов:
Нам интересна функция расширения экрана. Выбрав этот вариант, вы увеличите рабочий стол компьютера вдвое. Правая часть экрана будет на мониторе, а левая на ноутбуке. Мышка будет идти сначала до конца монитора, а потом переходить на компьютер. Таким образом пользователь будет иметь два полноценных рабочих рабочих стола.
Windows 8
Вопрос решается через «разрешение экрана». Надо нажать: “Пуск” – “Панель управления” – “Оформление и персонализация” – “Экран” – “Разрешение экрана”. Там нажать на «Дисплей», будет предложено изменить настройки дисплея. Есть два варианта:
- Дисплей мобильного ПК;
- Монитор «название» (название монитора, проектора).
Выбрав первый вариант, пользователь получит два полноценных монитора, о которых рассказывалось выше. А если второй, то все изображения будут дублироваться на проектор, телевизор или монитор (в зависимости от того, что выбрал пользователь).
Windows 10
Подключить к ноутбуку монитор в новой системе можно с помощью комбинации и с помощью параметров дисплея.
Первый способ:
- Закрыть все открытые программы.
- Нажать на клавиатуре Windows (Win) и, удерживая клавишу, нажать на Р.
- Появится окно:
- PC Screen Only (Только экран компьютера).
- Duplicate (Дублировать).
- Extend (Расширить).
- Second Screen Only (Только второй экран).
- Пользователю необходимо выбрать нужный вариант и нажать «Применить».
Второй вариант:
- Закрыть все программы;
- На свободном месте экрана кликнуть два раза правой кнопкой мыши;
- На появившемся окне выбрать Параметры дисплея — Несколько дисплеев;
- Из предложенных вариантов выбрать то, что необходимо: дублировать экран, расширить или показывать только экран 1 или 2. Номера экранов: первый — основной, второй — дополнительный. Чтобы понять, какой из мониторов под каким номером, надо нажать на «определить».
Если по какой-то причине ноутбук не видит мониторы, надо проверить, плотно ли вставлен кабель в монитор компьютера, потом нажать «Обнаружить». Иногда этого недостаточно. Тогда придется переподключать кабель, перезапустить ноутбук и выполнить первые шаги во втором способе.
Windows XP
Для этого необходимо выполнить несколько действий:
- Закрыть все приложения на рабочем столе.
- На свободном от иконок месте кликнуть правой кнопкой мышки.
- В открывшемся окне выбрать «Свойства»
- Перейти в меню, найти «Экран» и там выбрать «Параметры».
- Выбрав дисплей, необходимо выбрать либо экран 1, либо экран 2. Первый экран — основной, то есть ноутбука, второй — дополнительного монитора.
Источник: tehznatok.com
