Некоторым пользователям необходимо знать о том, как переименовать компьютер, чтобы изменить его текущее имя, присвоенное по умолчанию. Имя компьютеру присваивается во время установки операционной системы Windows на устройство.
Обычно, система самостоятельно задает имя компьютеру, генерируя его из случайного набора букв и цифр. В сущности неважно, как называется компьютер, однако, он должен иметь уникальное имя для идентификации, если устройство используется в сети. Это связано с тем, что компьютеры с одинаковыми именами могут вызвать конфликт и проблемы связью между ПК.
Часто компьютеры имеют имена примерно такого вида: «DESKTOP-M7F8UEK». В некоторых ситуациях станет намного понятнее, если у устройств будут имена типа: «Vellisa-PC» или «Ivan-1».
Вы можете изменить имя компьютера на более осмысленное, если вам не нравится текущее название. Например, присваивая имя компьютеру вы допустили орфографическую ошибку, или при настройке вашего компьютера специалистом было введено случайное имя.
Вы можете изменить имя компьютера с помощью нескольких инструментов операционной системы Windows:
- использовать параметры Windows;
- из свойств системы;
- использовать оболочку Windows PowerShell;
- сменить имя компьютера из командной строки.
Для того, чтобы применить необходимые изменения на компьютере, пользователь должен обладать правами администратора на данном ПК. При составлении нового имени компьютера необходимо соблюдать некоторые правила для лучшей совместимости.
Для имени компьютера существуют ограничения, касающиеся его длины и используемых символов. В имени ПК необходимо использовать не более 15 символов. Можно использовать латинские или русские буквы в разном регистре (A-Z, a-z), цифры (0-9) и дефисы (-). Недопустимо использовать специальные символы и пробелы.
Вы можете выбрать любое нестандартное имя, но в этом случае, ваше устройство может перестать быть видимым в сети для других компьютеров, если там не используется DNS-сервер Майкрософт.
В этом руководстве мы расскажем о том, как переименовать компьютер в Windows несколькими методами. Эти способы подходят для использования в операционных системах Windows 11, Windows 10, Windows 8.1, Windows 8, Windows 7.
Если вы используете автоматический вход в систему без ввода пароля, временно отключите эту функцию, чтобы она не мешала вам изменить имя ПК.
Как переименовать компьютер Windows 11
Использование приложения «Параметры» — самый простой способ переименовать компьютер в Windows 11. В окне настроек Windows имеется специальный параметр, который вы можете использовать для изменения имени вашего компьютера в операционной системе.
Вы можете воспользоваться двумя способами, чтобы переименовать компьютер в Windows 11 с помощью настроек ОС.
1 способ:
- Щелкните правой кнопкой мыши по меню «Пуск».
- В открывшемся меню нажмите на пункт «Параметры».
- В окне «Параметры», во вкладке «Система» нажмите «О системе».

- Напротив названия текущего имени компьютера нажмите на кнопку «Переименовать этот ПК».
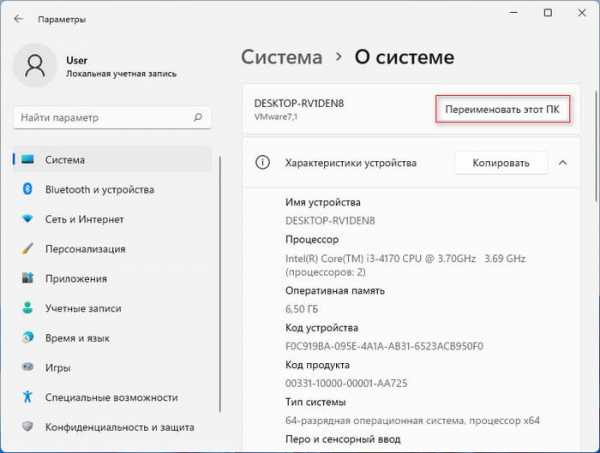
- В открывшемся окне «Переименуйте компьютер» ведите новое имя для вашего ПК.
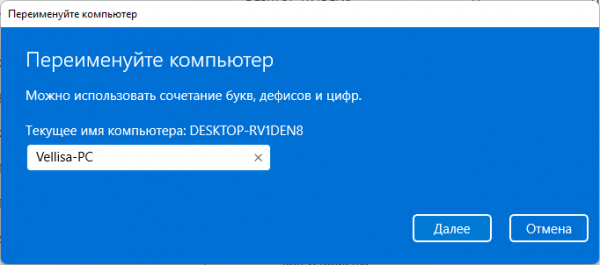
- Щелкните по кнопке «Далее».
- В новом окне нажмите на кнопку «Перезагрузить сейчас».
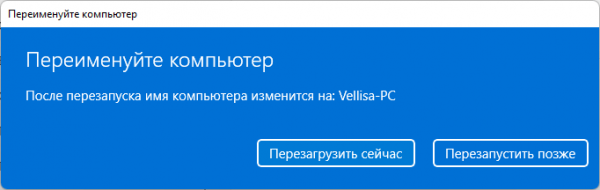
После перезагрузки войдите в параметры системы, чтобы увидеть новое имя вашего компьютера.
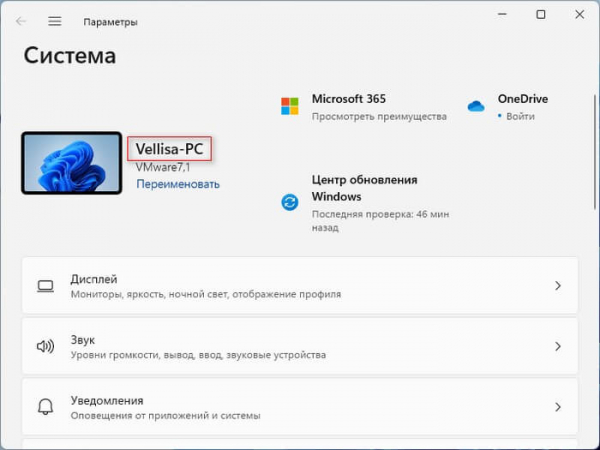
2 способ:
- Нажмите на клавиши «Win» + «I», чтобы открыть параметры Windows.
- Во вкладке «Система» вы увидите текущее имя компьютера, нажмите на «Переименовать».
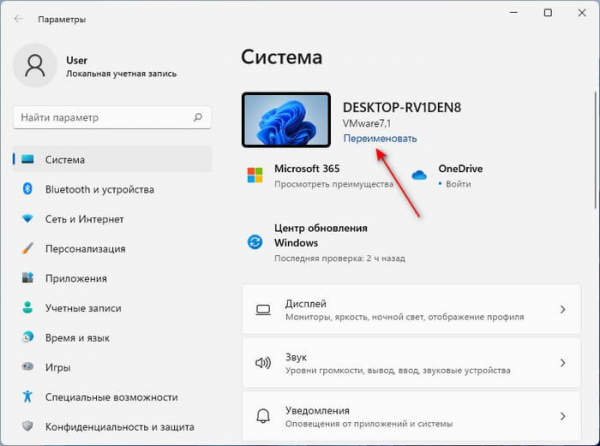
- Пройдите дальнейшие шаги по изменению имени компьютера: задайте новое имя, а затем перезагрузите ПК.
Как переименовать компьютер в Windows 10
Сейчас мы посмотрим, как переименовать имя компьютера в Windows 10. Помимо других способов сделать это можно из настроек операционной системы.
Как переименовать название компьютера на Windows 10 в последовательных действиях:
- Войдите в меню «Пуск, чтобы запустить приложение «Параметры».
- В главном окне настроек нажмите «Система».
- В окне «Система» откройте вкладку «О программе».
- Нажмите на кнопку «Переименовать этот ПК».
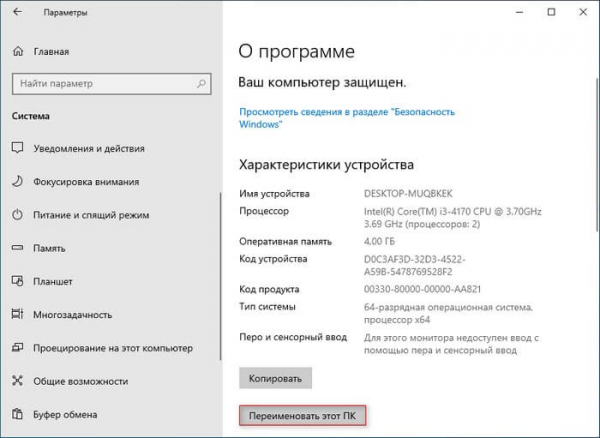
- В окне «Переименуйте компьютер» введите другое имя, а затем перезагрузите систему.
Как переименовать компьютер в Windows 7
Если вам необходимо поменять имя компьютеру в операционной системе Windows 7, вы можете воспользоваться Панелью управления. С помощью этого встроенного средства вы получите доступ к функции смены имени компьютера.
Пройдите несколько последовательных шагов:
- Откройте «Панель управления» из меню кнопки «Пуск».
- В открывшемся окне, в опции просмотра выберите «Крупные значки» или «Мелкие значки».
- Среди доступных параметров нажмите на «Система».
- В окне «Просмотр основных сведений о вашем компьютере», в группе «Имя компьютера, имя домена и параметры рабочей группы» нажмите на «Изменить параметры».
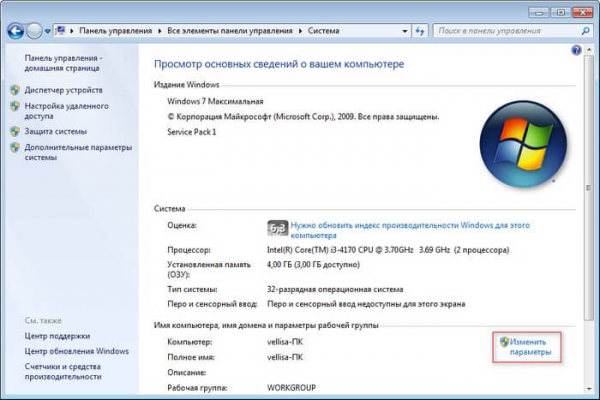
- В окне «Свойства системы», во вкладке «Имя компьютера» необходимо нажать на кнопку «Изменить…».
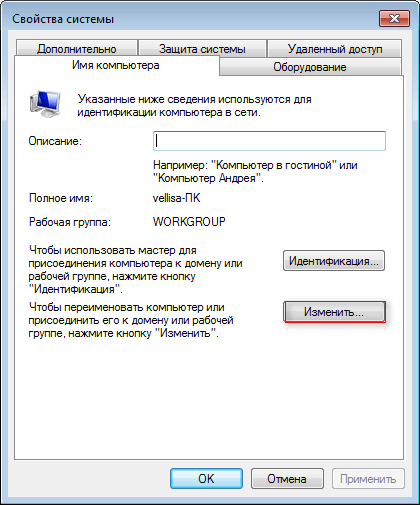
- В открывшемся окне, в поле «Имя компьютера:» введите новое имя для этого устройства, а затем нажмите на кнопку «ОК».
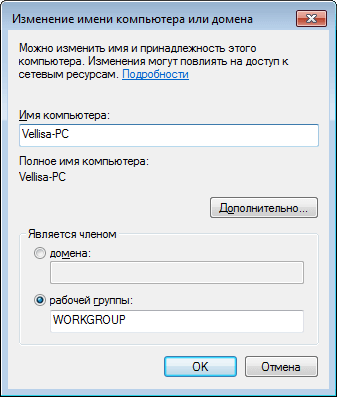
- Подтвердите свои действия, а потом выполните перезагрузку компьютера.
Как переименовать имя компьютера в свойствах системы
Сейчас мы рассмотрим способ, как переименовать имя компьютера в Windows с помощью изменения свойств системы. Этот традиционный метод вы можете использовать во всех версиях Windows.
Для переименования имени ПК в Windows сделайте следующее:
- Нажмите на клавиши «Win» + «R».
- В диалоговое окно «Выполнить» введите команду — «systempropertiesadvanced».
- Нажмите на кнопку «ОК».
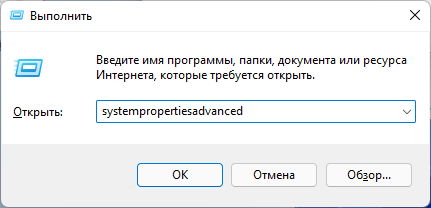
- В окне «Свойства системы» откройте вкладку «Имя компьютера».
- Нажмите на кнопку «Изменить…».
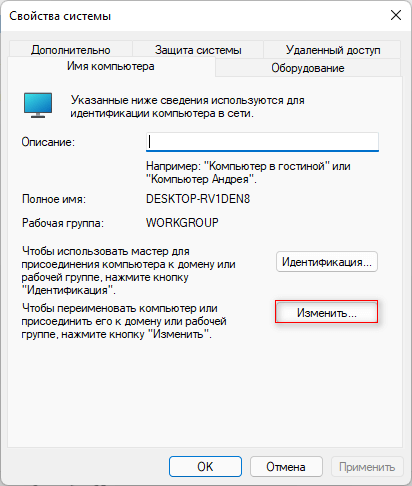
- В окне «Изменение имени компьютера или домена» в поле «Имя компьютера:» введите подходящее название.
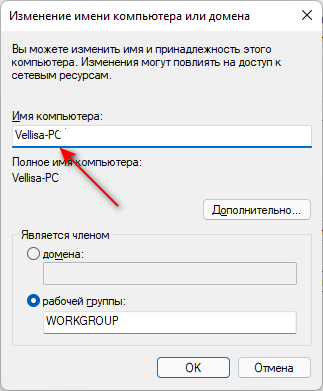
- Нажмите на кнопку «ОК».
- В окне с предупреждением нажмите на кнопку «Да», чтобы перезагрузить компьютер для вступления в силу изменений.
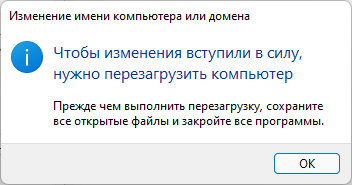
Как в PowerShell переименовать компьютер
Вы можете использовать встроенный системный инструмент, чтобы переименовать ПК с Windows за считанные минуты. Вам нужно открыть Windows PowerShell с правами администратора, а затем выполнить соответствующую команду.
Необходимо сделать следующее:
- Введите «powershell» в поле поиска на панели задач Windows.
Помимо описываемого способа запуска оболочки, в Windows 11 можно запустить «Терминал Windows (Администратор)» из меню правой кнопки мыши в меню «Пуск». По умолчанию в терминале открывается окно Windows PowerShell.
- Нажмите на «Запуск от имени администратора».
- В окне оболочки введите команду:
Rename-Computer -NewName “XXX” XXX — новое имя компьютера, например, Rename-Computer -NewName "Vellisa-PC"
- Нажмите на клавишу «Enter».
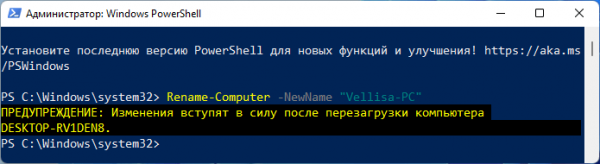
- Перезагрузите компьютер.
Использование командной строки
В другом случае нам поможет командная строка переименовать компьютер, если этот вариант вам больше подходит. Данный способ почти аналогичен методу, применяемому в Windows PowerShell.
Вам нужно открыть окно командной строки с повышенными привилегиями, а затем ввести и выполнить команду. Для использования этого метода, вы должны знать существующее имя вашего компьютера.
Чтобы переименовать компьютер в CMD, выполните следующее:
- Наберите «cmd» в поле поиска на панели задач.
В Windows 11 можно использовать дополнительный способ с запуском терминала от имени администратора из правого меню кнопки «Пуск». В окне терминала на верхней панели сначала щелкните по стрелке, а в выпадающем меню выберите «Командная строка».
- В открывшемся результате нажмите «Запуск от имени администратора».
- В окне интерпретатора командной строки введите команду, а затем нажимайте на «Enter»:
wmic computersystem where caption='XXX' rename 'YYY' XXX — текущее имя компьютера, YYY — новое имя компьютера

- Перезагрузите ПК.
Выводы статьи
Некоторым пользователям необходимо изменить имя компьютера в операционной системе Windows по тем или иным причинам. Существует несколько способов изменить имя вашего компьютера в разных версиях ОС Windows. Чтобы решить эту задачу, вы можете использовать параметры Windows, свойства системы, Windows PowerShell или командную строку.
Как переименовать компьютер в Windows (видео)
