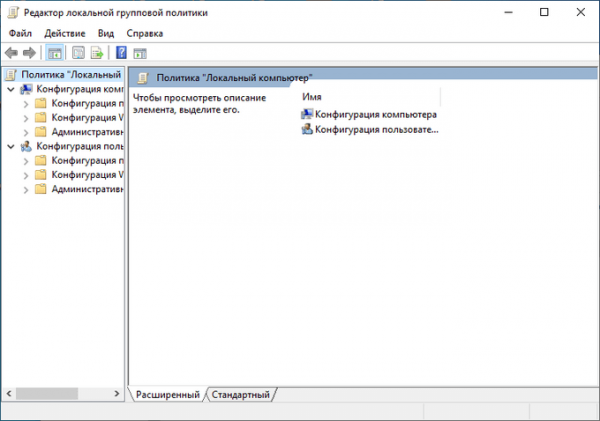В процессе использования компьютера, для изменения настроек операционной системы многим пользователям в инструкциях, размещенных в Интернете, рекомендуют изменить параметры локальной групповой политики. В связи с этим, возникает вопрос, как открыть редактор локальной групповой политики в Windows 10, Windows 8.1, Windows 8, Windows 7.
Редактор локальной групповой политики — встроенный инструмент операционной системы Windows, предназначенный для управления групповой политикой компьютеров, не входящих в домен. С помощью этого средства можно настроить работу большого количества параметров операционной системы: включение или отключение функций Windows, запрет запуска определенных программ, применение ограничений для пользователей и т. д.
Системное средство — Редактор локальной групповой политики (gpedit.msc) работает только в старших версиях Windows:
- в Windows 10 Professional (Профессиональная), Education (для образовательных учреждений), Enterprise (Корпоративная);
- в Windows 8.1 Professional (Профессиональная), Enterprise (Корпоративная);
- в Windows 8 Professional (Профессиональная), Enterprise (Корпоративная);
- в Windows 7 Professional (Профессиональная), Ultimate (Максимальная), Enterprise (Корпоративная).
Пользователям домашних версий Windows не повезло из-за того, что Майкрософт решила не предоставлять этот инструмент, как они считают менее неопытным юзерам. Поэтому, в этой статье находятся инструкции, подходящие для владельцев старших версий Windows.
В этом руководстве мы разберем много способов запуска Редактора локальной групповой политики, работающих в операционных системах Windows 10, Windows 8.1, Windows 8, Windows 7.
Как открыть редактор локальных групповых политик командой из окна «Выполнить» — 1 способ
Для запуска редактора групповой политики можно воспользоваться командой, запускаемой из окна «Выполнить». Из этого окна запускаются различные инструменты, средства или приложения Windows.
Выполните следующие действия:
- Нажмите на клавиши «Win» + «R».
- В диалоговом окне «Выполнить», в поле «Открыть:» введите выражение: «gpedit.msc» (без кавычек), а затем нажмите на кнопку «ОК».
- На Рабочем столе компьютера откроется окно «Редактор локальной групповой политики».
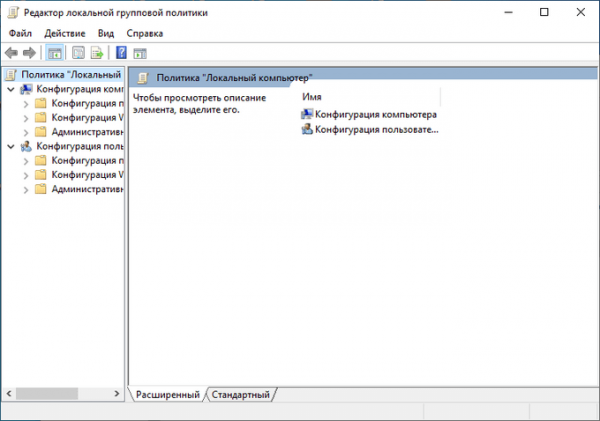
Как открыть редактор локальной групповой политики из поиска Windows — 2 способ
Вторым способом мы откроем редактор, воспользовавшись встроенным поиском Windows. Для этого, мы применим идентичную команду.
Проделайте шаги:
- Перейдите к поисковой строке Windows (способ открытия поиска отличаются в разных версиях операционной системы).
- В поле поиска введите выражение: «gpedit.msc» (без кавычек)
- Поисковая система Windows покажет результат вашего запроса. Вам нужно будет открыть приложение.
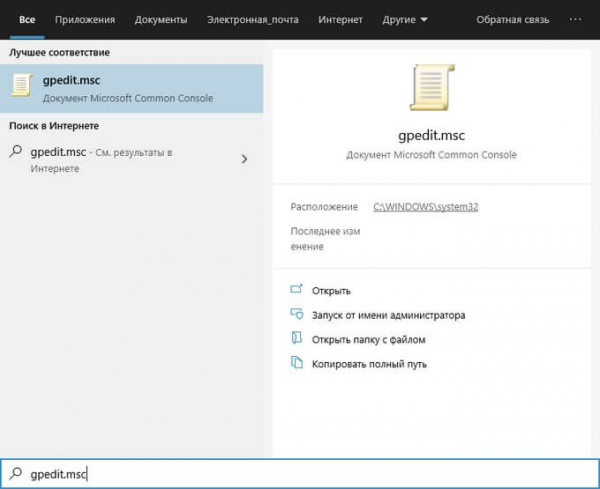
Как запустить редактор локальной групповой политики из Проводника Windows — 3 способ
В операционную систему Windows встроен штатный файловый менеджер — Проводник. С помощью Проводника Windows можно открыть редактор групповой политики.
Пройдите следующие шаги:
- Запустите Проводник из Панели задач.
- В открытом окне Проводника, в поле «Расположение» введите «gpedit.msc» (без кавычек).
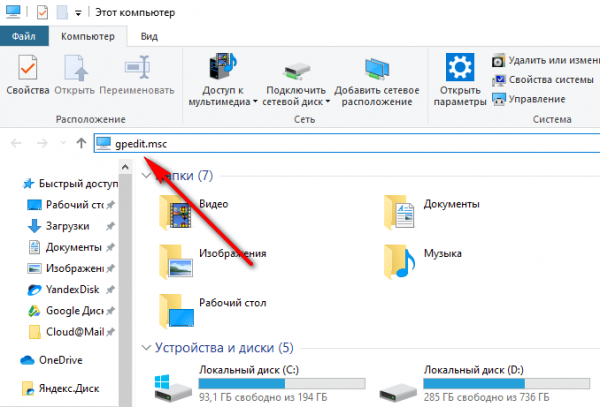
- Нажмите на клавишу «Enter».
- На компьютере откроется отдельное окно редактора локальной групповой политики.
Открытие редактора групповой политики из консоли управления — 4 способ
Еще один способ: использование консоли управления Microsoft — MMC (Microsoft Management Console). Мы запустим политику локального компьютера в качестве оснастки консоли.
Выполните последовательные шаги:
- Нажмите на клавиши клавиатуры «Win» + «R».
- В окне «Выполнить» введите «mmc» (без кавычек).
- Нажмите на клавишу «Enter».
- В открывшемся окне «Консоль 1 – [Корень консоли]» войдите в меню «Файл», выберите пункт «Добавить или удалить оснастку…».
- В окне «Добавление и удаление оснасток», в области «Доступные оснастки» выберите «Редактор объектов групповой политики», а затем нажмите на кнопку «Добавить».
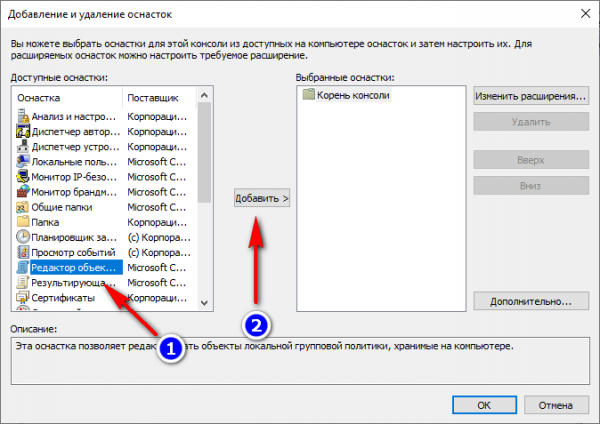
- В окне «Выбор объекта групповой политики» нажмите на кнопку «Готово».
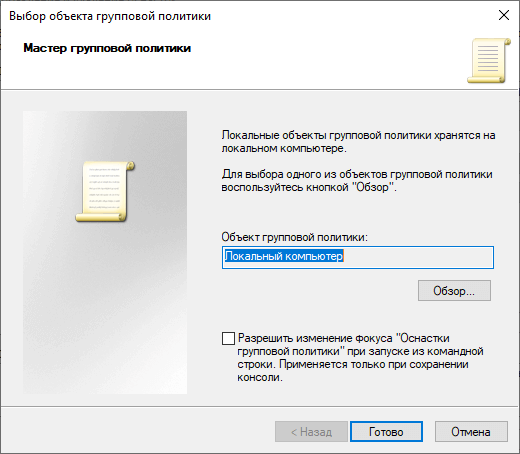
- В окне «Добавление и удаление оснасток» нажмите на кнопку «ОК».
- В окне «Консоль 1 – [Корень консоли]» щелкните по оснастке «Политика “Локальный компьютер”» для открытия редактора локальной групповой политики в окне консоли управления.
Запуск редактора локальной групповой политики в командной строке — 5 способ
Встроенный инструмент операционной системы — командная строка Windows поможет нам открыть редактор групповой политики.
Потребуется выполнить соответствующую команду:
- Запустите командную строку от имени администратора.
- В окне интерпретатора командной строки введите команду «gpedit.msc» (без кавычек), а после этого нажмите на клавишу «Enter».

На Рабочем столе откроется Редактор локальной групповой политики.
Открытие редактора локальной политики в Windows PwerShell — 6 способ
Данный способ аналогичен предыдущему, с той лишь разницей, что вместо командной строки используется другое встроенное средство — Windows PowerShell.
- Запустите Windows PowerShell от имени администратора.
- В окне «Администратор: Windows PowerShell» выполните команду: «gpedit.msc» (без кавычек).
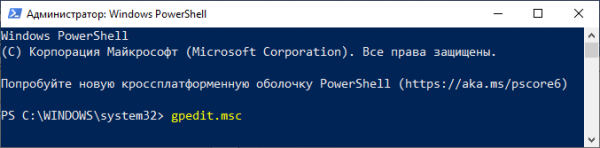
Запуск файла gpedit— 7 способ
Этот способ предполагает запуск редактора локальной групповой политики непосредственно с файла инструмента, находящегося в системной папке «Windows».
Вам также может быть интересно:
- Оптимизация Windows 10 для ускорения работы ПК
- Как удалить ненужные приложения Windows 10: 3 способа
Необходимы выполнить следующие действия:
- Откройте Проводник Windows, а затем пройдите по пути:
C:WindowsSystem32
- В папке «System32» найдите файл «gpedit».
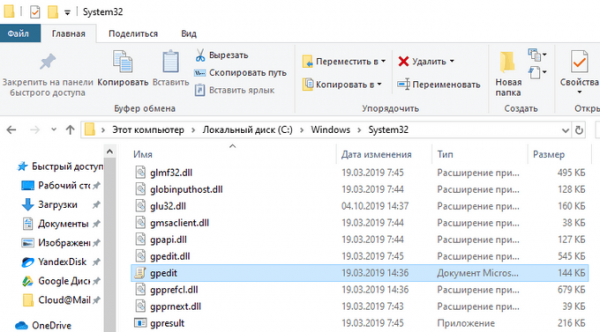
- Щелкните два раза по файлу левой кнопкой мыши для запуска редактора групповой политики.
Для облегчения доступа к gpedit.msc создайте ярлык файла, с которого потом можно будет запускать редактор локальной групповой политики:
- Щелкните по файлу «gpedit», находящемуся в папке «System32», правой кнопкой мыши.
- В открывшемся контекстном меню сначала выберите пункт «Отправить», а потом «Рабочий стол (создать ярлык).
На Рабочем столе вашего компьютера появится ярлык для запуска системного инструмента. Для большего удобства, ярлык приложения можно закрепить на Панели управления или в меню «Пуск».
Выводы статьи
При работе на компьютере, некоторым пользователям необходимо воспользоваться услугами системного средства — Редактора локальной групповой политики, для настройки параметров операционной системы Windows. Открыть редактор локальной групповой политики можно с помощью нескольких способов: из диалогового окна «Выполнить», с помощью поиска Windows, из Проводника, из консоли управления (MMC), из командной строки или Windows PowerShell, запуском с файла «gpedit» из системной папки.
Как открыть Редактор локальной групповой политики Windows (видео)