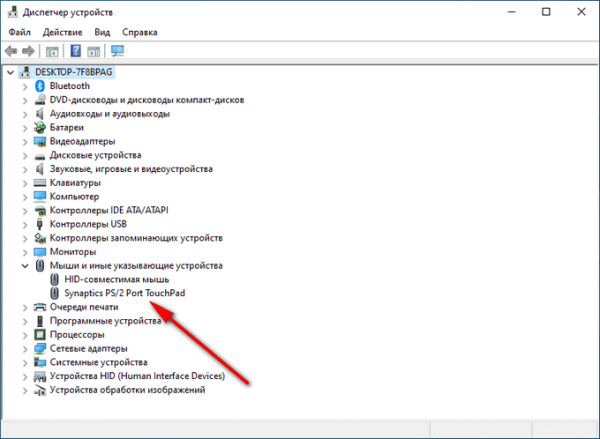Давайте посмотрим, как отключить тачпад на ноутбуке, чтобы выключить сенсорную панель во время работы за компьютером, в случае использования на устройстве компьютерной мыши. Тачпад (TouchPad) — сенсорное устройство в корпусе переносного ПК — ноутбука, выполняющее функции компьютерной мыши.
Тачпад в ноутбуках используется для управления курсором, и для выполнения различных команд на компьютере. Тачпад — альтернатива ручного манипулятора — мыши, используемого на стационарных ПК (декстопах).
Основная часть пользователей, для большего удобства, использует на ноутбуках мышь: проводную, подключенную непосредственно к компьютеру, или беспроводную, подключаемую через адаптер, вставленный в USB разъем, или имеющую связь с ПК по радио модулю Bluetooth.
В некоторых ситуациях, при работе на компьютере, или во время компьютерной игры, пользователь нечаянно задевается тачпад, из-за этого происходит смещение курсора, а это вызывает неудобства. Поэтому, у пользователей возникают вопросы, как отключить тачпад, чтобы он не мешал продуктивной работе или игре.
Никакой опасности в деактивации функций тачпада на ноутбуке нет, отключенную сенсорную панель можно снова включить при необходимости.
Существует несколько способов, позволяющих в Windows отключить тачпад, отличающиеся друг от друга, в зависимости от производителя компьютера и сенсорного устройства:
- с помощью аппаратных клавиш на клавиатуре;
- в Диспетчере устройств;
- в BIOS;
- через настройки свойств мыши;
- в Центре мобильности Windows;
- при помощи сторонней программы;
- физическое отключение сенсорной панели или заклейка тачпада плотным материалом.
В статье мы разберем, как отключить тачпад на ноуте разными способами на основных популярных марках компаний — производителей ноутбуков: HP, Dell, ASUS, Lenovo, Acer, MSI, Samsung, Sony Vaio.
В статье находятся инструкции о том, как отключить тачпад на ASUS, на HP, на Самсунг, Lenovo, Dell, Acer, Sony, с помощью горячих клавиш на клавиатуре ноутбука. В большинстве случаев, на ноутбуках используется функциональная клавиша «Fn» в комбинации с одной из функциональных клавиши от «F1» до «F10», которые нужно нажимать одновременно.
Физическое отключение или блокирование тачпада
Физическое отключение тачпада из системной палаты ноутбука — самый действенный 100% метод, но и самый не подходящий. Далеко не каждый пользователь станет разбирать ноутбук, чтобы отсоединить шлейф, выходящий из тачпада, из разъема на материнской плате.
Похожий способ: наклейка на панель ноутбука, на которой находится сенсорная панель, специальной заглушки, сделанной из прочного материала, например, тонкого пластика. В данном случае, заглушка предохранит тачпад от попадания на него пальцев пользователя. Это не самый лучший способ решения проблемы.
Отключаем тачпад в Диспетчере устройств
С помощью Диспетчера устройств можно отключить или удалить сенсорное устройство, выполняющее функции тачпада.
Пройдите следующие шаги:
- Откройте Диспетчер устройств одним из удобных способов.
- Найдите в списке «Мыши и указывающие устройства». Одно из устройств будет иметь в своем названии слово «TouchPad», хотя возможны и другие варианты. На некоторых ноутбуках тачпад может находится в разделе «Устройства HID (Human Interface Devices)».
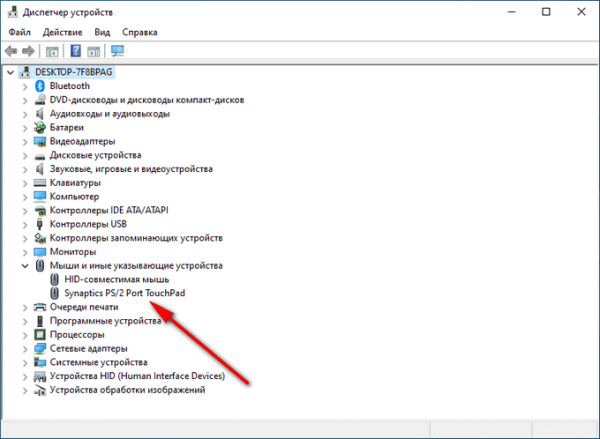
- Щелкните по устройству правой кнопкой мыши, в контекстном меню выберите «Отключить устройство».
Если в контекстном меню пункта «Отключить устройство» нет, то устройство можно просто удалить с компьютера. Чтобы оно снова не установилось после перезагрузки системы, необходимо выполнить следующие действия (этот способ работает в старших версиях Windows: Профессиональная и Корпоративная):
- Запустите Редактор локальной групповой политики на компьютере.
- В окне «Редактор локальной групповой политики» пройдите по пути:
Конфигурация компьютера ➜ Административные шаблоны ➜ Система ➜ Установка устройства ➜ Ограничения на установку устройств
- Откройте политику состояния «Запретить установку устройств, не описанных другими параметрами политики».
- В окне «Запретить установку устройств, не описанных другими параметрами политики» активируйте опцию «Включено», нажмите на кнопку «ОК».
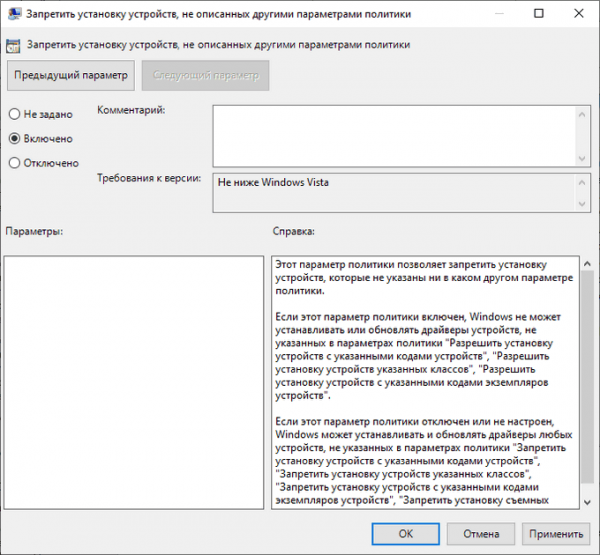
- Перезагрузите ПК.
Отключение сенсорного устройства через настройки свойств мыши
На большинстве ноутбуков используются модели тачпадов компании Synaptics. В этом случае, для отключения тачпада можно воспользоваться настройками свойств мыши.
Проделайте следующее:
- Откройте Панель управления Windows.
- В окне «Все элементы панели управления» нажмите на элемент «Мышь».
В Windows 10 можно воспользоваться другим способом для доступа к настройкам: из приложения «Параметры» откройте «Устройства», перейдите во вкладку «Сенсорная панель», в разделе «Сопутствующие параметры» нажмите на ссылку «Дополнительные параметры».
- В окне «Свойства: Мышь», войдите во вкладку «Параметры устройства». Здесь отображается сенсорное устройство — тачпад.
- Нажмите на кнопку «Отключить», а затем на «ОК».
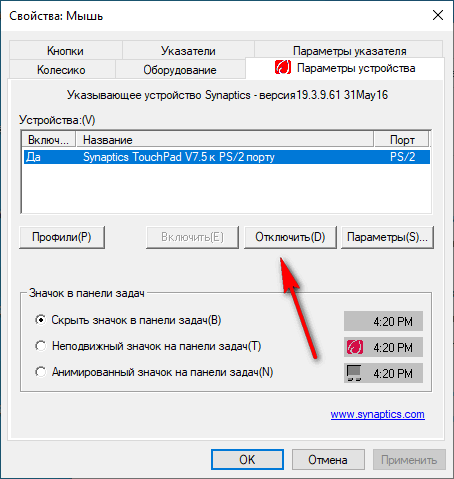
Если вы хотите всегда отключать тачпад, когда на ноутбуке используется манипулятор мышь, выполните следующую настройку:
- Во вкладке «Параметры устройства» нажмите на кнопку «Параметры».
- В окне свойств сенсорного устройства поставьте флажок напротив пункта «Отключать внутренний указывающее устройство при подключении внешнего указывающего устройства» или «Отключить внутреннее указывающее устройство при подключении внешнего указывающего устройства к порту USB».
- Нажмите на кнопку «ОК».
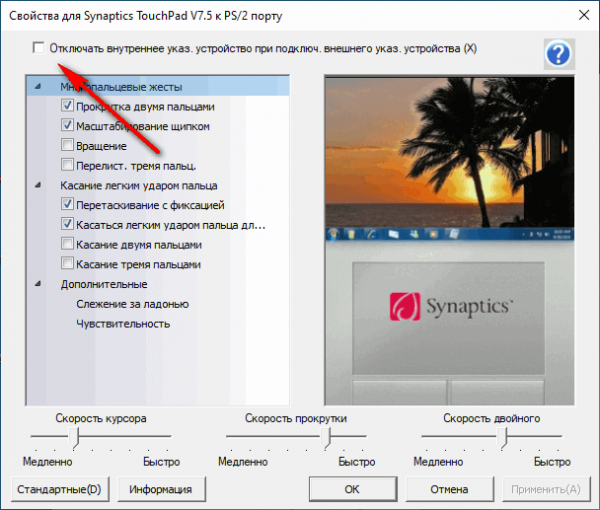
Похожий способ применяется при использовании моделей ELAN.
На некоторых ноутбуках имеются специальные программы, предназначенные для управления тачпадом, созданные производителем компьютера.
Отключение тачпада в BIOS или UEFI
В некоторых ситуациях, можно воспользоваться действенным способом: отключением тачпада в BIOS или UEFI. При использовании данного способа, снова включить сенсорную панель из операционной системы Windows не получится, потребуется новый вход в настройки БИОС для изменения параметров включения тачпада.
Выполните следующие шаги:
- Войдите в BIOS при загрузке компьютера, используя соответствующие клавиши клавиатуры.
Подробнее:
- Как зайти в BIOS на стационарном ПК и ноутбуке: таблица
- Как войти в БИОС без клавиатуры
- С помощью клавиш со стрелками перейдите в соответствующую вкладку для отключения сенсорного устройства. В зависимости от версии BIOS, параметры отключения тачпада могут быть в разных вкладках, например, во вкладках «Advanced» или «Boot».
- Сам параметр может называться «Touch Pad Mouse», «Internal Pointing Device» или аналогично. Перейдите к нужному параметру, нажмите на клавишу «Enter».
- Выберите параметр «Disabled», нажмите на клавишу «Enter».
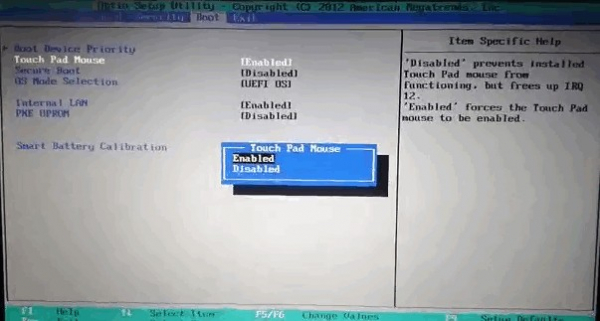
- Сохраните новые настройки BIOS или UEFI, нажав на клавишу «F10».
Для включения сенсорной панели на ноутбуке, потребуется снова войти в настройки БИОС, чтобы включить в настройках тачпада параметр «Enabled».
Как отключить тачпад Dell через Центр мобильности Windows
На ноутбуках Dell встроена надстройка в Центр мобильности Windows, позволяющая отключать сенсорную панель. Там находится специальная кнопка отключающая тачпад.
Выполните следующие действия:
- Щелкните правой кнопкой мыши по значку батареи, расположенному в области уведомлений (системном трее).
- В открывшемся контекстном меню нажмите на «Центр мобильности Windows».
- В окне «Центр мобильности Windows», в области «Настройка выполнена Dell Inc.», в опции «Сенсорная панель» нажмите на кнопку «Выключить».
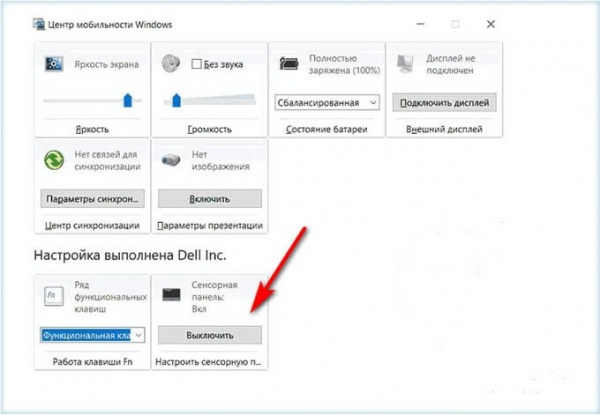
Выключение тачпада с помощью сторонней программы Touchpad Blocker
Пользователь может блокировать тачпад с помощью стороннего программного обеспечения. Программа, установленная на компьютер, отключает сенсорную панель.
Бесплатная программа Touchpad Blocker блокирует сенсорную панель при случайных нажатиях. После установки на компьютер, программа прописывается в автозагрузке Windows.
Настройка «Block accidental taps and clicks» (Блокируйте случайные нажатия и щелчки) отвечает за блокировку тачпада при случайном нажатии на сенсорную панель. В параметрах приложения есть опции для настройки времени блокировки, всплывающих сообщений.
С помощью «горячих» клавиш можно включать или отключать блокировку тачпада («Ctrl» + «F9»), а на компьютерах с тачпадами производства Synaptics, можно включать или отключать сенсорную панель («Ctrl» + «Alt» + «F9»).
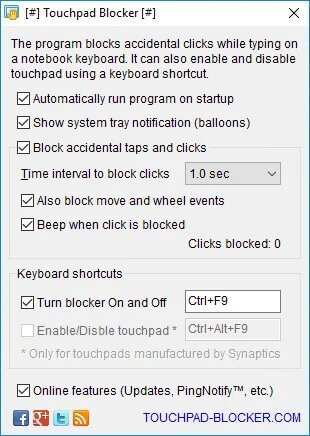
Как отключить тачпад на ноутбуке HP
На некоторых ноутбуках HP нужно выполнить два касания (тапа) по левому краю тачпада. На других устройствах HP потребуется удерживать палец на левом краю сенсорной панели в течении 5 секунд. Обычно, это область выделена на панели.
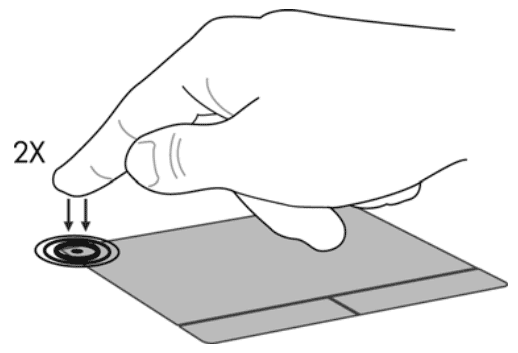
Как отключить тачпад на ASUS
На ноутбуках ASUS для отключения сенсорной панели используются клавиши «Fn» + «F9». На некоторых моделях используется другие сочетания клавиш: «Fn» + «F7», а иногда: «Fn» + «F6», «Fn» + «F3». В большинстве случаев, на функциональной клавише нарисован перечеркнутый тачпад.

Как отключить тачпад на ноутбуке Lenovo
На ноутбуках Lenovo различных серий используются клавиши «Fn» + «F6» или «F6» (иконка с перечеркнутой сенсорной панелью). На старых моделях могут применятся клавиши «Fn» + «F8» или «Fn» + «F5».
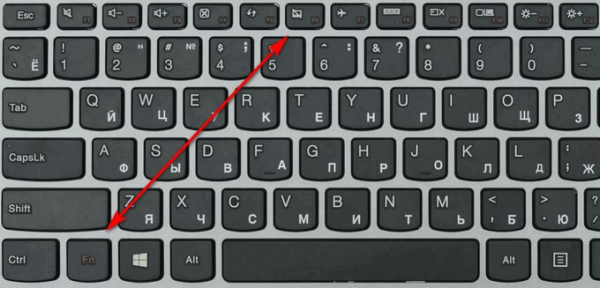
Как отключить тачпад на ноутбуке Dell
Для отключения сенсорной панели на ноутбуках Dell часто используются программные методы (смотрите выше в статье). На некоторых моделях есть отдельная кнопка, предназначенная для отключения тачпада, или используются клавиши «Fn» + «F5».
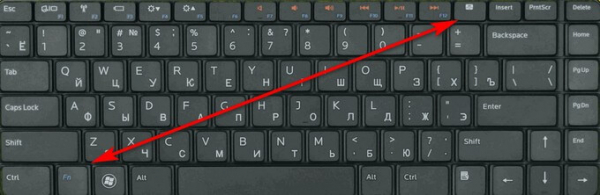
Как отключить тачпад на ноутбуке Acer
На ноутбуках компании Acer для отключения тачпада используется сочетание клавиш «Fn» + «F7».

Как отключить тачпад на ноутбуке Sony Vaio
На моделях ноутбуков Sony Vaio, для отключения сенсорного устройства применяются клавиши «Fn» + «F1». На компьютерах Sony установлено приложение «Vaio Control Center», в котором можно управлять тачпадом.
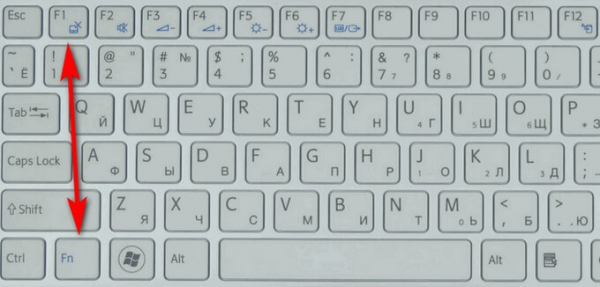
Как отключить тачпад на ноутбуке MSI
На ноутбуках MSI отключение сенсорной панели выполняется с помощью клавиш «Fn» + «F3».

Как отключить тачпад на ноутбуке Самсунг
На ноутбуках Samsung чаще всего используют клавиши «Fn» + «F5», а также «Fn» + «F10», при помощи которых выключают тачпад.
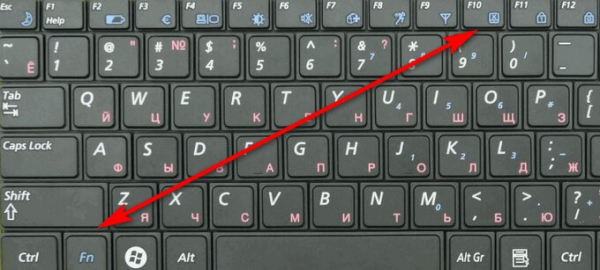
Выводы статьи
В некоторых ситуациях, пользователю нужно отключить тачпад — сенсорную панель для управления курсором на ноутбуке. Это можно сделать с помощью «горячих» клавиш, в BIOS, в настройках операционной системы, при помощи сторонних программ.