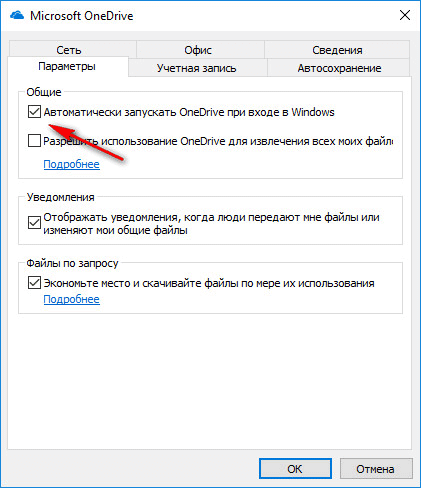Microsoft OneDrive — облачное файловое хранилище корпорации Майкрософт, интегрированное в операционную систему Windows (Windows 10, Windows 8.1, Windows 8). Многие пользователи хотят удалить или отключить OneDrive на своем компьютере, из-за того, что не пользуются данным сервисом.
Для большего удобства, облачное хранилище доступно непосредственно с компьютера. По умолчанию, папка хранилища OneDrive отображается в Проводнике, приложение запускается вместе со стартом операционной системы.
Это сделано для того, чтобы пользователь мог быстро получить файлы из хранилища, или отправить файлы с компьютера в «облако». В этом случае, не потребуется входить в облачное хранилище через веб-интерфейс посредством браузера. Поэтому подобным образом перемещать файлы можно быстрее.
Файлы, помещенные в папку OneDrive, синхронизируются с «облаком», они доступны для совместной работы на разных устройствах. Для входа в Microsoft OneDrive необходимо использовать учетную запись Майкрософт.
Не все пользователи пользуются данным облачным хранилищем, поэтому они хотят отключить OneDrive в Windows. В случае отключения, облачное хранилище можно использовать через веб-интерфейс, или подключить к компьютеру OneDrive по WebDAV.
Есть еще вариант с полным удалением OneDrive с компьютера, но этот способ использовать не рекомендуется из-за того, что восстановить Microsoft OneDrive можно будет только при обновлении Windows 10 до новой версии, или путем переустановки Windows.
В статье мы разберем 3 способа отключения Microsoft OneDrive, и 2 способа удаления OneDrive с компьютера в операционной системе Windows 10.
Как отключить автозагрузку OneDrive в Windows 10 (1 способ)
Данный способ подойдет для использования на компьютерах под управлением младших редакций Windows 10: Домашняя (Home), Домашняя для одного языка (Home Single Language).
Мы выключим автозагрузку приложения OneDrive на компьютере:
- Войдите в область уведомлений, кликните правой кнопкой мыши по значку Microsoft OneDrive.
- В открывшемся контекстном меню выберите «Параметры».
- В окне «Microsoft OneDrive» откройте вкладку «Параметры».
- В разделе «Общие» снимите галку с пункта «Автоматически запускать OneDrive при входе в Windows».
- Нажмите на кнопку «ОК».
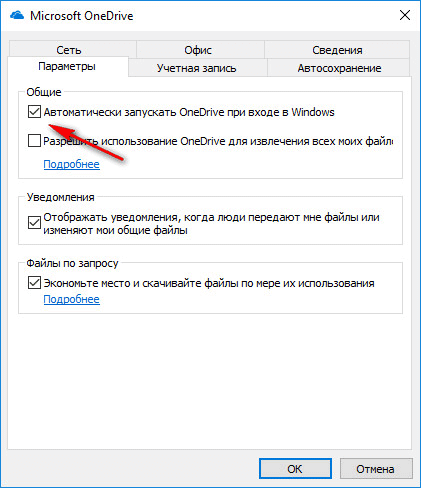
Приложение OneDrive не будет автоматически запускаться на компьютере.
Как убрать отображение OneDrive в Проводнике
Для того, чтобы убрать отображение OneDrive в Проводнике Windows, нужно войти в Редактор реестра, а затем изменить некоторые параметры реестра.
- В окне редактора реестра пройдите по следующему пути:
HKEY_CLASSES_ROOTCLSID{018D5C66-4533-4307-9B53-224DE2ED1FE6}
- Кликните по параметру «System.IsPinnedToNameSpaceTree» правой кнопкой мыши, в контекстном меню выберите «Изменить…».
- В окне «Изменение параметра DWORD (32 бита)», в поле «Значение» поменяйте текущее значение параметра на «0» (без кавычек), а потом нажмите на кнопку «ОК».
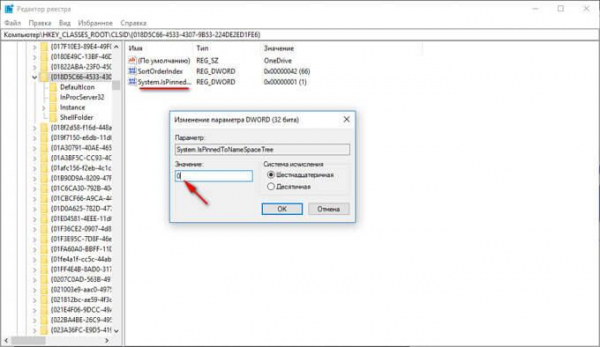
В 64 битных операционных системах Windows 10, дополнительно выполните аналогичную операцию в ветке реестра:
HKEY_CLASSES_ROOTWOW6432NodeCLSID{018D5C66-4533-4307-9B53-224DE2ED1FE6}
В дальнейшем, если нужно возвратить отображение OneDrive в Проводнике, измените параметры реестра:
- Для включения отображения OneDrive в Проводнике, в ветках реестра (смотрите выше) произведите замену значения параметра System.IsPinnedToNameSpaceTree с «0» на «1» (без кавычек).
Как отключить OneDrive в Windows 10 (2 способ)
Для того, чтобы отключить Microsoft OneDrive в редакциях Windows 10 Home (Домашняя, Домашняя для одного языка) необходимо внести изменения в реестр операционной системы.
Выполните следующие действия:
- В поле «Поиск в Windows» введите выражение: «regedit» (без кавычек), а затем выполните команду.
- В открывшемся окне «Редактор реестра» пройдите по пути:
HKEY_LOCAL_MACHINESOFTWAREPoliciesMicrosoftWindows
- Войдите в подраздел «OneDrive» (если этого подраздела нет, создайте его)
- Кликните правой кнопкой мыши по свободному месту, в контекстном меню выберите «Создать», далее «Параметр DWORD (32 бита)».
- Дайте имя новому параметру: «DisableFileSync» (без кавычек).
- Кликните по параметру «DisableFileSync» правой кнопкой мыши, в контекстном меню выберите «Изменить…».
- В окне «Изменение параметра DWORD (32 бита)», в поле «Значение» выставьте параметр «1» (без кавычек), а затем нажмите на кнопку «ОК».

Для того, чтобы изменения в реестре вступили в силу, перезагрузите компьютер.
Обратите внимание: если потребуется возвратить прежние значения, войдите в Редактор реестра, пройдите по указанному пути, а затем удалите параметр «DisableFileSync», или измените значение параметра на «0».
Как отключить OneDrive с помощью локальной групповой политики (3 способ)
С помощью Редактор локальной групповой политики можно отключить Microsoft OneDrive в редакциях операционных систем Windows 10 Pro и Windows 10 Enterprise. В данных версиях Windows 10 присутствует Редактор локальной групповой политики, с помощью которого можно отключить OneDrive на компьютере.
Для доступа к параметрам групповой политики выполните следующие шаги:
- В поле «Поиск в Windows» введите выражение: «gpedit.msc» (без кавычек), кликните по приложению.
- В окне «Редактор локальной групповой политики» пройдите последовательно по пути: «Политика “Локальный компьютер”» => «Конфигурация компьютера» => «Административные шаблоны» => «Компоненты Windows» => «OneDrive».
- Найдите параметры «Запретить использование OneDrive для хранения файлов» и «Запретить использование OneDrive для хранения файлов в Windows 8.1».
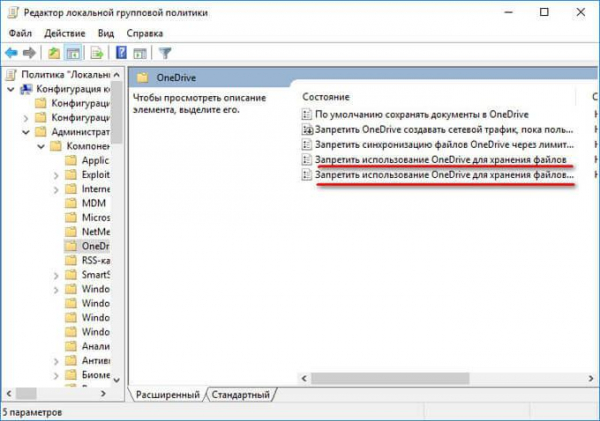
- Кликните правой кнопкой мыши по параметру «Запретить использование OneDrive для хранения файлов», в контекстном меню выберите «Изменить».
- В открывшемся окне «Запретить использование OneDrive для хранения файлов» задайте параметр «Включено», нажмите на кнопку «ОК».
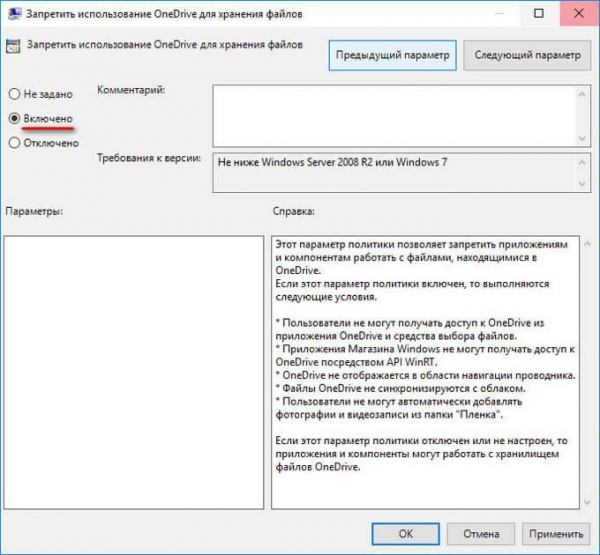
- Выполните аналогичные действия с параметром «Запретить использование OneDrive для хранения файлов в Windows 8.1».
- После этого, перезагрузите компьютер.
Microsoft OneDrive отключен на ПК, иконка приложения удалена из окна Проводника.
Как удалить OneDrive в Windows 10 (1 способ)
В операционной системе Windows 10 можно удалить OneDrive с компьютера средством системы.
Для удаления Microsoft OneDrive, выполните следующие шаги:
- Войдите в меню «Пуск», перейдите в «Параметры», выберите «Приложения».
- В разделе «Приложения и возможности» найдите Microsoft OneDrive.
- Кликните по приложению Microsoft OneDrive правой кнопкой мыши, нажмите на кнопку «Удалить».
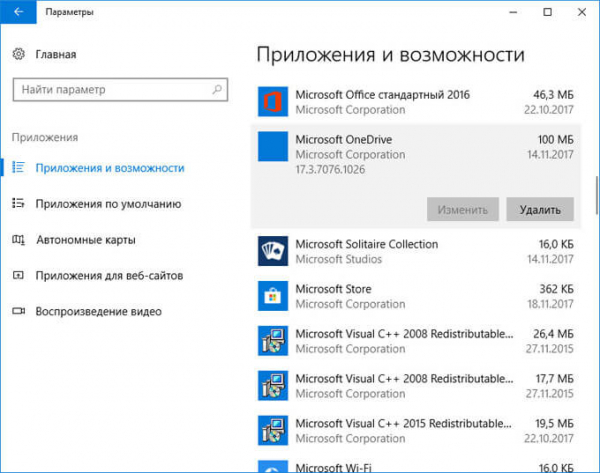
После этого, облачное хранилище OneDrive будет удалено с компьютера.
Как полностью удалить OneDrive в Windows 10 (2 способ)
Полное удаление OneDrive — необратимая операция. Поэтому имейте в виду, что снова воспользоваться облачным сервисом на компьютере, будет возможно только путем обновления текущей версии Windows 10 до нового выпуска, или в случае, переустановки операционной системы.
Для полного удаления Microsoft OneDrive потребуется сделать следующее:
- Запустите командную строку от имени администратора.
- В окне интерпретатора командной строки введите команду, а затем нажмите на клавишу «Enter». Данная команда завершает процессы, выполняемые OneDrive на компьютере.
taskkill /f /im OneDrive.exe
- Далее введите команду для удаления OneDrive, а затем нажмите на клавишу «Enter».
Команда для ввода в 32 битной операционной системе Windows 10:
C:WindowsSystem32OneDriveSetup.exe /uninstall
Команда для ввода в 64 битной операционной системе Windows 10:
C:WindowsSysWOW64OneDriveSetup.exe /uninstall
Закройте командную строку, перезагрузите компьютер.
Выводы статьи
При необходимости, пользователь может при помощи разных способов отключить приложение облачного хранилища OneDrive на своем компьютере, или вообще полностью удалить Microsoft OneDrive с компьютера.