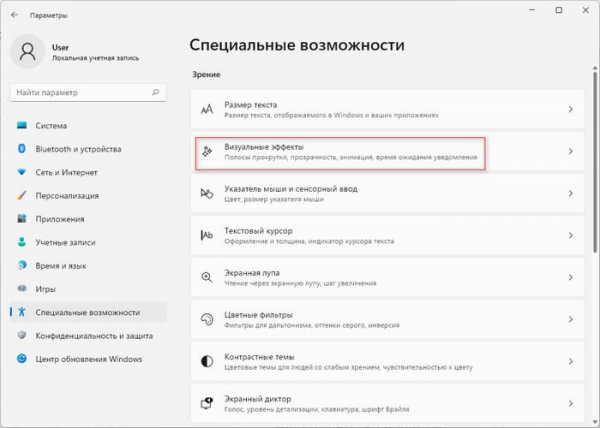По умолчанию в операционной системе используются эффекты анимации Windows 11 для элементов управления, отрисовки окон и других элементов. Эти графические эффекты используются для плавного перемещения или переключения между различными элементами системы.
Анимация окон Windows 11 и других элементов операционной системы выглядит визуально привлекательнее для пользователя компьютера. Это улучшает внешний вид ОС Windows.
В то же время, подобные графические эффекты расходуют ресурсы ПК. В результате на устройстве больше задействовано оборудование: процессор, видеокарта, оперативная память, несколько увеличивается расход батареи.
Излишние потребление ресурсов особенно заметно на слабых компьютерах. В этом случае, вам поможет отключение эффектов анимации в операционной системе Windows 11. Из-за отключения ресурсоемкой анимации может повыситься общая производительность устройства.
В этом руководстве мы расскажем вам о том, как как выключить анимации в Windows 11, или наоборот включить подобные визуальные эффекты на компьютере с помощью трех способов: из параметров системы, специальных возможностей, параметров быстродействия.
Некоторые установленные программы могут использовать встроенную анимацию, никак не связанную с операционной системой. Эти приложения используют собственную графическую оболочку, поэтому системные настройки визуальных эффектов там игнорируются.
Как отключить анимацию в Windows 11 — 1 способ
Сначала рассмотрим отключение эффектов анимации в Windows 11 с помощью изменения настроек операционной системы.
Пройдите последовательные шаги:
- Щелкните правой кнопкой мыши по меню «Пуск».
- В открывшемся меню нажмите на пункт «Параметры».
- В окне приложения «Параметры» откройте вкладку «Специальные возможности».
- Нажмите на кнопку «Визуальные эффекты», расположенную на правой панели окна настроек системы.
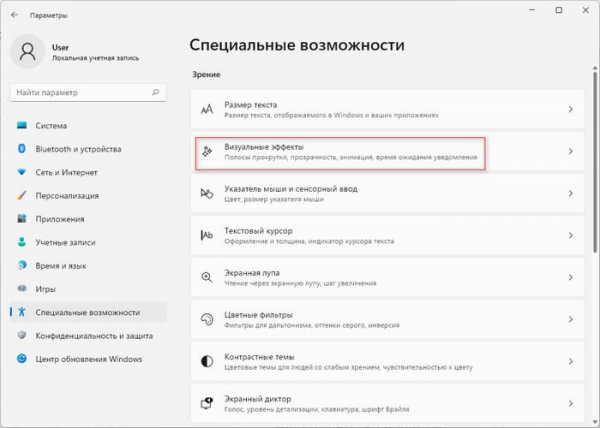
- В опции «Эффекты анимации» передвиньте ползунок переключателя в положение «Отключено».
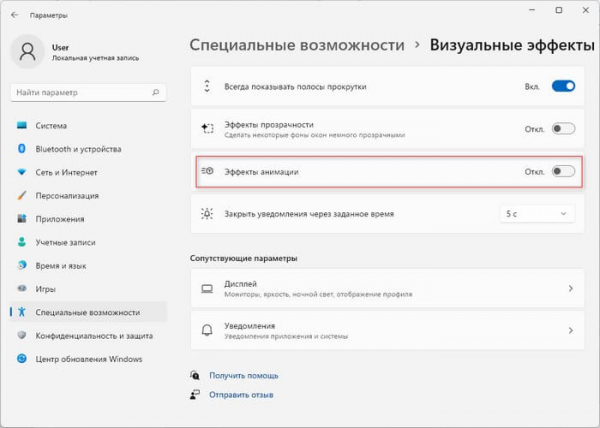
Вы отключили эффекты анимации в операционной системе Windows 11 на своем компьютере.
Помимо анимации в Windows 11 используются эффекты прозрачности, которые относятся к визуальным эффектам. Вы можете также отключить прозрачность в операционной системе, чтобы несколько уменьшить нагрузку на ПК.
Как включить анимации в Windows 11
Мы можем включить анимации в Windows 11 подобным способам, если эффекты анимации были отключены ранее на данном компьютере.
Выполните следующие действия:
- Нажмите на клавиши «Win» + «I» для запуска приложения «Параметры».
- Щелкните по разделу «Специальные возможности», распложенному на левой панели окна настроек Windows.
- Нажмите на «Визуальные эффекты».
- В параметре «Эффекты анимации» переключите кнопку в положение «Включено».
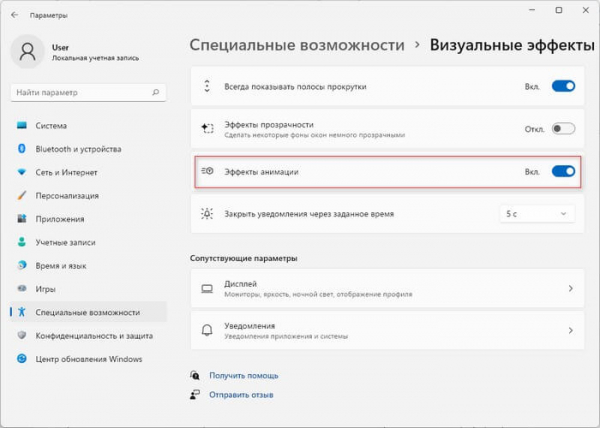
- Закройте окно приложения «Параметры» после завершения настроек.
Как включить или отключить эффекты анимации в режиме специальных возможностей — 2 способ
Вы можете включить или выключить анимацию, используя системное средство — Панель управления Windows, откуда мы войдем в настройки специальных возможностей.
Проделайте следующее:
- Нажмите клавиши клавиатуры «Win» + «R», чтобы открыть окно «Выполнить».
- В диалоговом окне «Выполнить», в поле «Открыть:»» введите команду — «control» или «control panel», а затем нажмите на клавишу «Enter».
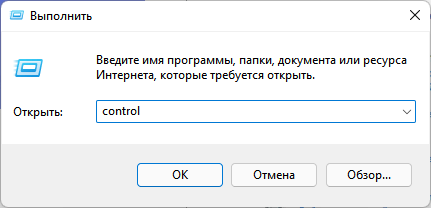
- В правом верхнем углу окна в параметре «Просмотр» установите значение «Категория».
- В категории «Специальные возможности» нажмите на ссылку «Оптимизация изображения на экране».
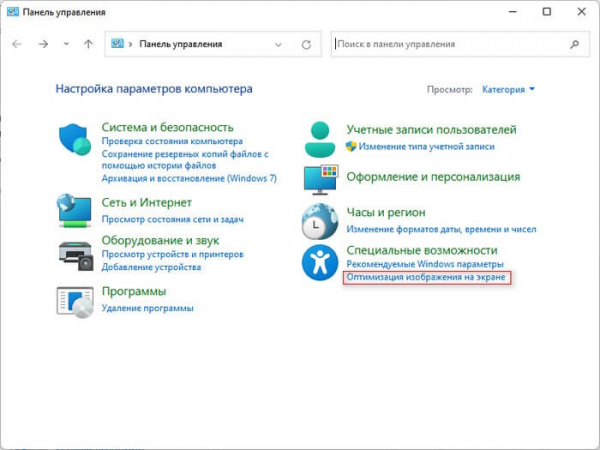
- В окне «Оптимизация изображения на экране» прокрутите вниз до раздела «Упрощение зрительского восприятия изображений на экране».
- Установите флажок в пункте «Отключить всю излишнюю анимацию (по возможности)» или, наоборот снимите флажок, если вам необходимо включить эффекты анимации.
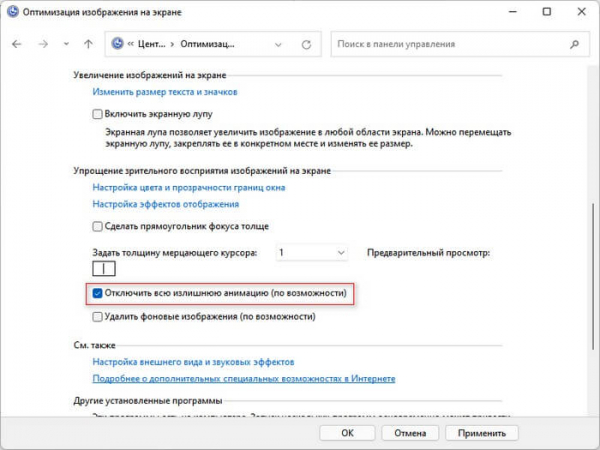
- Щелкните по кнопке «ОК».
- Выйдите из Панели управления.
Настройка анимации Windows 11 в параметрах быстродействия
Следующий способ: включение или выключение эффектов анимации с помощью изменения параметров быстродействия системы. Там вы можете выбрать какие визуальные эффекты использовать в Windows для оформления и быстродействия компьютера.
Сделайте следующее:
- Нажмите правой кнопкой мыши на меню «Пуск».
- В открытом меню щелкните по пункту «Выполнить».
- В диалоговом окне «Выполнить» введите команду «SystemPropertiesPerformance», а затем нажмите на кнопку «ОК».
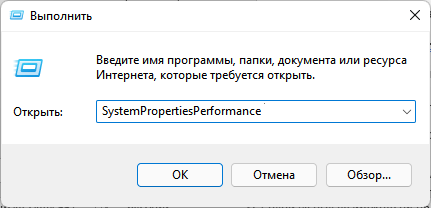
- В окне «Параметры быстродействия», во вкладке «Визуальные эффекты» снимите флажки (они активированы по умолчанию) или установите флажки в соответствии с вашими требованиями. Вам необходимо настроить следующие параметры:
- Анимация на панели задач.
- Анимация окон при свертывании и развертывании.
- Анимированные элементы управления и элементы внутри окна.
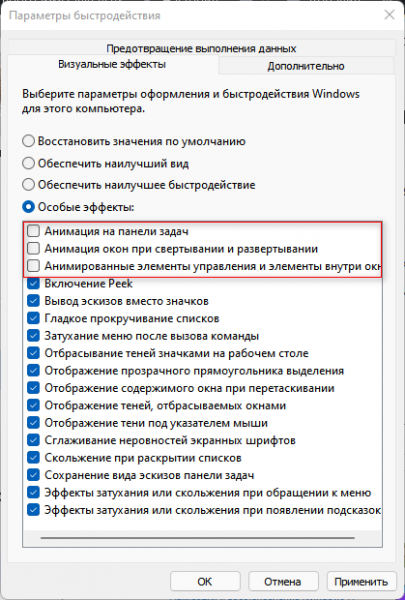
- После изменения параметров нажмите на кнопку «ОК».
Выводы статьи
Некоторые пользователи работают на малопроизводительных компьютерах. В операционную систему Windows 11 встроены визуальные эффекты, в частности анимация, которые оказывают влияние на параметры быстродействия ПК. Поэтому пользователи хотят отключить эффекты анимации на своем компьютере с Windows 11 для оптимизации производительности. Вы можете отключить или включить элементы анимации в Windows 11 в параметрах системы, в специальных возможностях, в параметрах быстродействия.
Как отключить или включить анимацию в Windows 11 (видео)