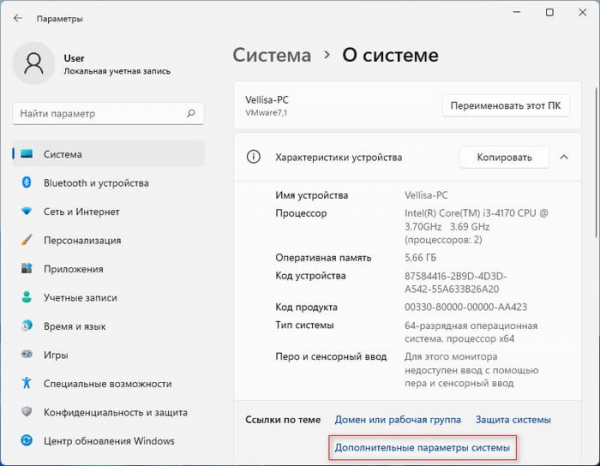Иногда, случаются ситуации, когда из-за обновления драйвера на компьютере возникают неполадки на ПК, особенно это актуально для более старых устройств. В таком случае рекомендуется отключить обновление драйверов на вашем компьютере.
Благодаря регулярным обновлениям, аппаратное и программное обеспечение на вашем компьютере остается в актуальном состоянии, потому что Microsoft пытается обновить драйвера до новой версии. Обычно, обновление включает исправления безопасности, ошибок, а иногда и улучшения производительности.
Операционная система может самостоятельно устанавливать драйверы для оборудования вашего компьютера без участия пользователя. В некоторых ситуациях вам нужно отключить автоматическое обновление драйверов Windows 10 или Windows 11.
Например, если система пытается установить несовместимую версию или установка драйвера завершается ошибкой, что приводит к нежелательным проблемам. В других случаях вам может понадобиться отключить установку драйверов из Центра обновления Windows, поскольку существует более новая или старая версия драйвера, которая лучше работает на вашем устройстве.
Принимая во внимание вышесказанное, пользователю необходимо узнать, как отключить автоматическое обновление драйверов на компьютере. Есть несколько разных способов отключить поиск драйвера и его установку в Центре обновления Windows.
Из этого руководства вы узнаете, как отключить обновление драйверов Windows несколькими способами. Эти инструкции подходят для операционных систем Windows 11 и Windows 10.
Как отключить обновление драйверов Windows 11
Сначала мы попробуем отключить автоматическое обновление драйверов Windows 11 из настроек операционной системы. Это самый простой способ решить нашу проблему.
Чтобы запретить Windows 11 автоматически устанавливать драйверы устройств, выполните следующие действия:
- Нажмите на клавиши «Win» + «I».
- В окне приложения «Параметры» откройте вкладку «Система».
- Затем нажмите «О системе».
- В разделе «Ссылки по теме» щелкните по «Дополнительные параметры системы».
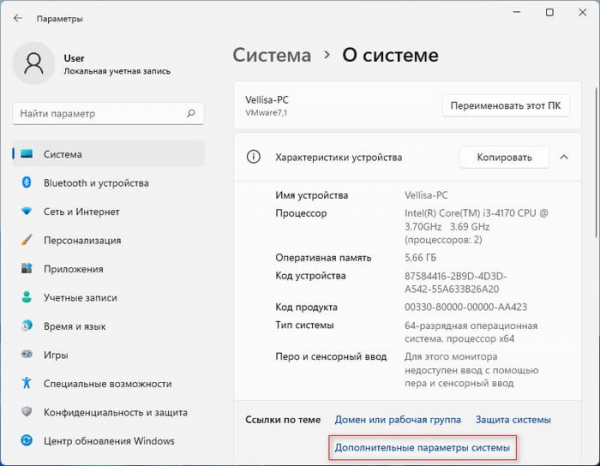
- В окне «Свойства системы» откройте вкладку «Оборудование».
- В опции «Параметры установки устройств», которая отвечает за скачивание приложений от производителей устройств, нажмите на кнопку «Параметры установки устройств».
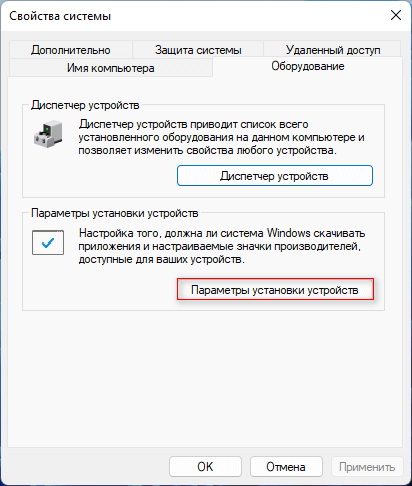
- В окне «Скачивать автоматически приложения производителя и настраиваемые значки, доступные для ваших устройств?» установите «Нет (устройство может работать неправильно)».
- Нажмите на кнопку «Сохранить».
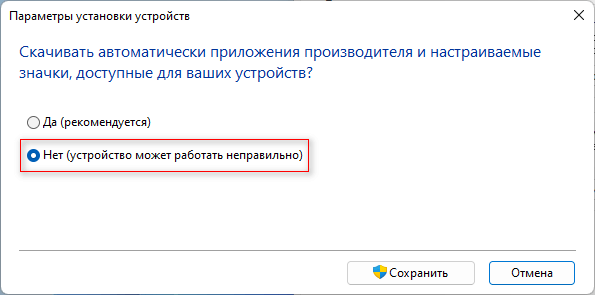
- Нажмите на кнопку «ОК» в окне свойств системы, а затем перезагрузите компьютер.
После выполнения этих шагов Windows 11 больше не будет автоматически устанавливать драйверы для новых устройств. Если вы добавляете на свой компьютер новую видеокарту или принтер, вам потребуется загрузить и установить драйвера вручную.
Как отключить обновление драйверов в Windows 10
Подобным способом можно запретить автоматическое обновление драйверов в операционной системе Windows 10, об этом вы можете прочитать ниже.
Пройдите несколько шагов:
- Щелкните правой кнопкой мыши по меню «Пуск».
- Нажмите «Параметры».
- В окне настроек войдите откройте «Система».
- Во вкладку «О программе».
- Щелкните по ссылке «Дополнительные параметры системы».
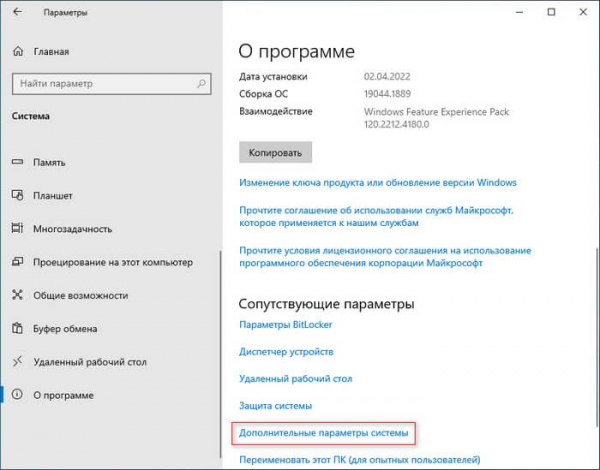
- В окне «Свойства системы» перейдите во вкладку «Оборудование».
- Затем нажимайте на кнопку «Параметры установки устройств».
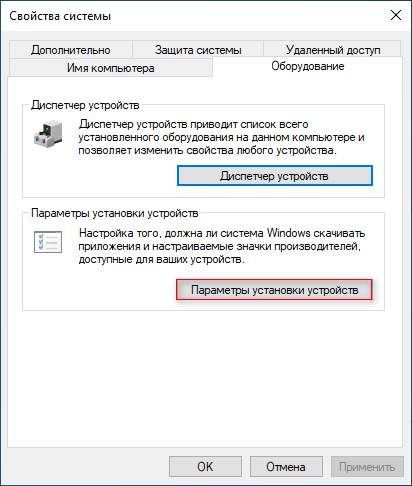
- В открывшемся окне «Скачивать автоматически приложения производителя и настраиваемые значки доступные для ваших устройств?» активируйте пункт «Нет (устройство может работать неправильно)».
- Щелкните по кнопке «Сохранить».
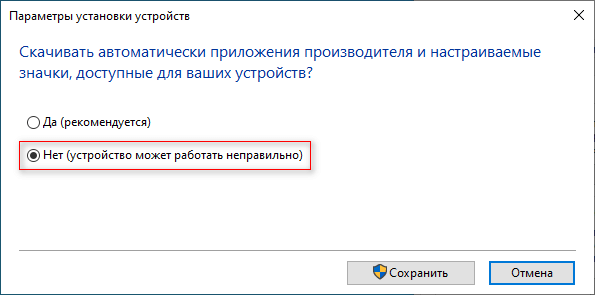
- В окне «Свойства системы» нажмите «ОК», а потом выполните перезагрузку ПК.
После этого, функция автоматического обновления драйверов Windows 10 будет отключена.
Как отключить автоматическое обновление драйверов Windows в групповых политиках
Метод с использованием редактора локальной групповой политики доступен в старших версиях операционной системы Windows: Профессиональной (Professional), Корпоративной (Enterprise) и для образовательных учреждений (Education). Пользователи домашней версии Windows (Home) могут воспользоваться другими способами: из параметров ОС или с помощью редактирования реестра.
Вам нужно будет открыть редактор локальной групповой политики на компьютере с Windows 10 или Windows 11, а затем применить необходимые настройки, чтобы отключить обновление драйверов из Центра обновления Windows.
Выполните следующие действия:
- Нажмите клавиши «Win» + «R» на клавиатуре.
- Когда откроется диалоговое окно «Выполнить», введите «gpedit.msc», а потом нажмите «ОК».
- В окне «Редактор локальной групповой политики» перейдите к следующему местоположению:
В Windows 11: Конфигурация компьютера ➜ Административные шаблоны ➜ Компоненты Windows ➜ Центр обновления Windows ➜ Управление обновлениями, предложенными Центром обновления Windows В Windows 10: Конфигурация компьютера ➜ Административные шаблоны ➜ Компоненты Windows ➜ Центр обновления Windows
- На правой боковой панели щелкните два раза по параметру политики «Не включать драйверы в обновления Windows».
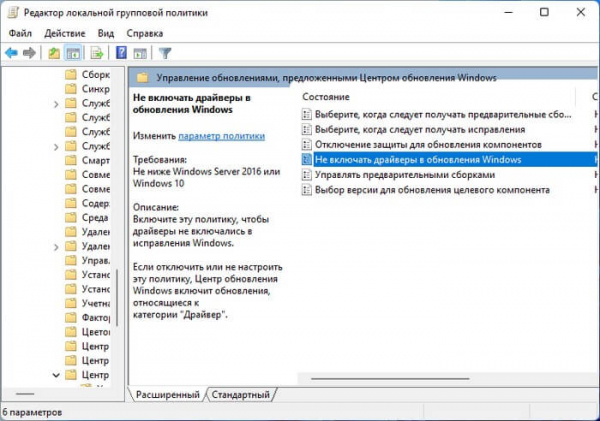
- В открывшемся окне активируйте переключатель «Включить», а затем нажмите «ОК», чтобы применить изменения.
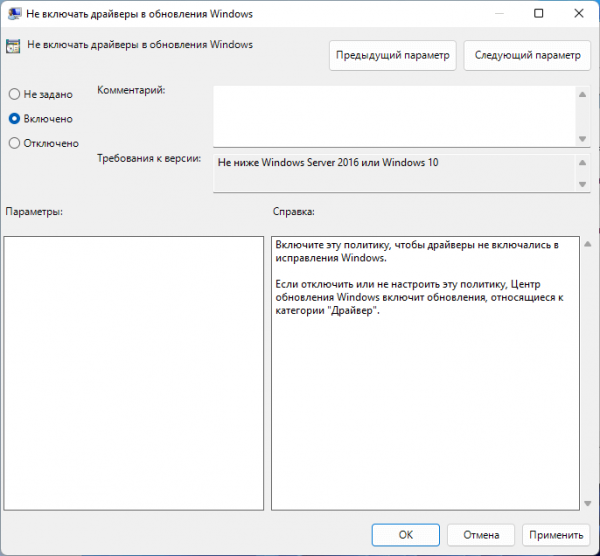
- После того, как вы выполнили все шаги, упомянутые выше, перезагрузите компьютер, чтобы политика вступила в силу.
Теперь драйверы для оборудования вашего ПК не будут устанавливаться автоматически с новыми обновлениями операционной системы Windows.
Как отключить автоматическую установку драйверов через реестр
Если вы используете на своем компьютере версию ОС Windows 11/10 Домашнюю (Home), то у вас не будет доступа к редактору локальной групповой политики. Однако вы можете отключить эту функцию через реестр. Разумеется, этот метод доступен и для всех других версий Windows.
Предупреждение. Имейте в виду, что изменение реестра Windows может вызвать серьезные проблемы на вашем ПК, если будут совершены неправильные действия. Предполагается, что вы знаете, что делаете, и заранее создали полную резервную копию своей системы или сохранили копию системного реестра, прежде чем вносить изменения в реестр.
Проделайте следующие действия:
- В поиск Windows введите «regedit», а затем щелкните чтобы открыть приложение.
- В окне «Редактор реестра» пройдите по следующему пути:
HKEY_LOCAL_MACHINESOFTWAREMicrosoftWindowsCurrentVersionDriverSearching
- Щелкните правой кнопкой мыши по параметру «SearchOrderConfig».
- В открывшемся контекстном меню выберите «Изменить…».
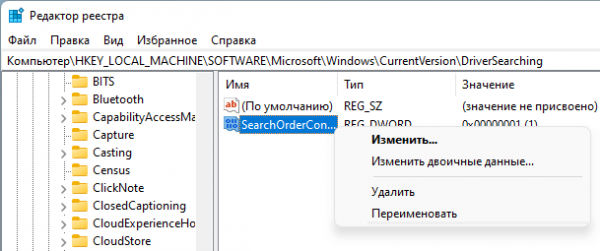
- В окне «Изменение параметра DWORD (32 бита)» измените значение параметра с «1» на «0».
- Нажмите на кнопку «ОК».
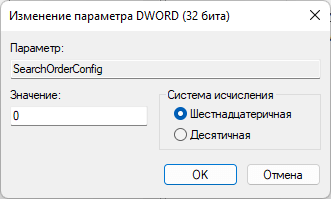
- Перезагрузите свой ПК.
После того, как вы выполните эти шаги, установив в параметре «SearchOrderConfig» значение «0», вы заблокируете обновление драйверов каждый раз, когда Windows 11 или Windows 10 проверяет наличие новых обновлений для вашего компьютера.
Вы всегда можете отменить предложенные изменения, выполнив те же шаги, изменив значение параметра «SearchOrderConfig» с «0» на «1».
Как отключить автоматическое обновление драйвера видеокарты
В некоторых случаях, Windows принудительно обновляет драйвера, чтобы закрыть уязвимости, устранить неисправности или в других целях. Некоторые пользователи пишут, что предложенные выше способы не отключают обновления для графического адаптера.
Чтобы отключить автоматическое обновление драйвера видеокарты, попробуйте следующий метод:
- Щелкните правой кнопкой мыши в меню «Пуск».
- В открытом меню нажмите на пункт «Диспетчер устройств».
- В окне «Диспетчер устройств» кликните по «Видеоадаптеры».
- Выделите видеоадаптер, а потом щелкните по нему правой кнопкой мыши.
- В контекстном меню нажмите «Свойства».
- В окне свойств графического устройства откройте вкладку «Сведения».
- В поле «Свойство» выберите «ИД оборудования».
- Скопируйте все значения кодов оборудования, например, в Блокнот.
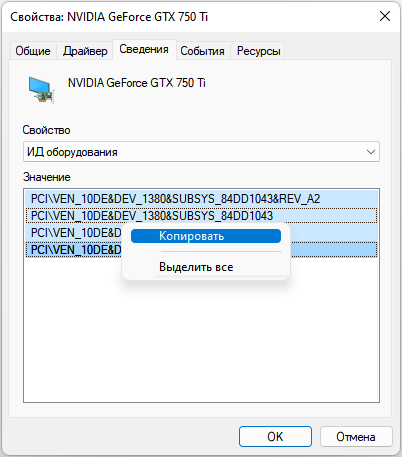
- Откройте Редактор локальной групповой политики, а затем пройдите по пути:
Конфигурация компьютера ➜ Административные шаблоны ➜ Система ➜ Установка устройства ➜ Ограничения на установку устройств ➜ Запретить установку устройств с указанными кодами устройств
- Щелкните два раза по параметру политики «Запретить установку устройств с указанными кодами устройств».
- В открывшемся окне установите значение «Включено», а потом нажмите на кнопку «Показать…».
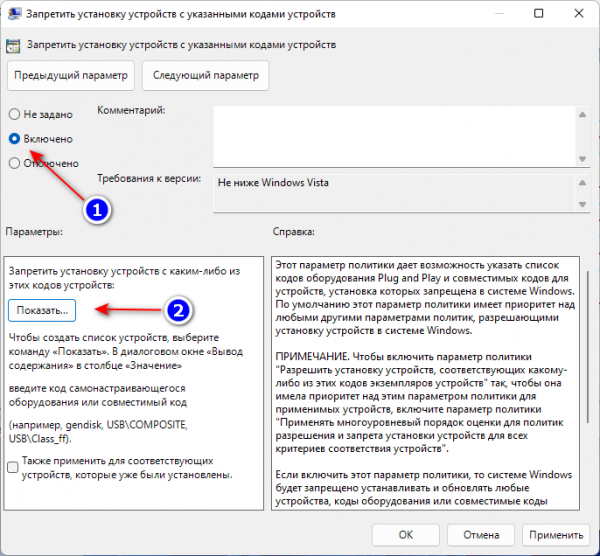
- В окне «Вывод содержания» в поле «Значение» вставьте идентификаторы оборудования — коды устройства, скопированные из Диспетчера устройств, а потом нажмите «ОК».
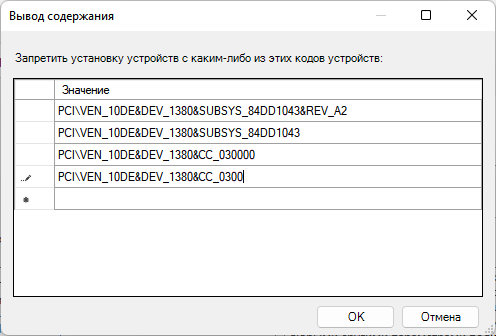
- Перезагрузите систему.
Эта политика предотвращает установку новых устройств и обновление драйверов для установленных устройств. Чтобы установить или обновить драйвер, вам нужно будет в настройках групповых политик удалить ранее добавленные идентификаторы устройств. Затем вы снова можете добавить коды оборудования, чтобы отключить обновления драйверов.
Подобным методом можно запретить обновление драйверов для других устройств на вашем ПК.
Отключение обновления драйверов отдельных устройств
Корпорация Майкрософт выпустила официальную утилиту «Show or hide updates» (wushowhide.diagcab), с помощью которой можно отключить обновления драйверов для некоторых устройств. Приложение позволяет временно отключить автоматическую установку драйверов для некоторых устройств, чтобы предотвратить повторную установку проблемных драйверов на компьютер.
Выполните следующее:
- Скачайте приложение «Show or hide updates» на ПК по ссылке: https://download.microsoft.com/download/f/2/2/f22d5fdb-59cd-4275-8c95-1be17bf70b21/wushowhide.diagcab.
- В окне «Диагностика и предотвращение неполадок» нажмите на кнопку «Далее».
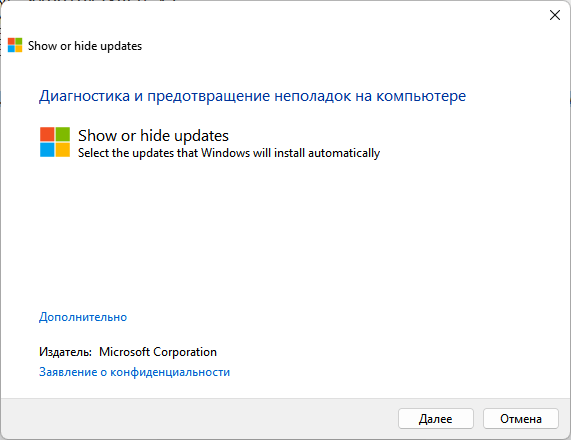
- В окне «Устранение проблем» некоторое время выполняется сбор сведений о вашем компьютере.
- В окне «Show or hide updates» (Показывать или скрывать обновления) нажмите на кнопку «Hide updates» (Скрыть обновления), чтобы Windows не устанавливала скрытые обновления.
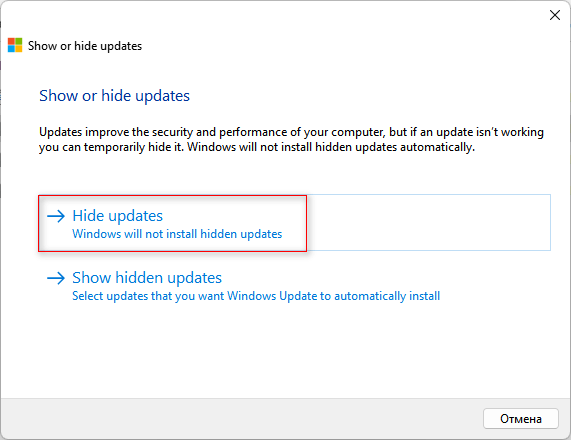
- Приложение показывает только некоторые обновления, с которыми могут быть проблемы. Выберите обновления, которые не нужно обновлять, нажмите на кнопку «Далее».
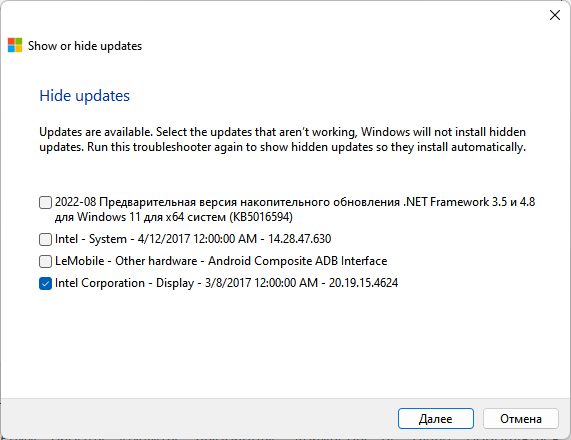
- В окне «Диагностика завершена» нажмите кнопку «Закрыть».
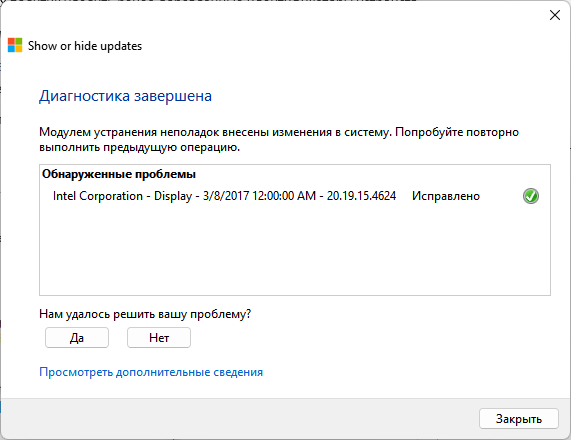
Чтобы снова включить автоматическое обновление драйвера для ранее скрытого устройства, проделайте следующие действия:
- Запустите приложение «Show or hide updates».
- В следующем окне нажмите на «Show hidden updates» (Показывать скрытые обновления).
- Выберите отключенное обновление драйвера, а затем нажмите «Далее».
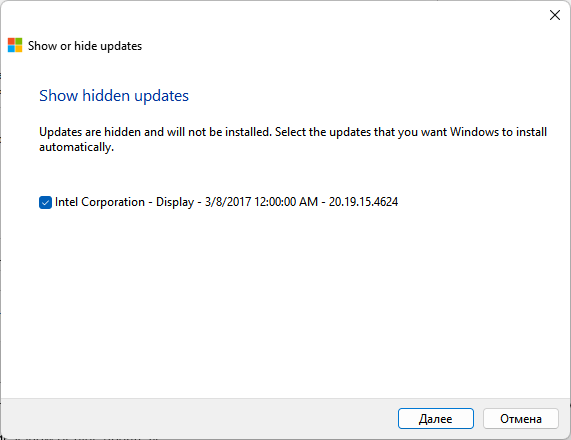
- После изменения настроек системы закройте окно приложения wushowhide.
Выводы статьи
В операционных системах Windows 11 и Windows 10 используется автоматическое обновление драйверов для поддержки компьютера в актуальном состоянии. В некоторых случаях обновления драйверов нежелательны для пользователя по разным причинам. Чтобы отключить обновления драйверов, пользователь может использовать несколько способов, которые изменяют параметры системы и отключают данную функцию.
Как отключить обновление драйверов Windows (видео)