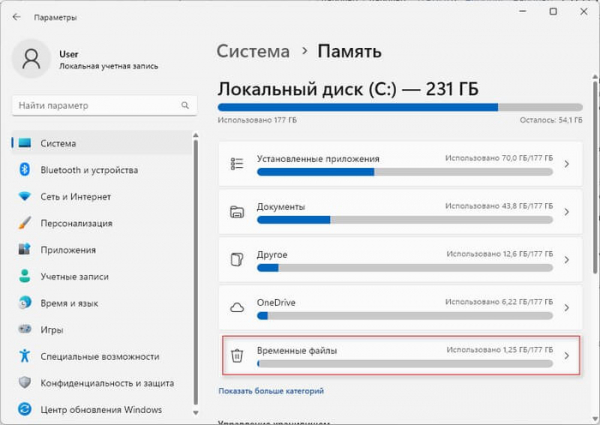В некоторых случаях пользователям необходимо в Windows 11 почистить кэш, чтобы освободить место на диске или решить проблемы с работой компьютера. Например, очистка кэша Windows 11 может помочь вам избавиться от большого количества временных файлов, засоряющих операционную систему.
Со временем на компьютере накапливается много временных файлов из-за регулярного использования системы и приложений, и очень часто они вам больше уже не нужны. Эти данные занимают значительное место на жестком диске, и вы можете обнаружить, что там не хватает места для сохранения новых файлов.
В результате, замедляется работа Windows. Кэшированные данные могут быть просрочены или повреждены, и это часто приводит к ошибкам и сбоям при использовании программного обеспечения.
Файлы кэша предназначены для ускорения загрузки при определенных обстоятельствах, хотя существуют и другие типы временных файлов, которые создаются на компьютере с течением времени. Со временем происходит устаревание данных, появляются ошибки и из-за этого случаются проблемы.
Очистка кэша — один из самых простых методов исправить ситуацию с недостатком места на диске или с неполадками, возникающими из-за поврежденных данных.
В этом руководстве мы расскажем, как очистить кэш на настольном ПК или ноутбуке Windows 11 с помощью встроенных системных средств или стороннего программного обеспечения.
Очистите кэш Windows 11 с помощью приложения «Параметры»
Наиболее простой способ удалить временные файлы кеша с помощью встроенных средств операционной системы — использовать приложение «Параметры», в котором есть функции для управления хранилищем.
Выполните следующие действия:
- Щелкните правой кнопкой мыши по меню «Пуск», а в раскрывшемся меню нажмите «Параметры».
- Откройте раздел «Система» и выберите «Память».
- Вы увидите разбивку по определенным категориям использования системного диска. Щелкните по категории «Временные файлы».
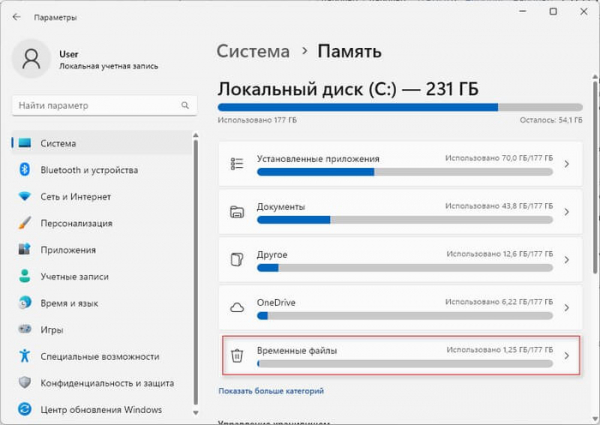
- В открывшемся окне вы увидите разные типы файлов, с пояснениями для каждого из них, которые сейчас можно удалить. В частности, вы можете удалить кэш обновлений Windows 11, файлы дампа памяти для системных ошибок, пакеты драйверов устройств, временные файлы, диагностические данные, временные файлы Интернета и другие типы данных.
- Установите флажки для тех типов файлов, которые вы хотите удалить с компьютера.

Обратите внимание на то, что не все возможные категории активированы по умолчанию. Вы можете выбрать все представленные параметры, но есть некоторые нюансы.
Если выбрать параметр «Загрузки», то удалится все содержимое папки «Загрузки», в которой сохраняются по умолчанию загружаемые файлы из Интернета. Мы рекомендуем удалять эти файлы вручную в каждом конкретном случае. Выбор параметра «Корзина» сделает невозможным восстановление ранее удаленных файлов, которые находятся в этом расположении.
- Щелкните по кнопке «Удалить файлы», чтобы избавиться от ненужных данных.
Как почистить кэш на компьютере Windows 11 с помощью приложения «Очистка диска»
Для удаления ненужной информации можно использовать классический способ с помощью утилиты «Очистка диска». Это функция панели управления, которая по-прежнему доступна для пользователей вместе с приложением «Параметры».
Пройдите шаги:
- Откройте меню «Пуск», а в списке установленных программ выберите «Инструменты Windows».
- Запустите оттуда программу «Очистка диска».
- В окне «Очистка диска: выбор устройства» по умолчанию предлагается системный диск «С:», нажмите «ОК».
- После определения высвобождаемого пространства откроется окно приложения «Очистка диска».
- Вы можете удалить все или только предложенные категории файлов или продолжить работу с программой.
- Чтобы удалить дополнительные данные, нажмите «Очистить системные файлы».
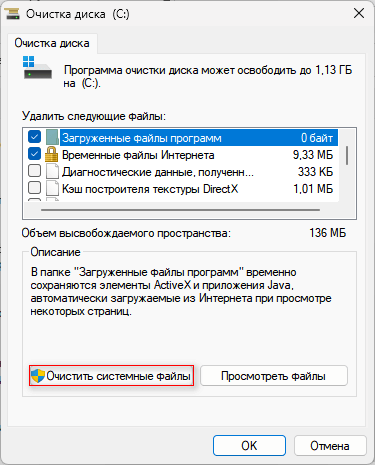
- Снова выберите диск, а затем происходит оценка занимаемого места.
- Выберите типы файлов, которые вы хотите удалить. В этом случае вам не нужно беспокоиться об удалении папки «Загрузки», поскольку эта возможность здесь недоступна.
- Нажмите «OK», чтобы удалить выбранные файлы.
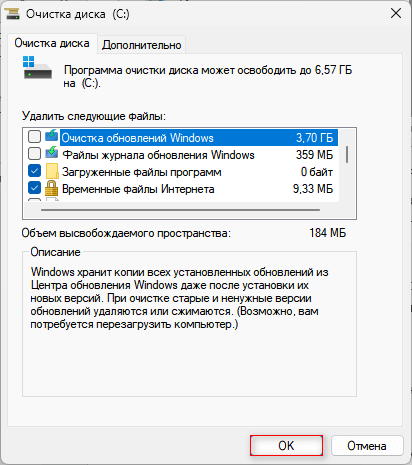
- В открывшемся окне подтвердите свои действия по очистке данных.
Как очистить кэш Windows автоматически
В Windows 11 есть функция «Контроль памяти», которая может автоматически удалять некоторые типы временных файлов. Во время работы этой функции происходит удаление временных файлов Windows для освобождения места на диске компьютера.
В функции «Контроль памяти» есть несколько параметров конфигурации, которую вы можете настроить для своих нужд.
Проделайте следующее:
- Нажмите на клавиши «Win» + «R», чтобы открыть приложение «Параметры».
- В разделе «Система» выберите «Память».
- В разделе «Управление хранилищем» находится «Контроль памяти». Эта функция может быть включена по умолчанию, или вы можете ее включить, щелкнув по переключателю.
- Нажмите «Контроль памяти», чтобы изменить параметры работы этого инструмента.
- Активируйте параметр «Автоматическая очистка пользовательского содержимого». По умолчанию включена настройка «Обеспечьте бесперебойную работу Windows, автоматически очищая временные файлы системы и приложений».
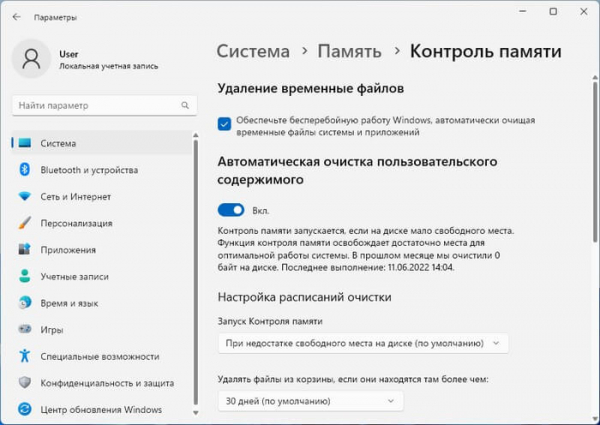
Параметр «Настройка расписаний очистки» позволяет изменить частоту автоматической очистки файлов с помощью функции «Контроль памяти». Вы можете изменить частоту запуска контроля памяти (по умолчанию она будет запускаться только при малом объеме свободного места на диске), время ожидания перед удалением файлов из «Корзины» (по умолчанию — 30 дней) или папки «Загрузки» (по умолчанию эти файлы не удаляются автоматически).
Функция «Доступное локально содержимое облако» позволяет автоматически удалять локальные копии файлов, которые были сохранены в OneDrive с помощью синхронизации. По умолчанию локальные файлы OneDrive удаляются, если они не открывались в течение 30 дней.
Вы также можете вручную запустить «Контроль памяти», щелкнув по кнопке «Запустить Контроль памяти сейчас» в нижней части окна, если не хотите ждать следующего автоматического запуска.
Как очистить кэш компьютера Windows 11 вручную
В операционной системе Windows имеется возможности для удаления большей части временных файлов вручную. Эти файлы находятся в соответствующих папках для хранения данных на диске «C:» и в профиле пользователя.
Выполните следующее:
- Закройте активные программы на ПК, чтобы они в данный момент времени не создали временные файлы.
- Откройте Проводник и вставьте в адресную строку предложенный путь, а затем нажмите «Enter»:
C:WindowsTemp
- Нажмите на клавиши «Ctrl» + «A», чтобы выделить все файлы в открытой папке.
- Щелкните правой кнопкой мыши, а в контекстном меню нажмите на значок «Удалить».
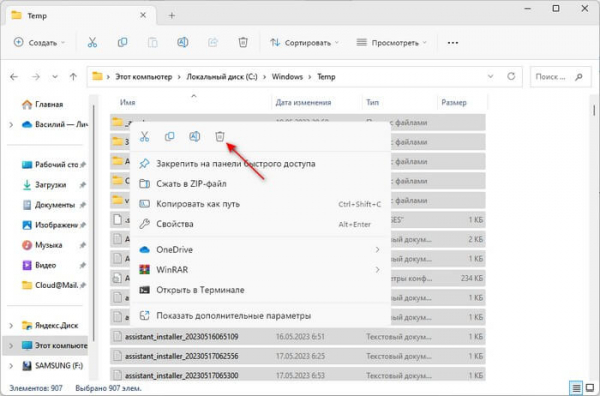
- Вставьте в адресную строку Проводника это расположение и щелкните «Enter»:
C:UsersUserAppDataLocalTemp
Вместо «User» введите имя пользователя на вашем компьютере.
- Щелкните по клавишам «Ctrl» + «A» для выделения всех файлов в папке.
- Нажмите правую кнопку мыши, а в контекстном меню выберите пиктограмму «Удалить».
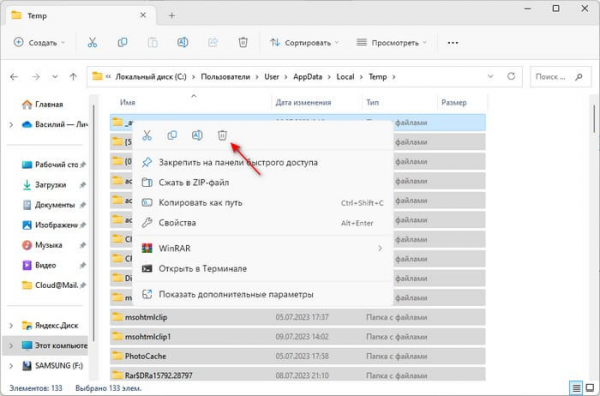
Как удалить кэш Проводника Windows 11
С помощью Проводника можно удалить с компьютера некоторые типы файлов кэша, например, кэш иконок Windows 11. Часть этих данных располагается в скрытых папках, поэтому предварительно сделайте их видимыми.
Для удаления кэша миниатюр потребуется пройти по пути (для этого можно использовать адресную строку Проводника):
C:UsersUserAppDataLocalMicrosoftWindowsExplorer
Удалите файлы, имеющие в своих именах слово «thumbcache».
Чтобы очистить кэш иконок Windows 11 откройте папку в расположении:
C:UsersUserAppDataLocal
Там нужно удалить файл «IconCache.db». Произойдет сброс кэша иконок Windows 11, и система заново создаст этот файл. Также удалите файлы с именами «iconcache» из папки «Explorer».
Кэш обновлений Windows 11 удаляется из папки, расположенной по пути:
C:WindowsSoftwareDistributionDownload
Файловый менеджер «Проводник Windows» имеет свой собственный кэш, который вы можете удалить:
- Щелкните по трем точкам в правом верхнем углу окна Проводника.
- В раскрывшемся меню нажмите «Параметры».
- В окне «Параметры папок» во вкладке «Общие» в разделе «Конфиденциальность» в опции «Очистить журнал проводника» щелкните по кнопке «Очистить».
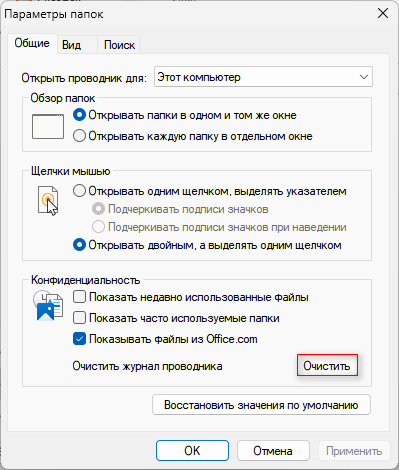
Очистка файлов приложений
В Windows 11 имеется возможность сбрасывать приложения, удаляя личные данные и кэш. Это может быть очень полезно, если у вас возникли проблемы со сбоем или неправильной работой некоторых приложений.
Следует отметить, что эта функция работает только универсальных UWP-приложений.
Сделайте следующее:
- Откройте приложение «Параметры».
- Перейдите во вкладку «Приложения», а там нажмите «Установленные приложения».
- В списке программ найдите приложение, которое вы желаете сбросить.
- Нажмите справа на кнопку с многоточием («…»), а в выпадающем меню выберите «Дополнительные параметры».
- Прокрутите вниз, чтобы перейти к разделу «Сбросить».
- Щелкните по кнопке «Сброс».
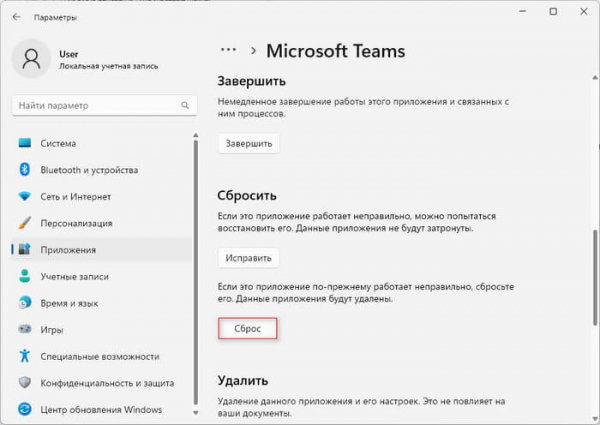
- В окне с предупреждением нажмите «Сброс» еще раз.
ОС Windows 11 удалит все файлы, связанные с приложением, чтобы вы могли начать работу с ним заново.
Удаление кэша местоположения
Очистка истории расположений может быть полезна, если вы не хотите, чтобы Windows 11 знала ваше местонахождение, которое она записывает в журнал.
Удалите эту информацию по этой инструкции:
- В окне приложения «Параметры» откройте «Конфиденциальность и защита».
- В разделе «Разрешения приложений» щелкните «Расположение».
- Найдите параметр «Журнал сведений о местоположении» и нажмите «Очистить».
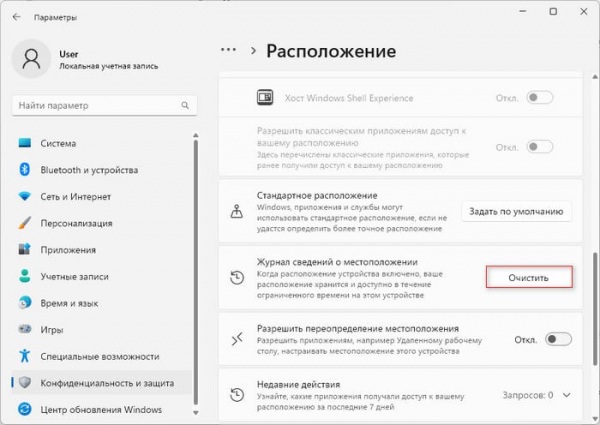
Очистка Microsoft Store
При возникновении проблем с магазином Windows — Microsoft Store, сброс приложения помогает устранить неполадки. Кэш и другие данные удаляются, при этом установленные из магазина программы и игры не затрагиваются.
Вам потребуется сделать следующее:
- В поле поиска Windows введите «CMD», а затем запустите командную строку от имени администратора.
- В окне интерпретатора командной строки выполните команду, после ввода щелкнув по «Enter»:
wsreset.exe

Microsoft Store будет сброшен, на экране откроется окно магазина, который готов для дальнейшего использования.
Как очистить кэш DNS Windows 11
DNS — система доменных имен используется для связи доменных имен с IP-адресами. На компьютере сохраняются данные кэша DNS, и с течением времени могут появляются ошибки, например, при открытии веб-страниц в Интернете.
Для устранения проблемы необходимо очистить DNS кэш:
- Щелкните правой кнопкой мыши по меню «Пуск».
- Выберите «Терминал (Администратор)».
- Кликните по стрелке на панели, чтобы выбрать командную строку.
- Введите команду, а затем нажмите «Enter»:
ipconfig /flushdns
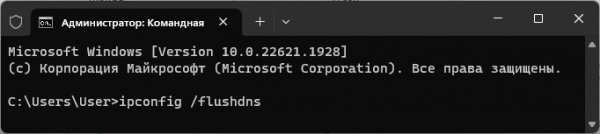
Удаление кэша в сторонней программе
Если предыдущие методы вам кажутся сложными, можно выбрать более простой вариант, выполняющий необходимые действия с помощью стороннего программного обеспечения. Для примера мы используем CCleaner — бесплатную версию программы для оптимизации Windows.
Пройдите несколько шагов:
- Запустите CCleaner на компьютере.
- Откройте раздел «Стандартная очистка».
- Выберите нужные параметры, установив флажки в соответствующих пунктах, во вкладках «Windows» и «Приложения».
- Нажмите «Анализ», а после его завершения на кнопку «Очистка».
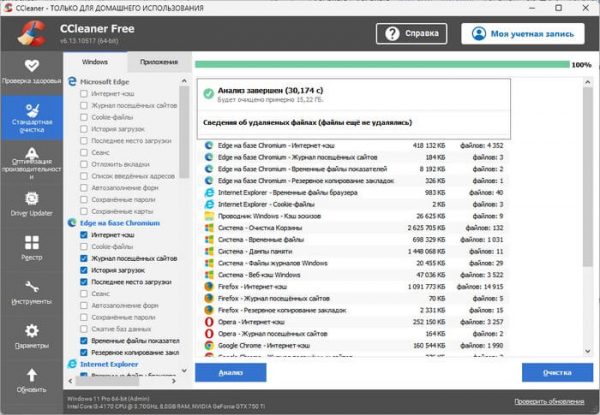
Выводы статьи
В случае возникновения проблем на компьютере пользователь может выполнить очистку кэша в Windows 11. Это может помочь освободить место на жестком диске и, в некоторой степени, даже повысить производительность, а также исправить ошибки, если они были вызваны поврежденным кэшем.
Вы можете удалить кэшированные данные с ПК несколькими методами, используя встроенные средства операционной системы, или с помощью стороннего программного обеспечения.
Как очистить кэш Windows 11 (видео)