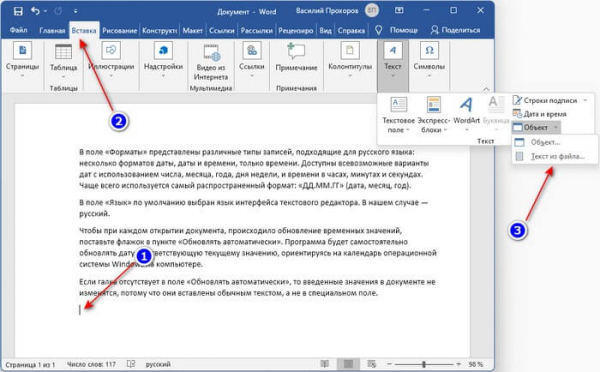Во время работы в текстовом редакторе Microsoft Word пользователю может понадобиться объединить файлы Ворд в одном документе. Необходимая информация может находиться в разных файлах, поэтому пользователю нужно объединить несколько файлов Ворд в один документ.
Обычно, если вы хотите объединить несколько файлов Word вместе, вы используете ручной метод открытия каждого файла, а затем выполняете операции копирования и вставки. Если текст, вставляемый из других документов, короткий, то в этом нет большой проблемы.
Однако этот способ отнимет у вас много времени и сил, если вы работаете с документами, содержащими длинный текст. Вы можете решить эту проблему более быстро и эффективно.
Использование функции слияния текста в Word помогает пользователям добавлять или вставлять содержимое из многих документов, объединенных одной темой, в один файл для быстрой и эффективной работы. Это намного проще, чем открытие каждого файла вручную, а затем копирование туда текста из других документов. Подобная вставка занимает много времени и может сбить с толку из-за возможных ошибок.
Способы объединить несколько документов Ворд в один
Есть несколько способов объединить два Ворда или большее количество документов в один файл. Прямо в Word пользователи могут воспользоваться встроенной функцией, которая поможет вам объединить файлы Word в одном месте.
Объединение документов Word в один файл помогает решить несколько задач:
- Быстрое добавление содержимого из других файлов в редактируемый текст.
- Объединение текстового контента из разных файлов для проведения дальнейшей обработки документа.
Вы можете объединить несколько Ворд в один документ следующими способами:
- Используя встроенный инструмент программы MS Word на компьютере.
- С помощью веб-приложения на онлайн сервисе, имеющим функцию объединения документов Word.
- Объединение файлов Ворд вручную методом копирования и вставки содержимого.
В этом руководстве мы расскажем о том, как объединить документы Ворд в один файл в версиях MS Word 2019-2007 и отдельно в MS Word 2003.
Как объединить файлы Ворд в один документ
Эта инструкция подходит для следующих версий программы Microsoft Word: Word 2019, Word 2016, Word 2013, Word 2010, Word 2007, Word для Microsoft 365. Предложенные действия в этих редакциях приложения выполняются одинаково.
Пройдите последовательные шаги:
- Откройте файл Word, в который вам нужно добавить содержимое из других документов.
- Щелкните курсором мыши в том месте, где вам нужно вставить содержимое другого файла, то есть на ту позицию, где появится второй файл Word.
Вы можете вставить данные из другого файла в конце данного документа или в любое другое место в середине или в самом начале.
- Войдите во вкладку «Вставка» в окне Word.
- В группе «Текст» нажмите на стрелку около значка «Объект», а в выпадающем меню выберите «Текст из файла…».
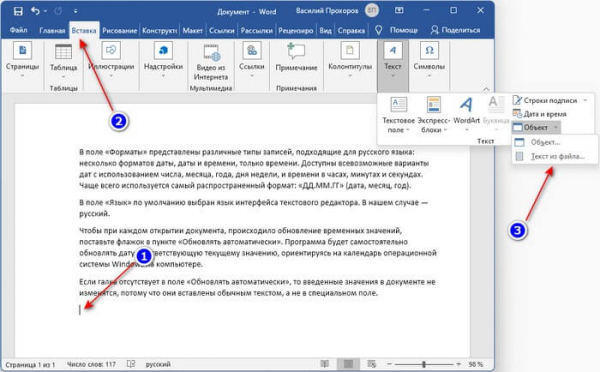
«Текст из файла» — функция, которая позволяет объединять файлы Word в один документ. Эта возможность доступна в версиях Word с 2007 года по настоящее время и находится в том же месте, поэтому вы можете легко найти этот параметр.
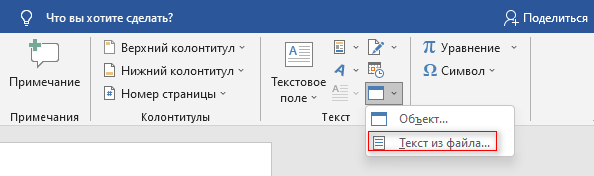
- В окне «Вставка файла» выберите файлы Word, который хотите объединить с исходным файлом, а затем нажмите на кнопку «Вставить».
Вы можете выбрать один файл или сразу несколько документов Word для вставки. Обратите внимание, что при одновременной вставке нескольких файлов, содержимое этих файлов добавляется в документ в том порядке, в котором данные файлы расположены в исходной папке.
Порядок расположения в списке файлов зависит от имени файла, которые отсортированы в алфавитном порядке. Можно предварительно отсортировать файлы в нужном порядке.
Все выделенные файлы будут добавлены в место вставки. Можно по отдельности вставлять отдельные файлы в разные места вашего документа.
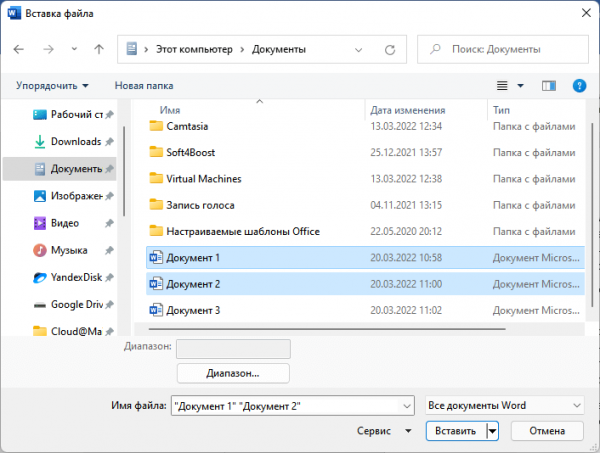
Скорость процесса объединения файлов Word в один документ полностью зависит от размера файла, а также от количества файлов Word. Если это два коротких текстовых файла, то объединение содержимого файлов произойдет немедленно. В противном случае вам нужно будет немного подождать пока окончится процесс слияния.
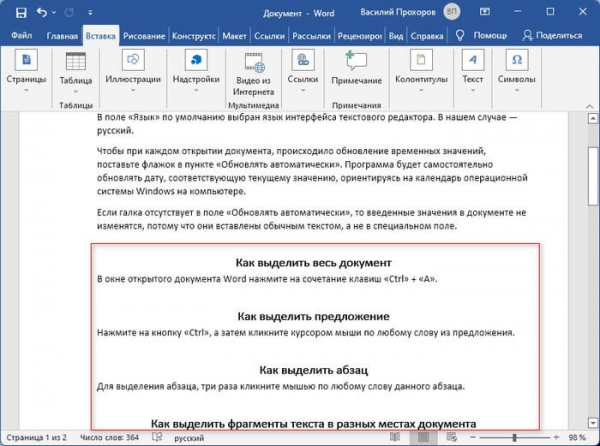
Содержимое документов вставляется в том форматировании, которое имелось в исходных файлах на момент объединения. Потом, в случае необходимости, вам нужно будет привести форматирование объединенного документа Word в единообразную форму.
Как объединить несколько документов в Word 2003
В программе Microsoft Word 2003 также можно объединить содержимое нескольких документов в одном файле. Этот процесс немного отличается из-за другого интерфейса приложения.
Чтобы объединить несколько документов выполните следующее:
- Сначала поместите указатель мыши туда, куда вы хотите вставить другие документы. Также можете открыть новую страницу Word, чтобы вставить новое содержимое в то место.
- Затем щелкните по меню «Вставка», а в выпадающем контекстном меню выберите «Файл…».
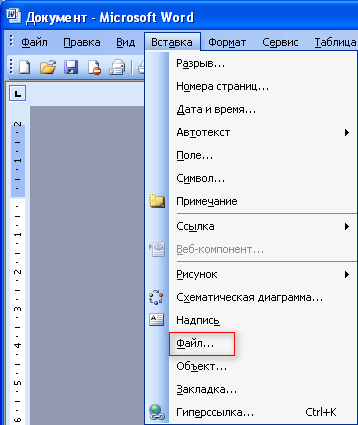
- В открывшемся диалоговом окне «Вставить файл», найдите документы, которые нужно объединить, выделите их, а потом нажмите «Вставить».
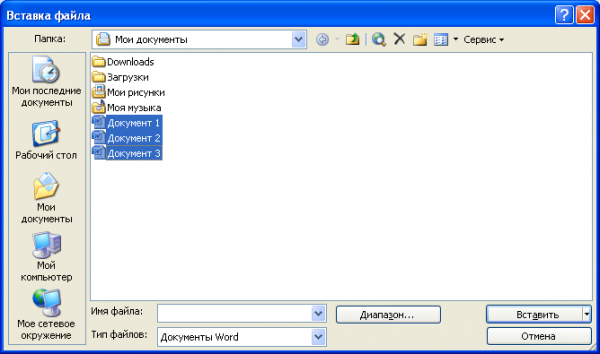
Содержимое выбранного файла или нескольких документов отобразится сразу после указанной позиции курсора. Проделайте то же самое и по очереди со всеми другими файлами, которые нужно объединить, чтобы получить нужный порядок.
Выводы статьи
При редактировании документа Word может возникнуть необходимость для вставки содержимого из других файлов, созданных в этом приложении. Поэтому многим пользователям необходимо знать о том, как несколько документов Word объединить в один файл.
Использование встроенной функции Microsoft Word значительно облегчает работу, потому что пользователь может быстро добавить весь текст и другие объекты из других файлов в нужные места редактируемого документа. В итоге, в результате слияния вы получите один документ, в который вставлено содержимое из нескольких других файлов.
Как объединить файлы Word в один документ (видео)