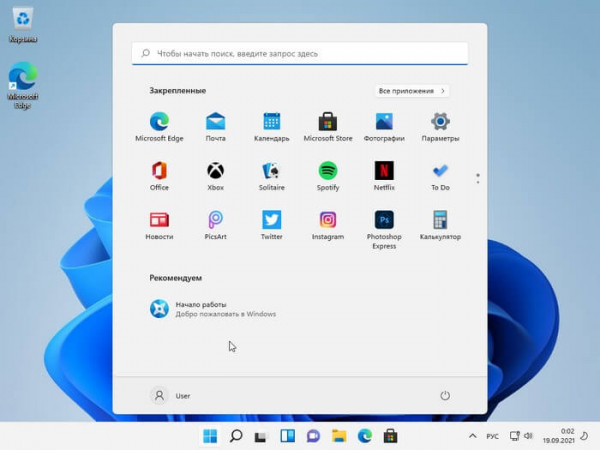В составе Windows 11 есть ряд функций, на которые следует обратить внимание сразу после установки операционной системы на компьютер. Интерфейс и настройки системы претерпели некоторые изменения, поэтому, возможно, стоит подкорректировать некоторые параметры.
Поэтому пользователей интересуют вопросы о том, как настроить Windows 11 под свои нужды и потребности.
Сразу после установки Windows система настроена по рекомендованным значениям от производителя продукта. У пользователя есть возможность изменить некоторые предложенные параметры во время процесса инсталляции ОС на компьютер.
Вы можете внести изменения в настройки по умолчанию, чтобы оптимизировать работу операционной системы Windows 11 на ПК. Проверьте параметры системы, чтобы настроить их по своему усмотрению.
Настройка Windows 11 после установки поможет вам решить проблемы непривычного или неудобного интерфейса, а также отключить некоторые ненужные функции.
Как настроить Windows 11
Вы можете изменить некоторые настройки Windows 11 для более удобной работы в операционной системе. Это не полная настройка ОС, а только базовое упорядочение некоторых функций, применяемая в первую очередь.
Вот настройки Windows 11, которые вы можете изменить:
- Измените место расположения кнопки «Пуск» и значков на панели задач.
- Избавьтесь от рекомендуемых элементов в меню «Пуск».
- Закрепите избранные папки в меню «Пуск».
- Удалите ненужные приложения с панели задач.
- Добавьте полезные приложения на панель задач.
- Отключите надоедливые уведомления.
- Отключите рекламу Microsoft.
- Измените браузер по умолчанию.
- Отключите ненужные программы автозагрузке.
- Выберите режим электропитания.
- Войдите в систему с локальной учетной записью.
В этом руководстве мы расскажем о том, как настроить Windows 11 после установки системы на компьютер. Вы можете проверить текущее состояние своего устройства, и сразу применить предложенные параметры, если вам подходят предлагаемые изменения.
Возвращаем меню «Пуск» и значки на прежнее место
В течении десятилетий пользователи разных версий операционной системы Windows привыкли к тому, что меню кнопки «Пуск» и значки приложений располагаются на панели задач в нижнем левом углу экрана. С выходом Windows 11 это положение изменилось.
По умолчанию «Пуск» и значки приложений располагаются по центру панели задач, а это не очень удобно. Если на панели задач закреплено много значков программ, то после запуска новых приложений элементы на панели задач вместе с кнопкой «Пуск» постоянно перемещаются.
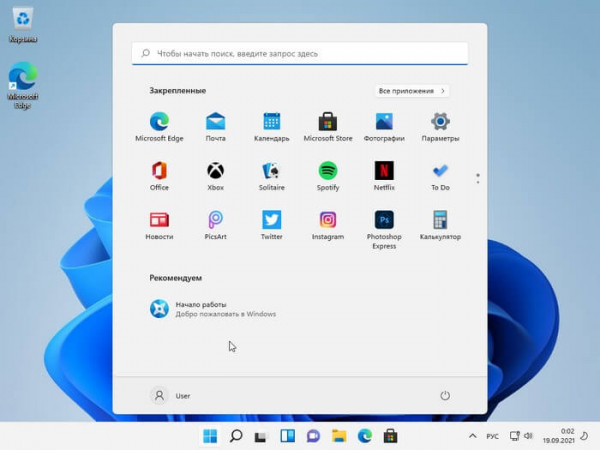
Вы можете решить эту проблему изменив настройки операционной системы. В результате, меню «Пуск» и значки приложений вернутся на свое привычное место на рабочем столе.
Избавьтесь от рекомендуемых элементов в меню «Пуск»
После открытия меню «Пуск» пользователь видит два раздела: «Закрепленные» и «Рекомендуемые», расположенные один выше другого.
Если польза от закрепленных элементов очевидна: оттуда вы можете быстро запустить нужную программу, то рекомендации в «Пуск» нужны не всем. Это может быть полезно для некоторых пользователей, поскольку там отображаются некоторые индивидуальные рекомендации.
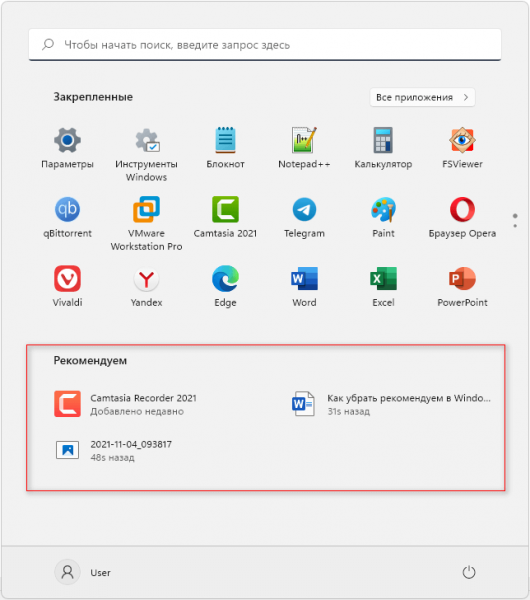
Хотите видеть меню «Пуск», не загроможденное слишком большим количеством элементов? Удалите рекомендуемые элементы из меню «Пуск», если считаете, что они бесполезны.
Другая важная причина касается обеспечения безопасности и конфиденциальности данных. Любой, кто имеет доступ к вашему компьютеру может увидеть последние открытые файлы или узнать, чем вы занимались. Поэтому подобную информацию лучше скрыть, а не показывать в открытом виде.
Тем не менее, пустой раздел «Рекомендуемые» останется в меню «Пуск», потому что на данный момент невозможно полностью от него избавиться.
Закрепление избранных папок в меню «Пуск»
Если вы хотите быстрее всего получить доступ к некоторым избранным часто используемым папкам, вы можете закрепить их прямо в меню «Пуск». ОС Windows 11 позволяет добавлять в меню «Пуск» несколько предопределенных папок, включая «Видео», «Изображения», «Музыка», «Документы», «Загрузки», «Личная папка» и «Проводник».
К сожалению, на данный момент времени вы не можете добавить какую-либо пользовательскую папку в меню «Пуск».
Этот функционал несколько повысит эффективность работы, так как вы сможете быстро открывать избранные папки сразу из меню «Пуск», не открывая для этого Проводник.
Чтобы закрепить папки в меню «Пуск», сделайте следующее:
- Откройте «Параметры».
- Выберите «Персонализация».
- Нажмите на раздел «Пуск».
- Откройте опцию «Папки».
Здесь вы увидите переключатели для различных папок.
- Включите переключатель для папки, которую хотите добавить в меню «Пуск».
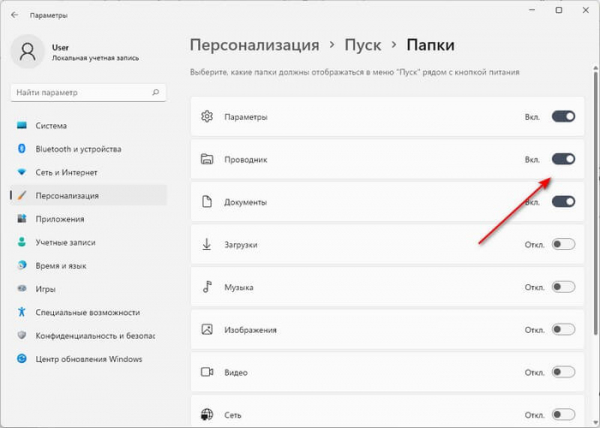
Теперь к закрепленным избранным папкам можно получить прямой доступ из меню «Пуск» рядом с кнопкой питания.

При необходимости можно провести и другие изменения в интерфейсе Windows 11.
Подробнее:
- Как вернуть в Проводник Windows 11 вкладки и ленту, как в Windows 10
- Как вернуть старое контекстное меню в Windows 11 — 5 способов
Удаление ненужных приложений с панели задач
По умолчанию, после установки Windows 11 на ПК, на панели задач сразу за меню кнопки «Пуск» расположено несколько значков приложений. Присутствие некоторых значков приложений вполне оправданно, а другими приложениями не пользуется большинство пользователей.
Выполните следующее:
- Щелкните правой кнопкой мыши по свободному месту на Рабочем столе.
- В контекстном меню нажмите на пункт «Персонализация».
- Щелкните по параметру «Панель задач».
- В опции «Элементы панели задач» отключите кнопки приложений, отображаемых на панели задач.
Оставьте только те приложения, которые вам действительно нужны.
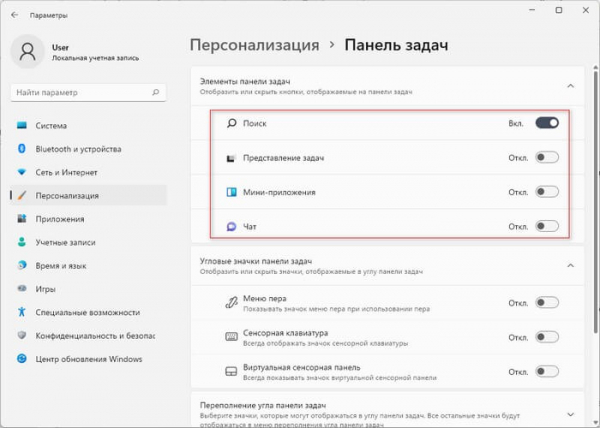
Добавление приложений на панель задач
Добавьте нужные приложения на панель задач, чтобы иметь возможность быстро открывать эти программы в любое время.
Проделайте следующее:
- Откройте меню «Пуск».
- Войдите в список «Все приложения».
- Кликните правой кнопкой мыши по соответствующей программе.
- В открывшемся меню сначала нажмите на «Дополнительно», а затем «Закрепить на панели задач».
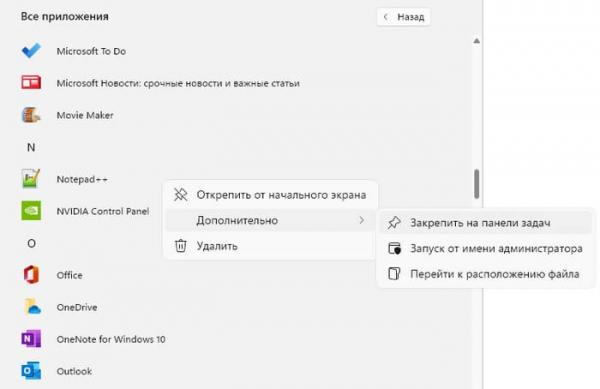
Отключаем надоедливые уведомления
Если вы хотите, чтобы на вашей Windows 11 не было каких-либо раздражающих уведомлений, предлагающих вам опробовать определенные продукты и функции, лучше всего отключить такие уведомления.
Пройдите шаги:
- Войдите в приложение «Параметры».
- Откройте вкладку «Система».
- Перейдите в «Уведомления».
- Внутри этой вкладки вы увидите различные настройки уведомлений. Просто прокрутите страницу вниз до конца.
- Вы увидите две опции под названием: «Показывать предложения по настройке устройства» и «Получать советы и предложения при использовании Windows». Вам нужно снять два флажка, чтобы отключить предлагаемые уведомления.
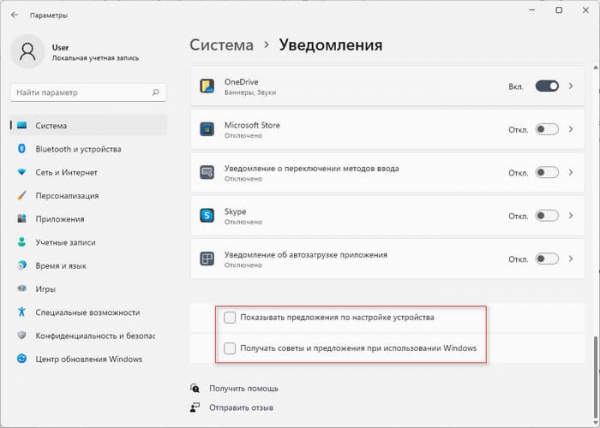
Кроме того, вы также можете включить или отключить уведомления от определенных приложений и отправителей.
Отключаем рекламу, предлагаемую Майкрософт
Корпорация Microsoft показывает рекламу в операционной системе Windows. Эта функция появилась в Windows 10. В рекламе Майкрософт призывает пользоваться своими продуктами.
Чтобы отключить рекламу в Windows 11, вам нужно сделать это:
- Необходимо открыть приложение «Параметры».
- Перейдите в раздел «Конфиденциальность и безопасность».
- Выберите параметр «Общие».
- Передвиньте ползунок переключателя в положение «Отключено» в опциях: «Разрешить приложениям показывать персонализированную рекламу с помощью моего рекламного идентификатора», «Позволить веб-сайтам отображать локальный контент за счет доступа к моему списку языков», «Разрешить Windows отслеживать запуски приложений для улучшения меню “Пуск” и результатов поиска», чтобы отключить все виды рекламы в Windows 11.
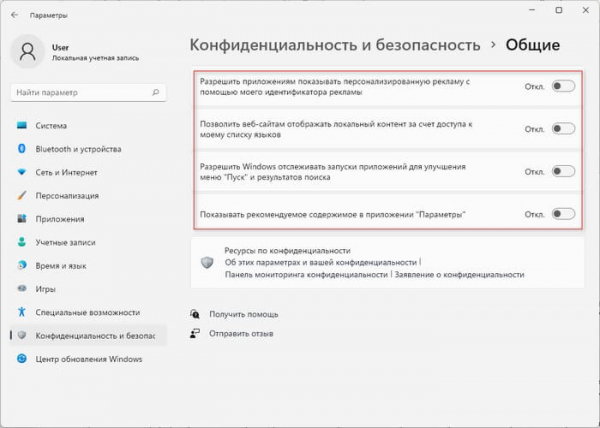
Изменяем браузер по умолчанию
Вы можете изменить браузер по умолчанию в Windows 11, выбрав свой предпочтительный вариант. В качестве браузера по умолчанию используется Microsoft Edge, который после ряда улучшений является хорошим веб-браузером.
Но, если вам нравится Google Chrome, Яндекс Браузер, Mozilla Firefox, Opera или какой-либо другой обозреватель Интернета, вы можете внести некоторые изменения в настройки, чтобы изменить веб-браузер по умолчанию.
Чтобы выбрать браузер по умолчанию, проделайте следующее:
- Откройте приложение «Параметры».
- Затем перейдите в «Приложения».
- Войдите в «Приложения по умолчанию».
- Прокрутите колесико мыши вниз до «Microsoft Edge» и щелкните по нему.
- Затем нажмите на все типы файлов один за другим, чтобы изменить их связь с желаемым браузером из установленных на вашем устройстве.
- В открывшемся окне «Прежде чем переключиться» выберите «Переключиться в любом случае».
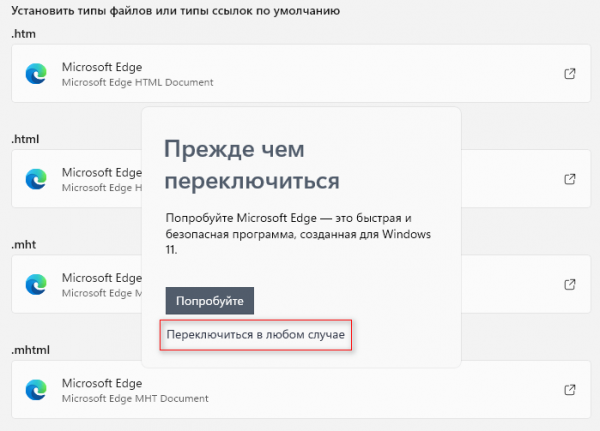
- Используйте на ПК другой подходящий браузер.
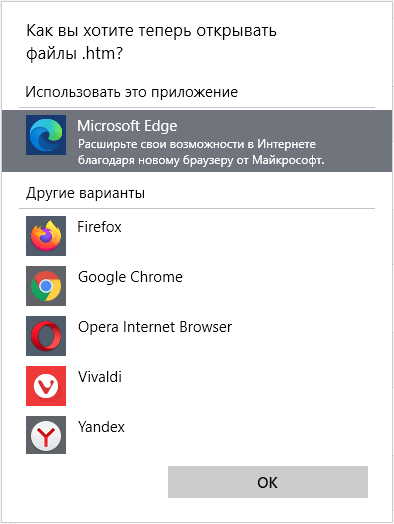
Отключение ненужных программы из автозагрузки
Некоторая часть программ прописывает себя в автозапуске операционной системы Windows. В большинстве случаев, подобное программное обеспечение не следует запускать вместе с операционной системой, чтобы зря не расходовать ресурсы компьютера.
Чтобы оптимизировать работу системы, отключите ненужные приложения, которые стартуют сразу после запуска Windows:
- Щелкните правой кнопкой мыши по меню «Пуск».
- Нажмите на пункт «Диспетчер задач».
- В окне «Диспетчер задач» откройте вкладку «Автозагрузка».
- Кликните правой кнопкой мыши по названию приложения.
- В контекстном меню нажмите на пункт «Отключить».
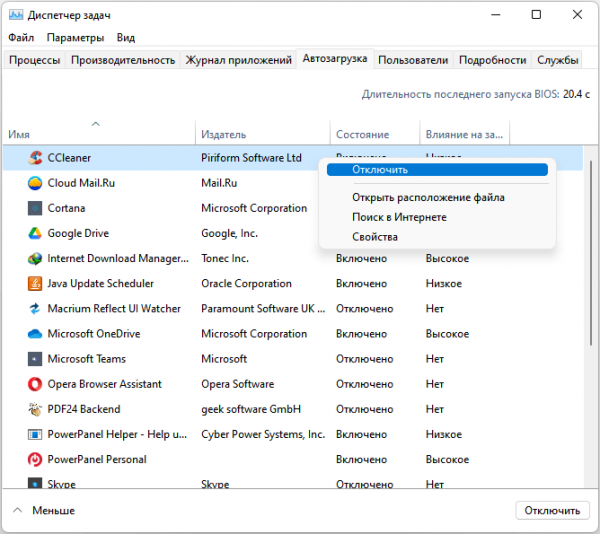
Регулировка режима электропитания
По умолчанию в Windows 11 установлен режим питания «Сбалансированный» для экономии заряда аккумулятора. Но вы можете изменить его, чтобы получить максимальную производительность для вашего устройства.
Можно изменить этот режим на «Максимальная производительность» на своем ноутбуке. Не на всех компьютерах отображается выбор режима питания.
Поступите следующим образом:
- В контекстном меню кнопки «Пуск» нажмите на «Терминал Windows (Администратор)».
- В окне оболочки выберите командную строку, а затем выполните команду:
powercfg -duplicatescheme e9a42b02-d5df-448d-aa00-03f14749eb61
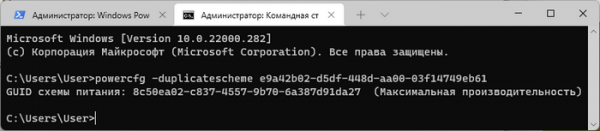
- Нажмите на клавиши «Win» + «R»
- В диалогом окне «Выполнить» запустите команду «powercfg.cpl».
- Откроется окно панели управления в разделе «Электропитание».
- В параметре «Выбор или настройка схемы управления питанием» нажмите стрелку около пункта «Скрыть дополнительные параметры».
- Активируйте пункт «Максимальная производительность».
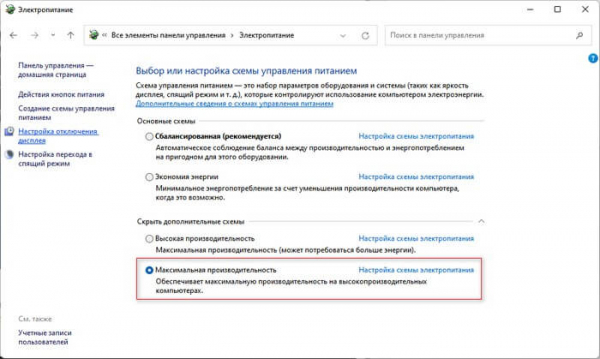
Вход в систему с локальной учетной записью
Использование учетной записи Майкрософт (MSA) полезно во многих случаях. Но, пользователь может работать на компьютере в локальной учетной записи.
Использование локальной учетной записи повысит вашу конфиденциальность и уменьшить количество передаваемой информации на сервера корпорации Microsoft. Пользователь может в любой момент переключится с учетной записи Майкрософт на локальную учетную запись или обратно.
Выполните следующие действия:
- Нажмите на клавиши «Win» + «I», чтобы вызвать приложение «Параметры».
- Перейдите во вкладку «Учетные записи».
- Войдите в раздел «Ваши данные».
- В настройке «Параметры учетной записи» нажмите на опцию «Войти вместо этого с локальной учетной записью».
- Затем следуйте инструкциям на экране, чтобы завершить процесс.
Выводы статьи
В Windows 11 переработаны многие функции и изменился интерфейс операционной системы. Поэтому необходима настройкам Виндовс 11 после установки Windows на компьютер. Пользователь может внести изменения в работу некоторых функций, чтобы сделать более удобным использование системы, а также отключить ненужные параметры.
Настройка Windows 11 после установки (видео)