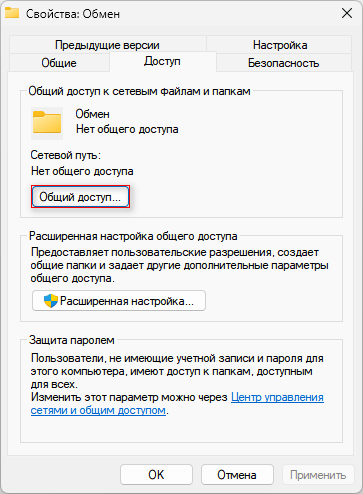В операционной системе Windows 11 общий доступ к файлам и папкам обеспечивает возможность поделиться данными с другими компьютерами, находящими в одной сети. Вы можете довольно легко обмениваться файлами с другими пользователями в локальной сети, используя системные инструменты по умолчанию.
Благодаря этому можно быстро передавать или принимать файлы с разных устройств в одной сети для обмена документами или при совместной работе. Если вам необходимо поделиться папкой с документами, изображениями, видео или другими типами файлов, вы можете выполнить эту задачу с помощью функции «Общий доступ к папкам и файлам» для обмена файлами по сети, или из облачного хранилища OneDrive.
Файлы, которыми вы делитесь, доступны другим пользователям только тогда, когда ваш компьютер включен, за исключением метода обмена с использованием OneDrive. При использовании OneDrive пользователи на других компьютерах должны иметь подключение к Интернету, чтобы получить доступ к общему содержимому.
Для организации обмена информацией лучше использовать локальную учетную запись в Windows, а не учетную запись Майкрософт во избежание различных проблем, связанных с функционированием этого процесса. При необходимости вы можете легко переключиться на ПК с одной учетной записи на другую.
В этом руководстве мы расскажем, как в Windows 11 настроить общий доступ по сети, используя общую папку на компьютере или в облачном хранилище OneDrive.
Помимо этого, в Windows 11 есть функция «Обмен с устройствами поблизости», с помощью которой можно обмениваться файлами между компьютерами, находящимися на близком расстоянии друг от друга. На сайте есть подробная инструкция по этой теме.
Как настроить в Windows 11 параметры общего доступа к папке
Вы можете быстро поделиться своими данными с другими пользователями, находящимися в локальной сети. Для этого вам потребуется изменить свойства папки, чтобы разрешить к ней доступ с удаленного ПК.
Выполните следующие действия:
- Создайте папку на диске компьютера с любым именем, чтобы использовать этот каталог для обмена данными.
- Щелкните по папке правой кнопкой мыши, а в контекстном меню выберите параметр «Свойства».
- В окне свойств папки откройте вкладку «Доступ».
- В разделе «Сетевой путь:» нажмите на кнопку «Общий доступ…».
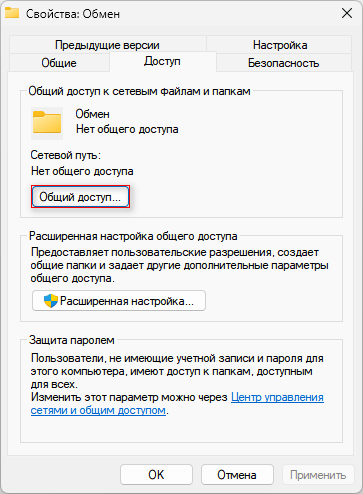
- В открывшемся окне «Доступ к сети» необходимо выбрать пользователей, с которыми вы хотите поделиться.
- Нажмите на стрелку в поле поиска и в выпадающем списке выберите «Все», а потом нажмите на кнопку «Добавить», чтобы все пользователи локальной сети могли получить доступ к содержимому этой папки.
- Выделите имя «Все», чтобы выбрать уровень разрешений для других пользователей в сети:
- Чтение — другие пользователи могут просматривать и открывать файлы.
- Чтение и запись — пользователи могут просматривать, открывать, изменять и удалять содержимое папки, к которой им предоставлен доступ.
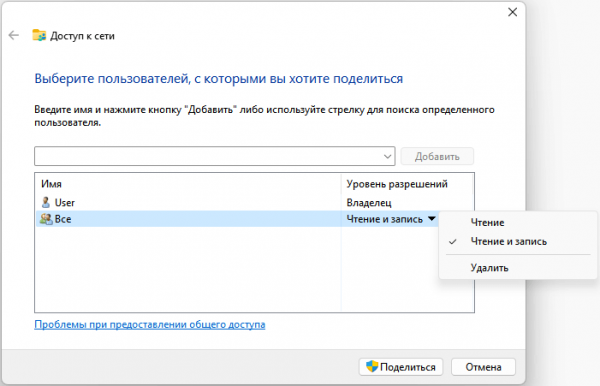
- Нажмите кнопку «Поделиться».
- В окне «Папка открыта для общего доступа» указан сетевой адрес к папке (в этом конкретном случае — «\Desktop-tlhc2qgобмен»), которым можно поделиться с другими пользователями через электронную почту или другим удобным способом.
- Нажмите «Готово».
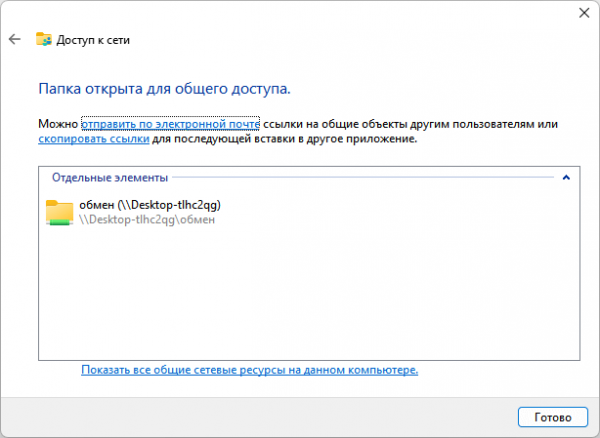
На другом компьютере откройте Проводник, а в разделе «Сеть» щелкните по имени удаленного компьютера, а затем откройте общую папку. Если имя компьютера с общей папкой не отображается, вставьте сетевой путь в адресную строку Проводника, чтобы перейти к содержимому общей папки.
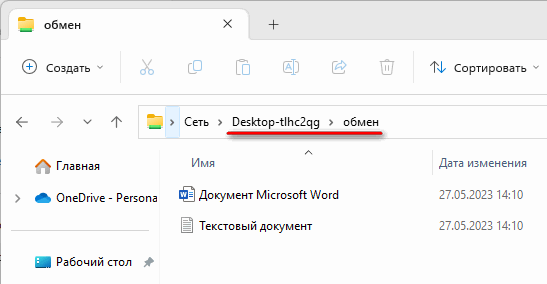
Подобным образом можно войти в общую папку по IP-адресу, который можно посмотреть в опциях «Ethernet» или «Wi-Fi» в параметре «IPv4-адрес». У вас должно получится примерно так: «\192.168.1.120обмен».
\Имя компьютераназвание папки \IP-адресназвание папки
При использовании только этих настроек вам придется вводить пароль, чтобы получить доступ к информации из общей папки на другом ПК. Это не всегда удобно, поэтому использование пароля можно отключить. Необходимо настроить дополнительные параметры общего доступа Windows 11. Об этом вы узнаете далее в этом руководстве.
Расширенная настройка общего доступа Windows 11
По умолчанию в Windows 11 другим пользователям предоставляется доступ только для чтения к содержимому, которым вы поделились. Это значит, что они имеют возможность просматривать файлы, но не могут выполнять с ними другие действия. Если вы хотите, чтобы пользователи могли редактировать файлы, удалять или создавать новые документы в этом расположении, вы должны вручную установить соответствующие разрешения.
Проделайте следующее:
- Щелкните по общей папке правой кнопкой мыши, а из контекстного меню выберите «Свойства».
- Откройте свойства папки во вкладке «Доступ».
- Нажмите на кнопку «Расширенная настройка…».
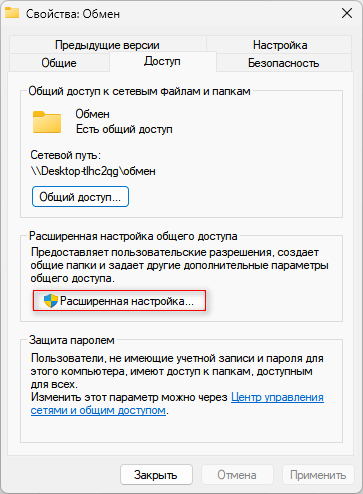
- В окне «Расширенная настройка общего доступа» должен быть установлен флажок в параметре «Открыть общий доступ к этой папке». Здесь указаны имя общей папки и количество одновременных пользователей, имеющих доступ к общему ресурсу. Это число можно изменить.
- Нажмите на кнопку «Разрешения».
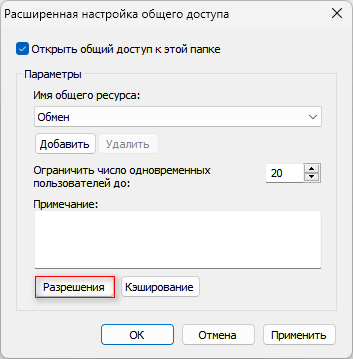
- В окне с разрешениями для группы с названием общей папки выделите имя «Все», а затем разрешите или запретите определенные действия:
- Полный — пользователи могут совершать любые действия с файлами, а также изменять и редактировать разрешения, чтобы стать владельцами файлов.
- Изменение — можно читать, выполнять, записывать и удалять файлы и папки на ресурсе общего доступа.
- Чтение — просмотр содержимого папки.
- Нажмите «Применить» (если вы что-то изменяли в этих параметрах, то эта кнопка станет активной) и «ОК».
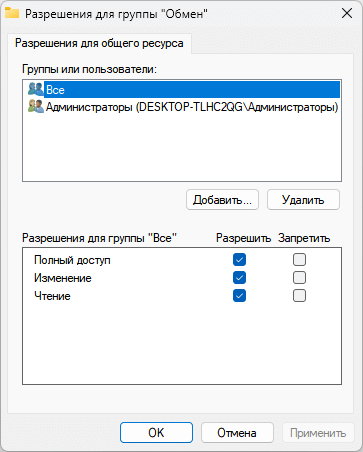
- В окне «Расширенная настройка общего доступа» нажмите «Применить» и «ОК».
- В окне свойств общей папки перейдите во вкладку «Безопасность».
- Выделите группу «Все», нажмите «Изменить…».
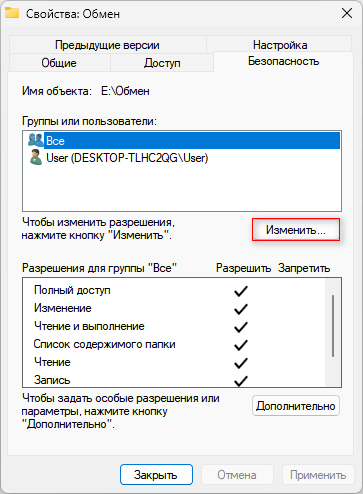
- В открывшемся окне со списком разрешений для группы «Все» можно изменить или запретить отдельные действия:
- Полный доступ.
- Изменение.
- Чтение и выполнение.
- Список содержимого папки.
- Чтение.
- Запись.
- Особые разрешения.
- Нажмите «Применить» и «ОК».
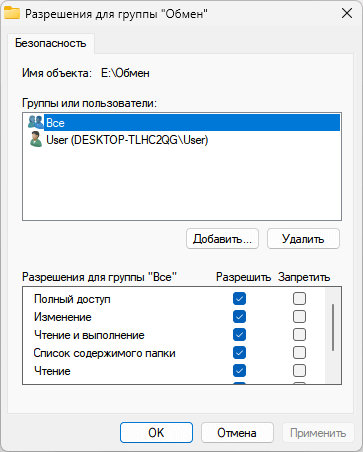
- Закройте окно свойств общей папки.
После выполнения этих шагов общая папка будет доступна с удаленного компьютера из Проводника в разделе «Сеть». Подтвердите имя пользователя и пароль для учетной записи, которую вы настроили в общей папке, когда вам будет предложено ввести учетные данные сети.
Настраиваем в Windows 11 общий доступ к сети
Чтобы завершить все настройки, необходимо войти в управление сетями и общим доступом Windows 11. Здесь задаются параметры для частных, общественных и всех сетей, а также отключается ввод сетевого пароля.
Если вы хотите настроить общий доступ к файлам в сети для доверенных пользователей, например, в домашней сети, вы можете отключить параметр, требующий аутентификации для доступа к содержимому без запроса пароля. Потребуется войти в управление общим доступом в Windows 11, чтобы применить необходимые параметры.
В Windows 11 настройка сетевого доступа выполняется следующим образом:
- Щелкните правой кнопкой мыши по значку сети и доступа к Интернету, щелкните по «Параметры сети и Интернета».
- В окне «Сеть и Интернет» нажмите «Свойства» текущей сети, а в новом окне в типе сетевого профиля выберите «Частная сеть», чтобы ваше устройство было доступно для обнаружения в сети.
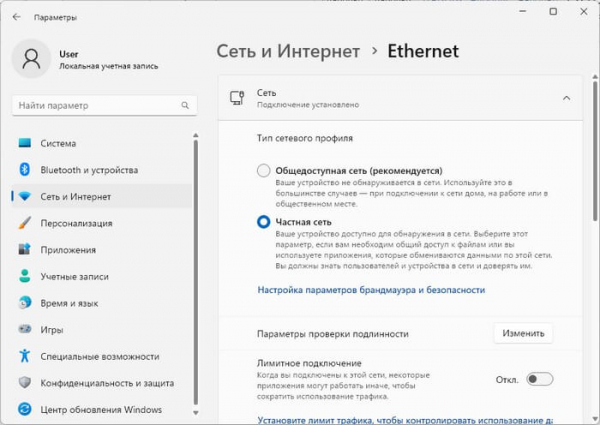
- Во вкладке «Сеть и Интернет» приложения «Параметры» щелкните справа на «Дополнительные сетевые параметры».
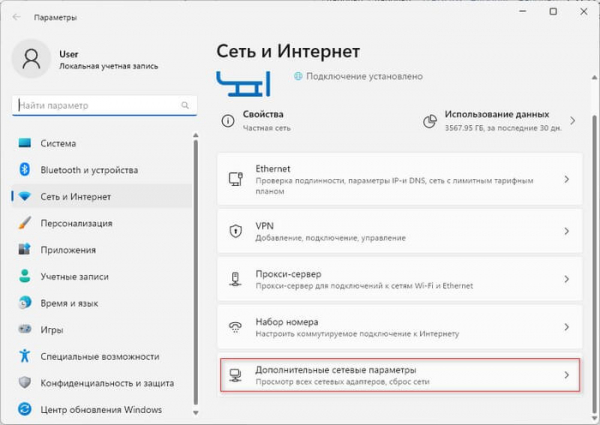
- В следующем окне нажмите «Дополнительные параметры общего доступа».
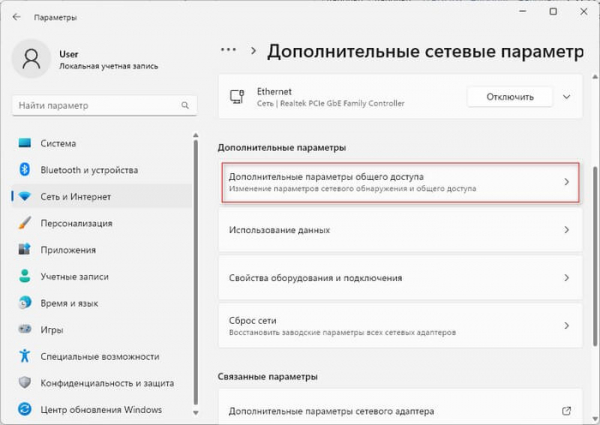
- В настройках дополнительных параметров общего доступа в опции «Частные сети» должно быть включено «Сетевое обнаружение» с автоматической настройкой устройств, подключенных к сети и «Общий доступ к файлами и принтерам».
- Для общественной сети включите «Сетевое обнаружение» и «Общий доступ к файлам и принтерам».
- В разделе «Все сети» активируйте «Общий доступ к общедоступным папкам» с использованием 128-битного шифрования. В параметре «Общий доступ с парольной защитой» передвиньте ползунок переключателя в положение «Отключено», чтобы использовать в Windows 11 общий доступ без пароля.
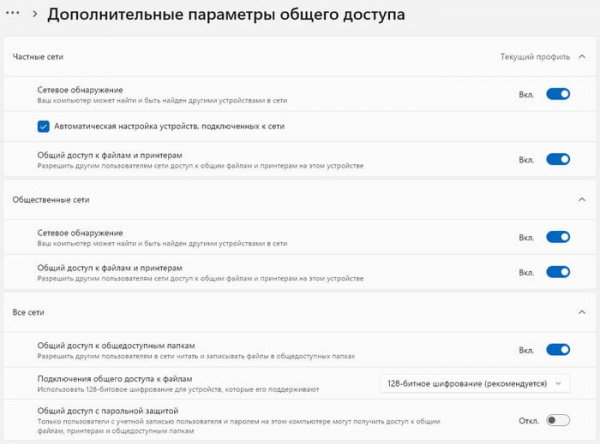
В этом случае вам не потребуется вводить пароль для доступа к данным из общей папки на другом компьютере.
Обмен файлами в Windows 11 с помощью OneDrive — 3 способа
Вы также можете обмениваться файлами по сети или через Интернет с помощью облачного хранилища OneDrive, которое входит в состав операционной системы Windows 11. Чтобы использовать этот вариант, вам потребуется войти в свою учетную запись в этом «облаке».
1 способ:
- Откройте OneDrive в Проводнике.
- Щелкните правой кнопкой мыши по папке «Общая», а в контекстном меню сначала выберите «OneDrive», а потом «Поделиться».
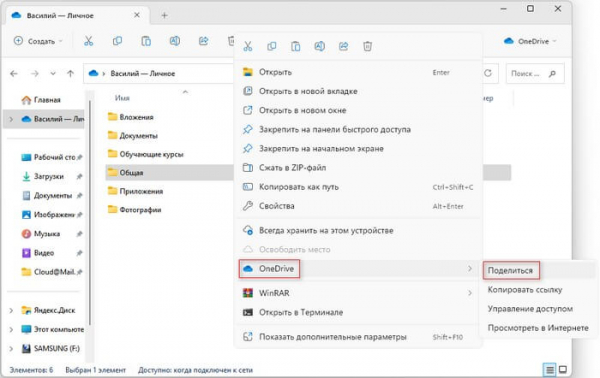
- В окне «Отправить ссылку» можно выбрать конкретных пользователей, кому отправить доступ к папке, например, по электронной почте.
- Нажмите на кнопку «Отправить».
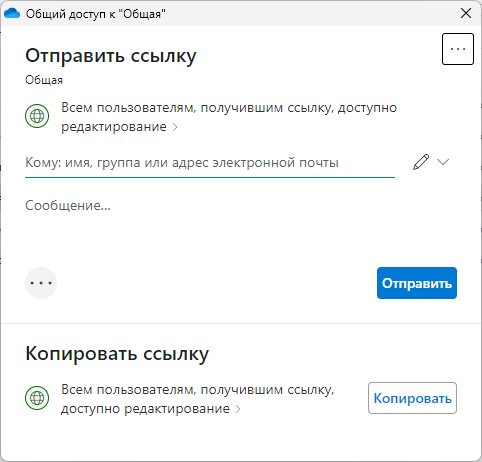
В случае необходимости, у вас есть возможность изменить параметры общего доступа.
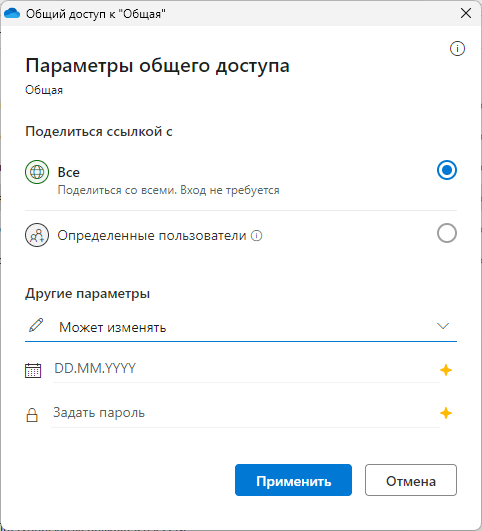
Вы также можете использовать опцию «Копировать ссылку», чтобы скопировать ссылку и отправить ее всем, с кем вы хотите поделиться контентом.
2 способ:
- После клика правой кнопкой мыши по папке «Общая» в OneDrive сразу выберите в контекстном меню параметр «Копировать ссылку».
- В окне «Ссылка на элемент “Общая” создана» нажмите на кнопку «Копировать».
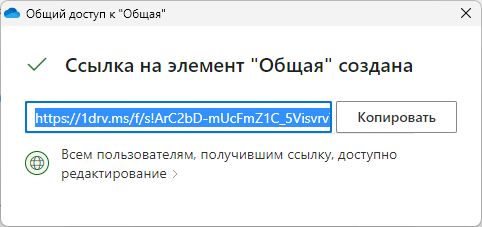
- Пользователи, получившие эту ссылку, могут просмотреть содержимое папки в любом веб-браузере.
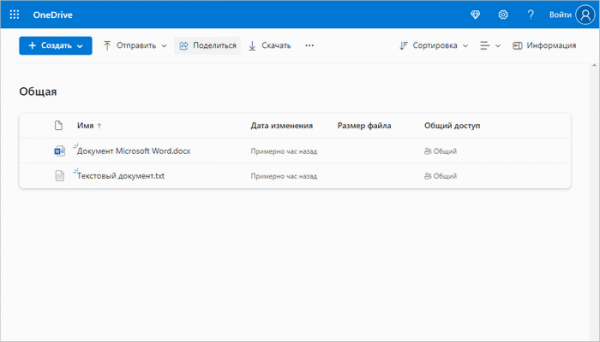
Вы можете предоставить общий доступ к папке с помощью OneDrive в Интернете, используя только браузер.
3 способ:
- Откройте облачное хранилище OneDrive онлайн в браузере.
- В левой части окна нажмите на «Общие».
- Откройте вкладку «Вы предоставили доступ».
- Щелкните правой кнопкой мыши по папке «Общая»
- В раскрывшемся меню выберите параметр «Поделиться».
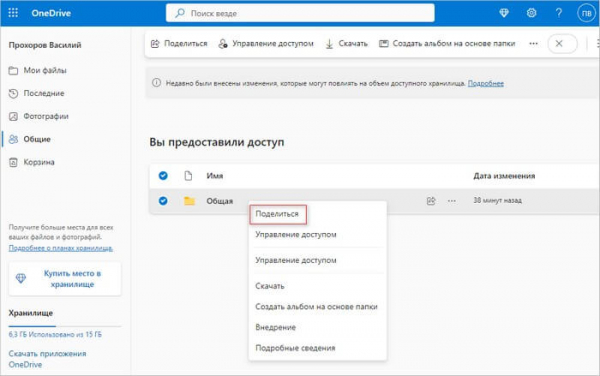
- Укажите адрес электронной почты человека, которым вы будете делиться файлами или скопируйте ссылку, чтобы передать ее другому пользователю.
Выводы статьи
Во время работы на компьютере может понадобиться поделится файлами с другими пользователями, находящимися в одной локальной сети. В операционной системе Windows 11 имеется функция для обмена данными по сети с помощью общих папок. Для пользователей также доступен другой метод, предполагающий использование облачного хранилища OneDrive, на котором также имеется общая папка, предназначенная для обмена информацией по сети или через Интернет.