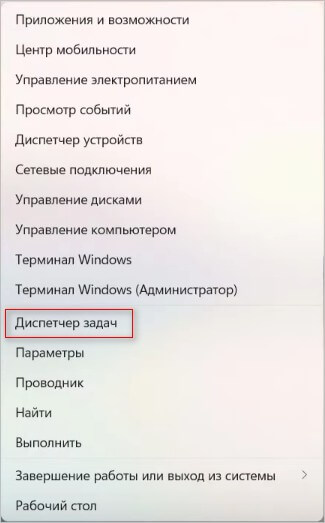В системном инструменте — Диспетчере задач Windows 11 и Windows 10, или с помощью других методов, можно установить приоритет процесса с целью увеличения производительности работающего приложения. В запущенной операционной системе Windows одновременно выполняется много различных процессов, которые необходимы для нормального функционирования компьютера.
По умолчанию, приоритеты процессов Windows для большинства программного обеспечения имеют обычный статус без предоставления преимущества для отдельных процессов. В зависимости от своего функционального предназначения, приложения потребляют некоторую часть ресурсов компьютера.
В некоторых случаях, программы запрашивают более высокий приоритет, который им необходим для выполнения своих задач. Операционная система может изменить приоритет процесса для определенного приложения, если это необходимо.
Пользователь имеет возможность самостоятельно вручную задать приоритет процессу, чтобы более правильно распределить ресурсы в данный момент времени. Например, необходимо установить высокий приоритет процесса для конкретной программы или компьютерной игры.
Изменение приоритета процесса позволит повысить производительность приложения, потому что программа получит больше ресурсов компьютера для выполнения своих функций, по сравнению с другими процессами, выполняемыми в системе.
Изменяем приоритет процесса в Windows: что это такое
В большинстве случаев, пользователи ищут информацию о том, как повысить приоритет процесса в операционной системе, чтобы он обрабатывался центральным процессором в первую очередь. В других ситуациях, наоборот, требуется понизить приоритет процесса, чтобы он потреблял минимальные ресурсы компьютера при выполнении своих задач.
Пользователю может понадобиться изменить приоритет процесса в Windows 10 / 11 с целью повышения производительности программного обеспечения, например, на ПК с недостаточной вычислительной мощностью процессора.
Не стоит изменять приоритет процесса в следующих ситуациях:
- Изменение приоритета процессов на более низкий класс может привести к сбоям и неполадкам системы.
- Установка сразу нескольких высоких приоритета процессов для одновременно выполняемых программ вызывает зависания или сбои.
Чтобы повысить производительность в играх целесообразно использовать игровой режим в Windows 11 или Windows 10.
Если что-то пошло не так, мы рекомендуем вам вернуть значения приоритета по умолчанию.
Для пользователя в Windows доступно несколько вариантов выбора приоритета процессов (всего в системе имеется 32 класса приоритетов):
- Реального времени — самый высокий уровень приоритета, выполняемый в первую очередь. Необходимо учитывать, что подобный приоритет может вызвать сбои системы из-за несвоевременного выполнения других процессов.
- Высокий — применяется для важных системных процессов, этот режим можно использовать для программ, но после его применения возможно нарушение стабильной работы системы.
- Выше среднего — небольшое повышение производительности программы или игры без вреда для системных процессов.
- Обычный — режим работы по умолчанию для большинства программ.
- Ниже среднего — уменьшение потребления ресурсов ПК приложениями, которые не следует завершать, но они не зависят от времени выполнения.
- Низкий — в этом режиме процессы выполняются только после завершения других активных задач.
Чтобы применить тот или иной приоритет также используется цифровое значение, которое задается в файле конфигурации:
- 4 — Idle class (низкий);
- 6 — Below normal class (ниже среднего);
- 8 — Normal class (обычный);
- 10 — Above normal class (выше среднего);
- 13 — High class (высокий);
- 24 — Real time class (реального времени).
В этой статье мы разберем, как изменить приоритет процесса в Windows 10 / 11 различными средствами операционной системы или с помощью стороннего программного обеспечения.
Как повысить приоритет процесса в Windows — 1 способ
Системный инструмент — Диспетчер задач, помимо других функций, выполняет управление приоритетами процессов в операционной системе Windows.
Установка приоритета процесса в Диспетчер задач:
- Щелкните правой кнопкой по меню «Пуск».
- В открывшемся меню выберите «Диспетчер задач».
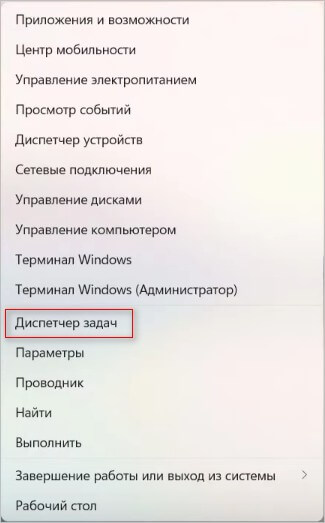
Если на рабочем столе открылось окно Диспетчера задач с неполными сведениями, нажмите на «Подробнее».
- В окне «Диспетчер задач» откройте вкладку «Подробности».
В этой вкладке отображены все процессы, выполняемые в данный момент времени в операционной системе Windows. В ОС Windows 7 приоритет процессов задается подобным образом во вкладке «Процессы».
- Выделите нужный процесс.
- Щелкните правой кнопкой мыши.
- В контекстном меню нажмите на пункт «Задать приоритет».
- В открывшемся подменю укажите подходящий приоритет для данного процесса.
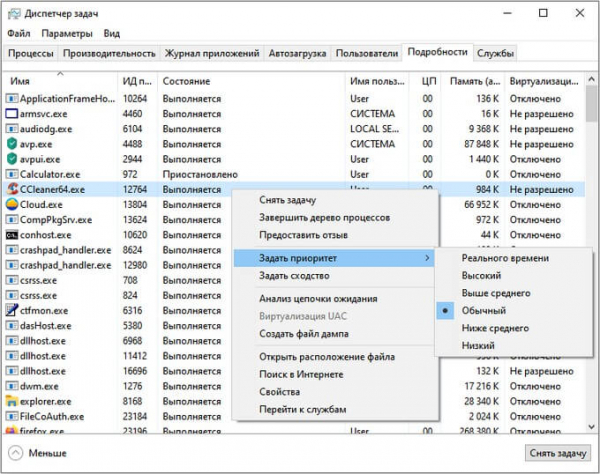
- В окне с предупреждением вам напоминают, что изменение приоритета некоторых процессов может нарушить стабильность работы системы.
- Если вы уверены в своем выборе нажмите на кнопку «Изменить приоритет».
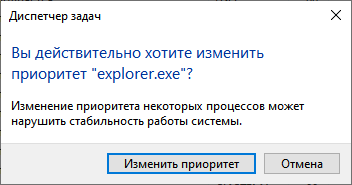
Все действия с установкой приоритета процессов в Windows вы выполняете на свой страх и риск. Не совершайте необдуманных решений, если вы не понимаете, к чему могут привести изменения. При выполнении настроек в параметрах не рекомендуется затрагивать приоритет системных процессов.
Вы можете добавить дополнительный столбец в Диспетчер задач, который будет отображать состояние приоритета процессов в Windows. Сделать это можно следующим способом:
- Щелкните по названию любой из колонок.
- В контекстном меню выберите «Выбрать столбцы».
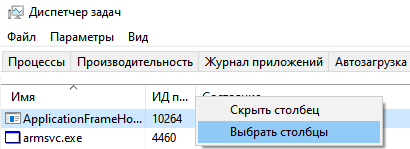
- В окне «Выбор столбцов» найдите «Базовый приоритет», напротив которого нужно поставить флажок, а потом нажать на кнопку «ОК».
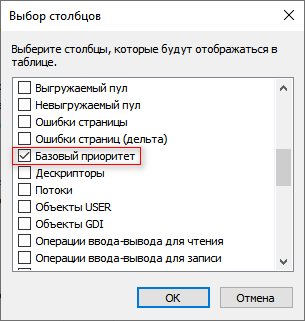
- Во вкладке «Подробности» появился столбец «Базовый приоритет», где отражено состояние выполняемых процессов.
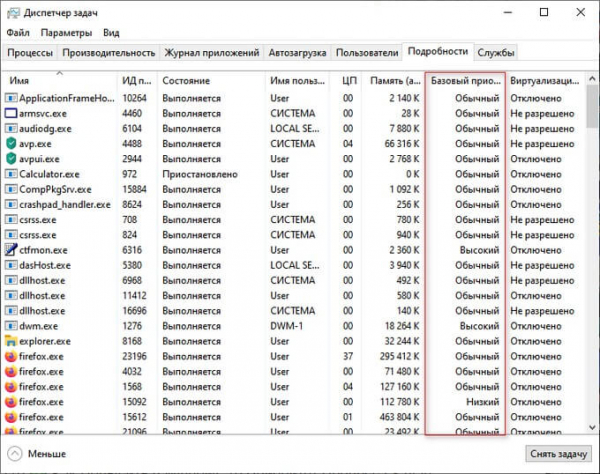
Как изменить приоритет процесса в Windows с помощью командной строки — 2 способ
Для решения этой задачи можно воспользоваться другим системным инструментом — командной строкой Windows (cmd.exe). С помощью системного средства мы применим команду «start».
Пройдите шаги:
- Запустите командную строку от имени администратора.
- В окно интерпретатора командной строки введите команду, а затем нажмите на клавишу «Enter»:
start [/имя команды] [/d полный путь до исполняемого файла приложения]
Имя команды используйте из данной таблицы:
| Имя команды | Приоритет |
|---|---|
| low | низкий |
| belownormal | ниже среднего |
| normal | средний |
| abovenormal | выше среднего |
| hight | высокий |
| realtime | реальное время |
Команда может выглядеть следующим образом, на примере программы Блокнот:
start /belownormal /d "C:WindowsSystem32notepad.exe"
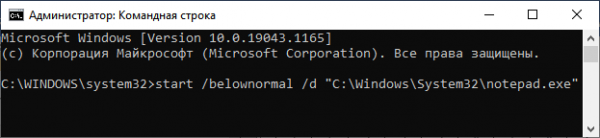
Как задать приоритет процессу в Windows 10 / 11 с помощью wmic.exe — 3 способ
С помощью утилиты командной строки wmic.exe вы можете изменить приоритет процесса запущенного приложения.
Выполните следующее:
- Запустите командную строку от имени администратора.
- Выполните команду подобного вида:
wmic process where name="имя процесса" call setpriority "уровень приоритета”
Вставьте в кавычки имя процесса, а уровень приоритета задайте с помощью цифрового значения или имени приоритета из этой таблицы:
| Значение уровня приоритета | Имя уровня приоритета | Уровень приоритета |
|---|---|---|
| 64 | Low | низкий |
| 16384 | Below normal | ниже среднего |
| 32 | Normal | средний |
| 32768 | Above normal | выше среднего |
| 128 | Hight | высокий |
| 256 | Realtime | реальное время |
Пример идентичных команд для приложения Блокнот:
wmic process where name="notepad.exe" call setpriority 16384 wmic process where name="notepad.exe" call setpriority "Below normal"
Как повысить приоритет процесса в Windows 10 / 11 с ярлыка программы — 4 способ
Существует простой способ запуска приложения с нужным приоритетом с помощью ярлыка данной программы.
Необходимо сделать следующее:
- Создайте ярлык с файла нужной программы, имеющего расширение «.exe», на Рабочем столе или в другом удобном месте.
- Кликните по ярлыку правой кнопкой мыши, а в контекстном меню нажмите на «Свойства».
- В поле «Объект:» вставьте следующий параметр (текущий путь к файлу оставьте без изменений):
C:WindowsSystem32cmd.exe /c start /abovenormal /d <путь к файлу>
Вместо «abovenormal» укажите другой, нужный вам класс приоритета («low», «belownormal», «normal», «hight», «realtime»).
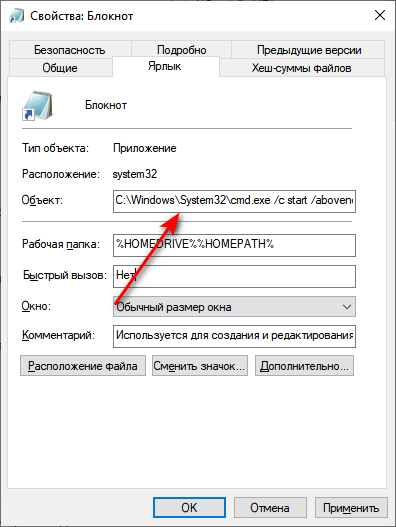
В результате, после клика по ярлыку, перед запуском программы выполнится команда в командной строке, которая установит требуемый приоритет процесса для данного приложения.
Как задать приоритет процессу на Windows 10 / 11 в Process Explorer — 5 способ
Провести работы по изменению приоритета процессов в операционной системе Windows можно с помощью стороннего программного обеспечения. В этом вам помогут программы: Process Lasso, Process Explorer и другие.
Process Explorer — бесплатная утилита из набора системных инструментов Windows Sysinternals от Марка Руссиновича, решающая различные задачи с запущенными процессами в операционной системе.
Выполните действия:
- Скачайте программу с официального сайта Microsoft: https://docs.microsoft.com/en-us/sysinternals/downloads/process-explorer.
- Распакуйте ZIP-архив с приложением.
- Запустите программу с файла, соответствующего разрядности вашей системы, из папки.
- Выделите нужный процесс в окне программы Process Explorer.
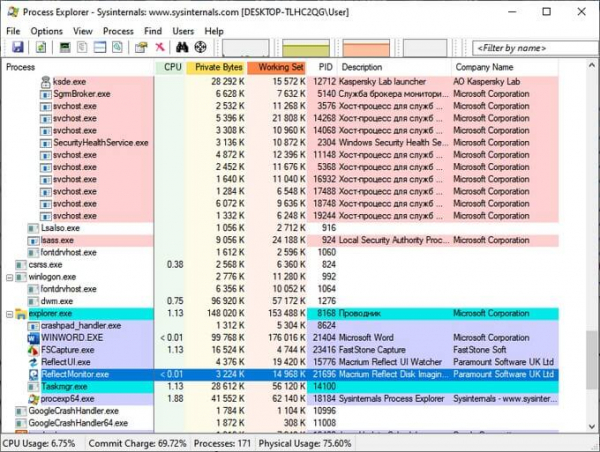
- В контекстном меню сначала нажмите на пункт «Set Priority», а затем задайте необходимое значение.
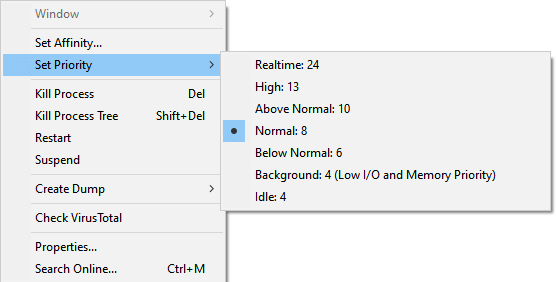
Выводы статьи
При работе на компьютере, пользователи ищут ответ на вопросы о том, как увеличить приоритет процесса в Windows 10 / 11, или наоборот, уменьшить это значение. Изменение приоритета позволит задействовать больше ресурсов центрального процессора, необходимых для работы конкретного приложения. В операционной системе Windows можно самостоятельно выбрать уровень приоритета с помощью встроенных инструментов или стороннего программного обеспечения.
Как изменить приоритет процесса в Windows (видео)