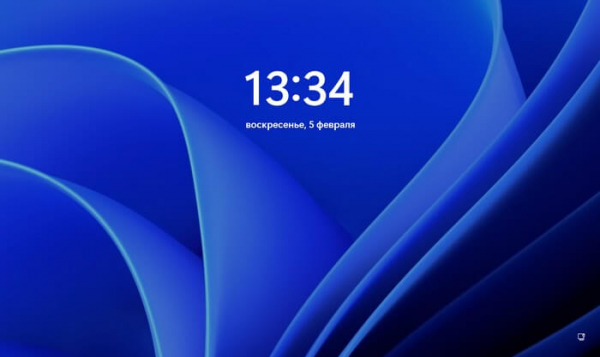Экран блокировки Windows 11 — это функция операционной системы, предназначенная для защиты данных и конфиденциальности от посторонних на работающем компьютере во время отсутствия пользователя. При блокировке экрана, на экране входа пользователю необходимо вводить пароль при запуске компьютера или при входе в систему, если эта функция включена в параметрах данного ПК.
Некоторые пользователи предпочитают, чтобы заставка экрана блокировки Windows 11 имела определенное изображение вместо того, которое отображается по умолчанию. По умолчанию на экране отображается только время и дата с обычным стандартным фоновым изображением, которое поставляется вместе с ОС.
Но вы можете изменить фон для экрана блокировки Windows 11, выбрав свою любимую фотографию, другую картинку или использовать слайд-шоу. На экран можно добавить некоторые приложения для просмотра даты и времени, уведомлений из электронной почты, или для показа температуры в вашей местности.
В этом руководстве мы расскажем, как изменить экран блокировки в Windows 11. Из инструкций вы узнаете о том, как загружать изображения из Интернета, выбрать одиночное фото или включить режим слайд-шоу для изображений, которые будут использоваться на этом экране.
Как открыть экран блокировки Windows 11
Хотя блокировка экрана компьютера происходит только в определенных случаях, вы можете в любой момент самостоятельно открыть экран блокировки, если вам это потребовалось.
Можно быстро открыть экран блокировки следующим способом:
- Нажмите на клавиши клавиатуры «Win» + «L».
- На дисплее компьютера откроется экран блокировки, на котором отображается фоновое изображение с датой и временем.
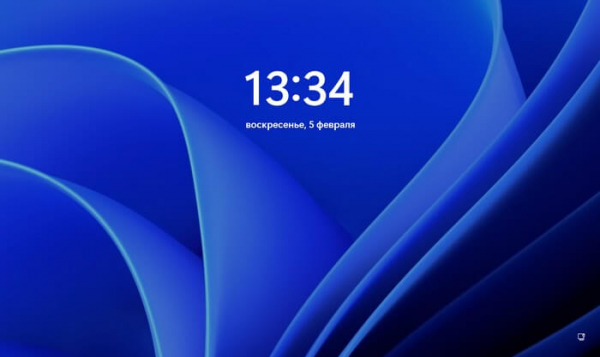
Как поменять экран блокировки на Windows 11
Некоторым пользователям безразлично, что отображается на экране во время блокировки, другие, наоборот, желают сделать этот режим более привлекательным или отвечающим своим потребностям. Сейчас мы расскажем, как поменять фон экрана блокировки Windows 11 в настройках операционной системы.
Кастомизация экрана блокировки Windows 11 выполняется следующим образом:
- Щелкните правой кнопкой мыши по меню «Пуск».
- В контекстном меню выберите «Параметры».
- Откройте вкладку «Персонализация», прокрутите вниз колесиком мыши, а затем нажмите на параметр «Экран блокировки».
- В опции «Персонализируйте свой экран блокировки» по умолчанию выбрана настройка «Windows: интересное».
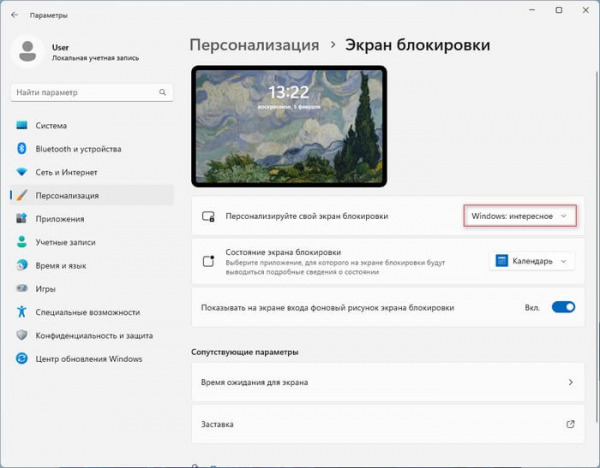
- В раскрывающемся меню выберите один из вариантов:
- Windows: интересное.
- Фото.
- Слайд -шоу.
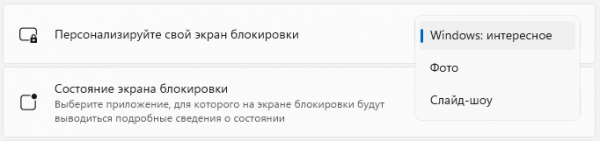
На экране входа в систему по умолчанию показывается фоновое изображение экрана блокировки. Если вы хотите убрать это изображение, передвиньте ползунок переключателя в положение «Отключено» в опции «Показывать на экране входа фоновый рисунок экрана блокировки». В этом случае вы увидите темный экран вместо изображения.
Далее мы более подробно рассмотрим персонализацию экрана блокировки.
Экран блокировки Windows 11: интересное
В операционной системе Windows 11 можно использовать компонент «Windows: интересное» (Windows Spotlight), который используется на ПК по умолчанию. Эта функция в автоматическом режиме загружает на компьютер изображения с серверов Bing и устанавливает их в качестве фоновых изображений.
Фоновые изображения периодически меняются на другие. На экране может отображаться информация об изображении. Пользователя также спрашивают мнение об увиденном изображении.
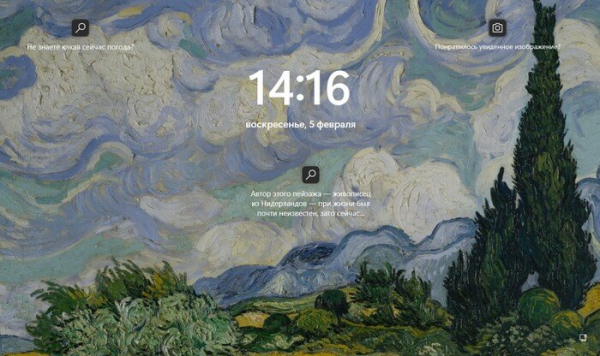
В случае положительного отзыва вам будут больше показывать похожих изображений. Если изображение вам не нравится, то система удалит эту картинку, чтобы в следующий раз показать другой фон. Может так случится, что в данный момент других изображений нет, то тогда вы увидите фоновую картинку по умолчанию.
Как установить обои на экран блокировки Windows 11
Вы можете самостоятельно выбрать изображение, которое будет отображаться на экране блокировки. Для этих целей подберите картинку или фотографию со своего компьютера, которое подходит под размер экрана.
В окне настроек персонализации экрана блокировки сделайте следующее:
- В опции «Персонализируйте свой экран блокировки» в выпадающем списке выберите «Фото».
- Выберите одно из последних изображений, просто щелкнув по нему, или нажмите кнопку «Обзор фотографий».
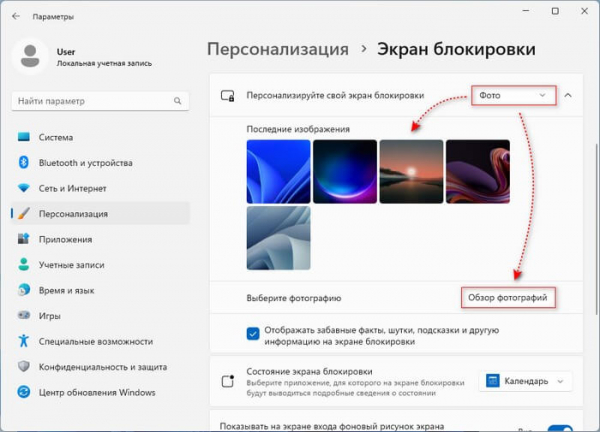
- Перейдите к местоположению файла изображения, выберите нужное изображение, а в окне Проводника нажмите на кнопку «Выбор картинки».
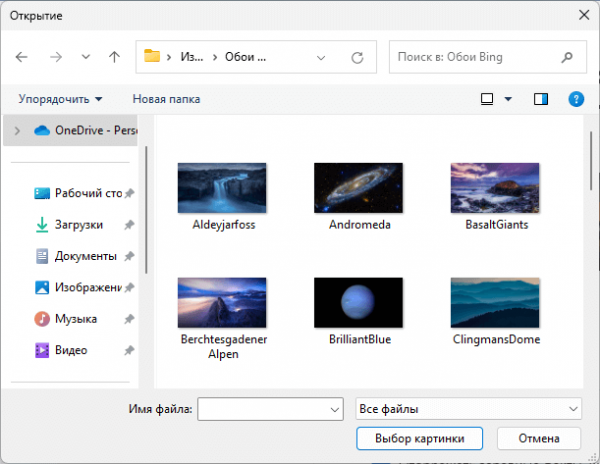
Можно снять флажок с опции «Отображать забавные факты, шутки, подсказки и другую информацию на экране блокировки», чтобы убрать ненужную информацию с экрана.
Как поменять обои экрана блокировки Windows 11 в режиме слайд-шоу
Если вам не нравится однообразие фонового изображения, включите режим слайд-шоу, что чередовать картинки из коллекции изображений на экране компьютера.
Выполните следующие действия:
- В параметре «Персонализируйте свой экран блокировки» в раскрывающемся списке выберите «Слайд-шоу».
- По умолчанию туда могут быть добавлены некоторые папки, например, «Изображения», которые используются для создания слайд-шоу.
- Чтобы выбрать другую папку, нажмите кнопку «Обзор» в опции «Добавление альбома для слайд-шоу».
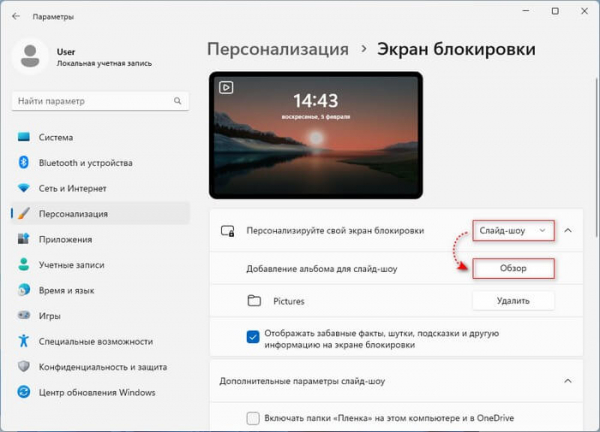
- Выберите папку на компьютере, а в Проводнике нажмите «Выбор этой папки».
- Если вы не хотите использовать какую-нибудь папку, нажмите на кнопку «Удалить», расположенную рядом с папкой, которую вы хотите удалить.
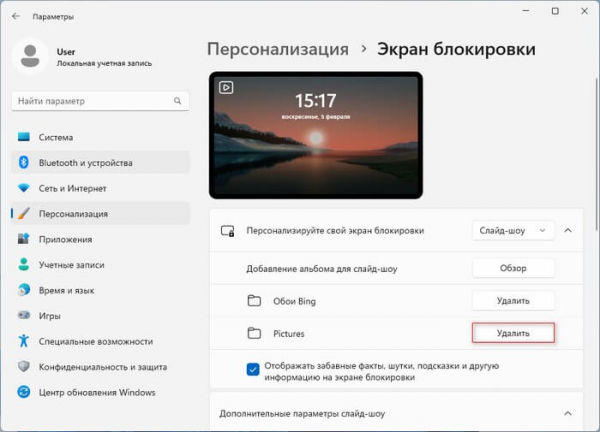
Для создания альбома слайд-шоу используется одна или несколько папок на ПК, которые были добавлены в список.
В разделе «Дополнительные параметры слайд-шоу» можно настроить некоторые параметры по своим предпочтениям:
- Включать папки «Пленка» на этом компьютере и в OneDrive.
- Выбор фотографий в соответствие с размером экрана.
- Если компьютер неактивен, показывать экран блокировки вместо отключения экрана.
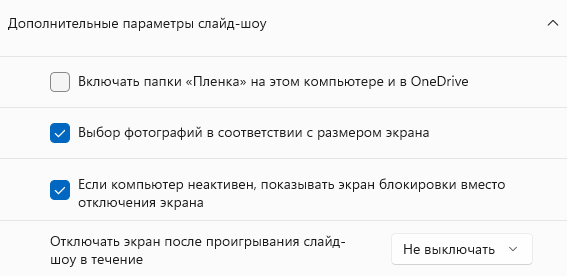
В настройке «Отключать экран после проигрывания слайд-шоу в течение» установите значение в выпадающем списке, которое вам больше подходит:
- Не выключать.
- 30 минут.
- 1 час.
- 3 часа.
Добавление информации от приложения на экран блокировки Windows 11
В Windows 11 имеется возможность для добавления на экран блокировки отдельного приложения, которое будет отображать полезную информацию при условии, что вы используете эту программу для решения поставленных задач.
Выберите приложение, сведения о состоянии которого вы хотите получить. Например, при выборе приложения «Календарь» на экране могут отображаться ваши встречи за день, при выборе приложения «Погода» отображается текущая температура, а при выборе приложения «Почта» отображается тема последнего входящего сообщения электронной почты.
В опции «Состояние экрана блокировки» в раскрывающемся списке выберите свой вариант из предложенных (в этом списке могут быть и другие приложения):
- Календарь.
- Погода.
- Почта.
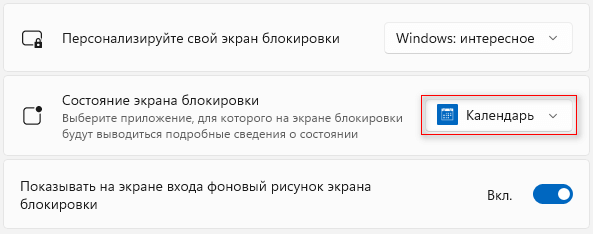
Выводы статьи
На компьютере в операционной системе Windows 11 используется функция экрана блокировки. Обычно, в это время на экране ПК отображается стандартное изображение, поставляемое вместе с системой. Для разнообразия вы можете включить функцию «Windows: интересное», которое автоматически добавляет новые изображения на экран блокировки, можно добавить свою картинку или фотографию, или включить альбом слайд-шоу из целой коллекции изображений.
Как поменять экран блокировки на Windows 11 (видео)