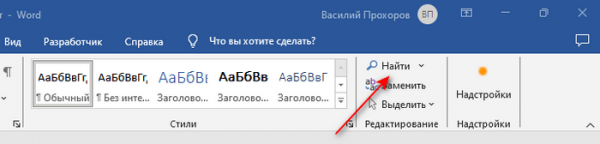Во время работы с документом пользователь может значительно повысить свою продуктивность, используя функцию «поиск» в Word. Для этого текстовый редактор предоставляет нам встроенный инструмент — поиск по тексту в Ворде.
Вам больше не нужно долго пролистывать страницы и просматривать абзацы в документе. Будет достаточно просто ввести слово, фразу, предложение, фрагмент текста или несколько символов в строку поиска, и вам сразу покажут соответствующие места документа за считанные секунды.
Вы можете уточнить результаты, используя расширенный поиск Ворд, например, чтобы с помощью этой функции учитывать совпадения по регистру, игнорировать знаки препинания, заменять одни слова другими и так далее. Поиск в MS Word обычно используется при работе с многостраничными документами, чтобы сэкономить время.
Поиск и замена в Ворде хорошо подходит для внесения правок или изменений в документ. Эта возможность упрощает обновление информации или служит для исправления ошибок.
В этом руководстве мы расскажем про поиск по документу Word. Эти инструкции подходят для версий Microsoft Word: Word 2021, Word 2019, Word 2016, Word 2013, Word 2010, Word онлайн и Word для Microsoft 365
Как включить поиск в Ворде
Прежде, чем использовать поиск в Microsoft Word, необходимо разобраться, как открыть поиск в Ворде для быстрого доступа к этой функции. Сделать это можно тремя способами.
Выполните следующие действия:
- Откройте документ Word на компьютере.
- Во вкладке «Главная» перейдите к группе «Редактирование».
- Щелкните по значку «Найти».
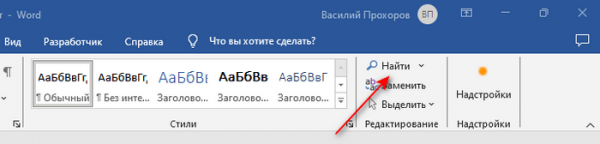
- Сбоку справа откроется область «Навигация», на которой находится строка поиска с помощью которой можно искать информацию в Ворде.
При использовании другого метода комбинация клавиш в Ворде поможет нам получить доступ к функции поиска:
- Нажмите на сочетание клавиш «Ctrl» + «F».
- В окне программы справа появится боковая панель навигации с полем поиска.
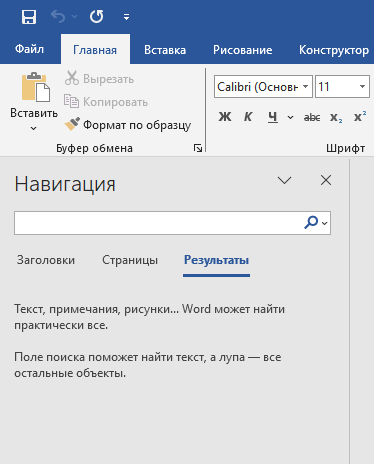
В Word поиск по тексту включается и таким способом:
- На странице документа Word перейдите во вкладку «Вид».
- В группе «Отображение» установите флажок в опции «Область навигации».
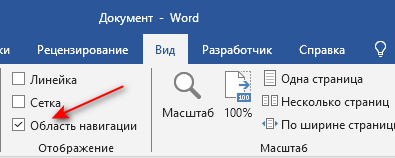
- После этого в правой части окна приложения вы увидите панель «Навигация».
Поиск в Ворде по словам
Сейчас мы посмотрим, как работает поиск слова в документе Word. Эта функция работает одинаково не только со словами, но и с символами или другими фрагментами текста.
Проделайте следующее, чтобы выполнить поиск слова в тексте Word:
- После открытия панели навигации в окне программы Word введите в поле поиска нужное слово, фрагмент текста или предложение.
- На панели «Навигация» на вкладке «Результаты» отображаются количество найденных слов и показаны все экземпляры с фрагментами текста в области результатов. Вы также увидите все выделенные вхождения этого слова в основном тексте документа. Открыв вкладку «Страницы», вы узнаете на каких страницах находятся эти слова.
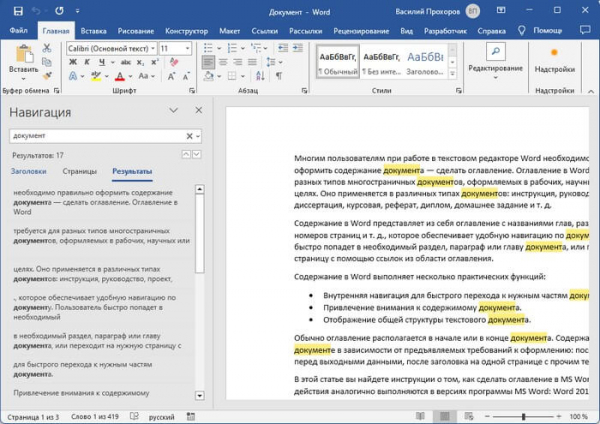
- Вы можете перемещаться по результатам поиска, нажимая стрелки вверх и вниз, расположенные под полем поиска, или щелкая непосредственно по нужному фрагменту результата на панели навигации. В тексте документа выделенный элемент станет заметнее других найденных слов, окрасившись с более темный цвет.
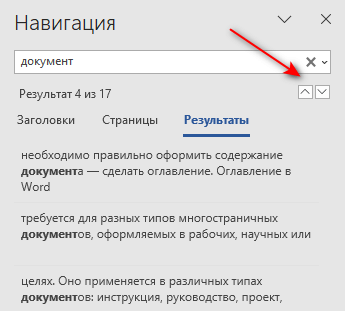
Это обычный быстрый поиск в Ворде. Эта базовая функция не учитывает при поиске некоторые важные вещи, например, регистр букв в тексте. Для получения более точных результатов используйте расширенный поиск в тексте документа Word.
Используем расширенный поиск Word
Функция расширенного поиска — это более мощный способ поиска в Microsoft Word. Например, вы можете использовать функцию расширенного поиска для поиска слова или фразы, находящейся в определенном диапазоне символов.
Вы также можете искать части текста, соответствующие определенному форматированию, например жирному шрифту или курсиву, или получать результаты, которые включают или исключают определенные элементы в тексте. С помощью этой функции выполняется поиск и замена текста в Word.
Сначала нам необходимо настроить поиск в Ворде:
- Во вкладке «Главная» щелкните по стрелке у значка «Найти» в группе «Редактирование».
- В выпадающем меню нажмите на пункт «Расширенный поиск…».
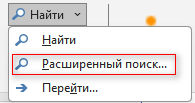
- В открывшемся диалоговом окуне «Найти и заменить» во вкладке «Найти» нажмите на кнопку «Больше».
- В разделе «Параметры поиска» имеются следующие настройки:
- Учитывать регистр — результаты поиска чувствительны к регистру.
- Только слово целиком — отображает найденные экземпляры как целые слова. Игнорируются результаты поиска, в которых поисковое выражение является частью слова.
- Подстановочные знаки — эти знаки представляют значения для нескольких символов с похожими данными.
- Произносятся как (работает только на английском языке) — поиск слов, которые «звучат как» или рифмуются с вашим поисковым выражением.
- Все словоформы — поиск связанных слов, используя лексику, основанную на грамматике.
- Учитывать префикс — ищет элементы, начинающиеся с указанных символов.
- Учитывать суффикс — поиск слов, заканчивающихся указанными символами.
- Не учитывать знаки препинания — игнорирование наличия знаков препинания в документе при поиске указанного выражения или фрагмента.
- Не учитывать пробелы — игнорирует во время поиска наличие пробелов в документе.
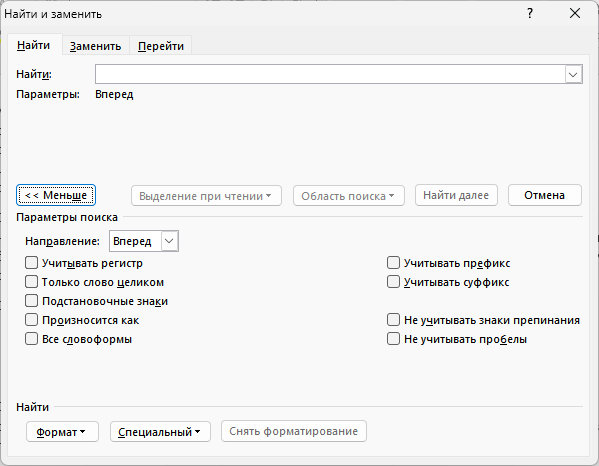
- Установите флажки в нужных пунктах, чтобы результаты соответствовали выбранным параметрам.
- В разделе «Найти» в опции «Формат» можно выбрать параметры поиска по определенному шрифту, стилю, цвету и так далее, для выполнения поиска форматированного текста.
- В опции «Специальный» используется несколько функций и специальных символов.
Раздел «Параметры поиска» доступен из панели навигации после щелчка по стрелке справа в поле поиска и выбора пункта «Параметры…» из контекстного меню.
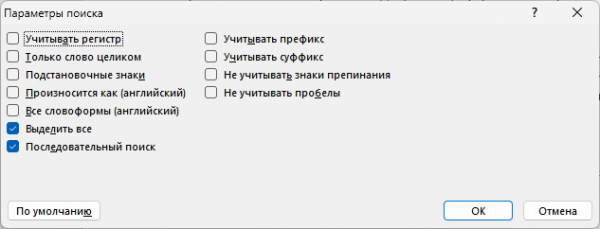
Если щелкнуть по стрелке, расположенной в правой части строки поиска, из открывшегося контекстного меню в опции «Найти:» вы также можете искать рисунки, таблицы, формулы, сноски и примечания.
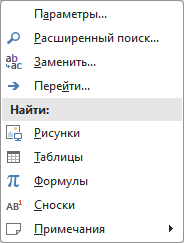
Поиск и замена текста в Ворде
Часто пользователи используют поиск в документе Ворд для замены найденных слов, символов, фрагментов, предложений или других элементов.
Пройдите шаги:
- Откройте окно расширенного поиска «Найти и заменить».
- Во вкладке «Заменить» в поле «Найти:» введите то, что вам необходимо обнаружить в документе Word.
- В поле «Заменить на:» укажите на что вам нужно заменить найденные элементы.
- Нажмите на кнопку «Заменить» для замены выделенного экземпляра, или «Заменить все», чтобы выполнить замену всех найденных элементов.
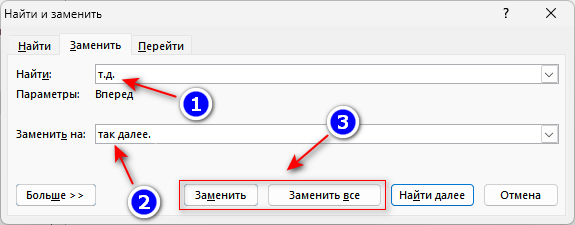
- В открывшемся окне отобразится информация о завершении этой операции и количестве выполненных замен.
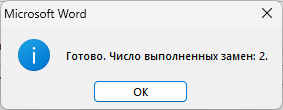
Советы по использованию поиска в Word
Прежде всего необходимо убедиться, что вы правильно выбрали критерии поиска. Слова или символы должны быть написаны правильно без ошибок.
Проверьте функцию «Учитывать регистр», если вы ищете слова с определенной заглавной буквой. Подстановочные знаки: звездочки (*) для нескольких символов, или вопросительные знаки (?) для одного символа помогают расширить или сузить результаты поиска.
При поиске полных слов выберите параметр «Только слово целиком». Помните про специальные символы, например, дефисы или апострофы, которые имеются в вашем поисковом запросе.
Выводы статьи
Во время редактирования документа Word пользователи часто используют функцию поиска. Например, это необходимо, чтобы быстро перейти в нужную часть многостраничного документа.
Поиск слова, фрагмента или другого элемента в тексте Word часто нужен для внесения исправлений или изменений. Бывает, что нужно выполнить поиск и замену одних элементов на другие. Функция расширенного поиска помогает получить более полные результаты.