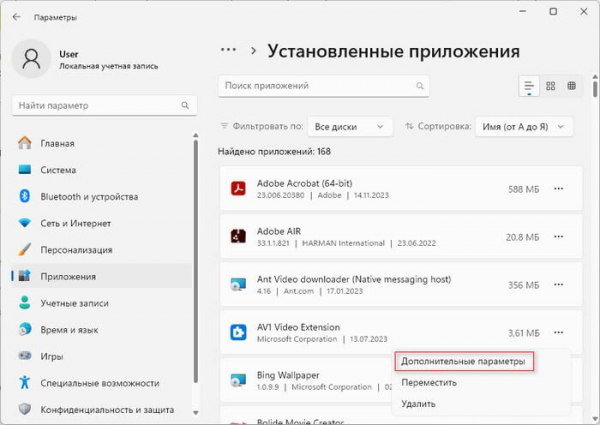Во время включения компьютера выполняется автозагрузка программного обеспечения в Windows 11, которая занимает некоторое время. После старта операционной системы запускаемые приложения начинают выполнять свои задачи в фоновом режиме, происходит автозагрузка программ Windows 11.
Когда вы включаете компьютер, на нем автоматически запускается несколько приложений. Эти приложения могут быть как полезными, так и бесполезными, если вы ими не собираетесь пользоваться.
Пользователь может самостоятельно выбирать запускаемые приложения исходя из своих потребностей. Вы можете самостоятельно добавить программу в автозагрузку Windows 11, или удалить оттуда ненужное приложение.
Почему стоит в Windows 11 добавить программы в автозагрузку:
- Для экономии времени, поскольку приложения запускаются автоматически при загрузке операционной системы. Вы быстрее приступите к работе с данной программой.
- Антивирус, включенный в автозапуск, снижает потенциальные угрозы безопасности, поскольку он проверяет наличие вредоносных программ на устройстве сразу после загрузки системы.
Некоторые программы необходимо запускать при старте Windows, и их не следует отключать. Например, антивирусы, другие программы и службы, обеспечивающие правильную работу вашего компьютера.
В этом руководстве мы расскажем, как поставить программу в автозагрузку Windows 11 несколькими способами: в параметрах операционной системы, с помощью Диспетчера задач, Планировщика заданий, в редакторе реестра, вручную самостоятельно, или используя стороннее программное обеспечение.
Где находится автозагрузка в Windows 11
Многие пользователи задаются вопросом о том, где находится папка автозагрузка в Windows 11. Программы, помещаемые в автозагрузку, находятся в определенных папках на компьютере. Это скрытые папки, но вы можете получить к ним прямой доступ из Проводника.
Выполните следующие действия, чтобы узнать, где автозагрузка в Windows 11:
- Откройте Проводник Windows.
- В адресную строку Проводника вставьте этот путь, относящийся к вашей учетной записи, который отсюда можно скопировать, а затем щелкните по «Enter»:
C:UsersUserAppDataRoamingMicrosoftWindowsГлавное менюПрограммыАвтозагрузка
Вместо «User» введите имя своей учетной записи
- Программы, которые запускаются автоматически для всех пользователей вашего компьютера, расположены в другой папке автозагрузки по адресу:
C:ProgramDataMicrosoftWindowsГлавное менюProgramsАвтозагрузка
Открыть эти папки можно другим способом из диалогового окна «Выполнить»:
- Щелкните правой кнопкой мыши по меню «Пуск».
- В раскрывшемся меню нажмите на пункт «Выполнить».
- В открывшемся окне в поле «Открыть:» введите команду, а затем нажмите «ОК»:
shell:startup — папка автозагрузки вашей учетной записи shell:common startup — папка автозагрузки всех пользователей
Как добавить приложение в автозагрузку Windows 11
Мы начнем с настроек операционной системы Windows 11, потому что там можно включить автозагрузку некоторых приложений. В этом методе используются встроенные параметры отдельного приложения.
Пройдите несколько шагов:
- Щелкните правой кнопкой мыши по кнопке меню «Пуск».
- В открывшемся меню нажмите на «Параметры».
- В окне приложения «Параметры» перейдите во вкладку «Приложения».
- Откройте раздел «Установленные приложения».
- Найдите нужное программное обеспечение, а затем щелкните по трем точкам, расположенным справа напротив этого приложения.
- В выпадающем меню нажмите «Дополнительные параметры».
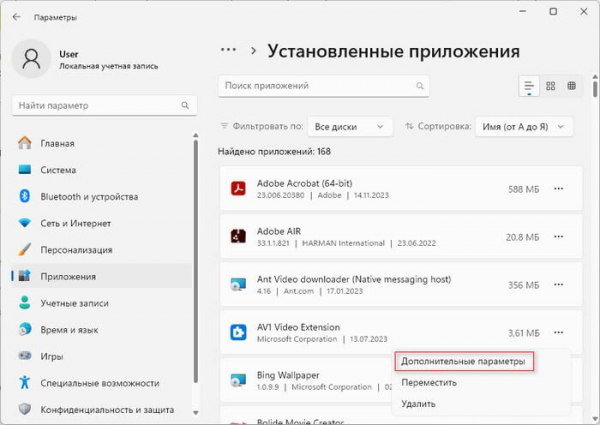
- В разделе «Разрешения для фоновых приложений» в параметре «Разрешить работу приложения в фоновом режиме» выберите «Всегда».
Опция «Разрешения для фоновых приложений» доступна для приложений магазина Microsoft Store, поддерживающих автоматический запуск.
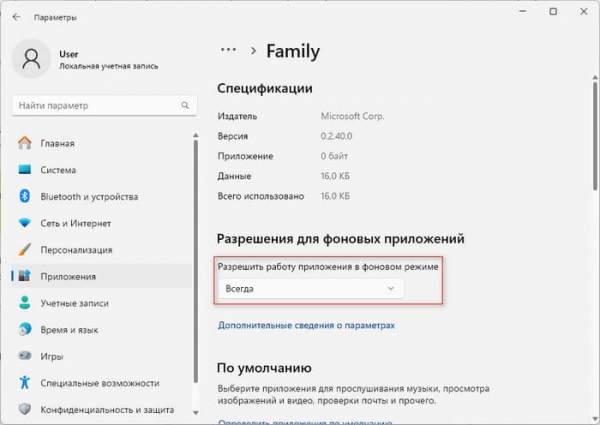
Как включить автозагрузку приложений в Windows 11
Существует другой способ изменения состояния автозагрузки программ с помощью системного инструмента — Диспетчера задач.
Выполните следующие действия:
- Щелкните правой кнопкой мыши по Панели задач.
- В открывшемся меню выберите «Диспетчер задач».
- Слева нажмите на значок «Начальная загрузка приложений».
- В окне «Автозагрузка приложений» просмотрите список и выделите нужную программу. В колонке «Состояние» указаны два варианта, с помощью которых вас информируют «Включено» или «Отключено» конкретное приложение.
- Щелкните по данному приложению правой кнопкой мыши, а в контекстном меню нажмите «Включить». Для этой операции также можно использовать кнопку «Включить», расположенную на верхней панели Диспетчера задач.
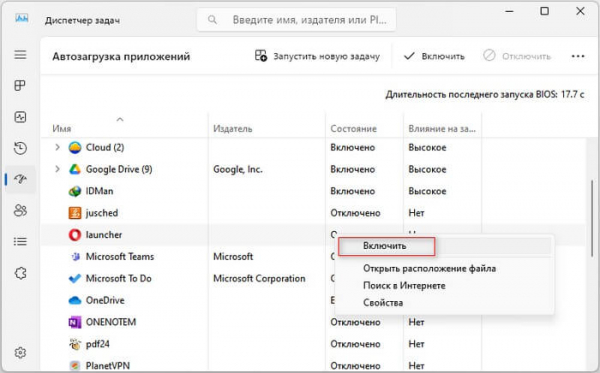
Самостоятельное добавление программ в автозагрузку Windows 11
Мы уже вам рассказывали, где папка автозагрузки находится в Windows 11. Вы можете самостоятельно добавить туда нужные программы, чтобы они запускались во время старта системы.
Во многих приложениях в настройках есть опция для добавления программы в автозагрузку. Проверьте параметры соответствующей программы и примените это изменение.
Если такой настройки нет, вы можете сделать следующее:
- Щелкните по меню «Пуск», нажмите на кнопку «Все приложения», чтобы увидеть список установленных программ.
- Нажмите правой кнопкой мыши по программе, а в открывшемся меню сначала выберите «Дополнительно», а потом «Перейти к расположению файла».
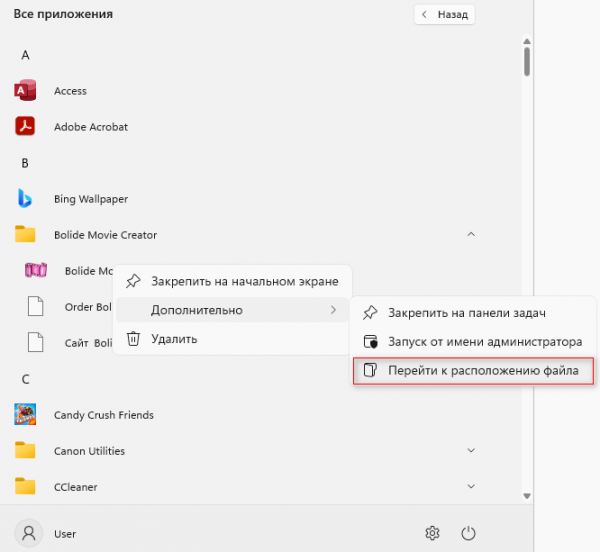
- Скопируйте ярлык этого приложения в папку автозагрузки Windows (смотрите первый раздел этой статьи), предварительно включив отображение системных файлов.
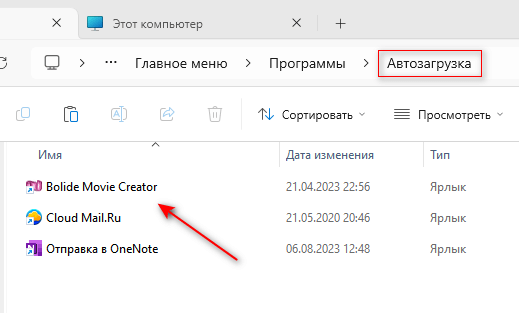
При следующем запуске компьютера эта программа запустится автоматически.
Можно использовать другой способ: просто перетащить ярлык программы с Рабочего стола в папку автозагрузки в Windows 11, или используйте вариант копирования и вставки.
Этим методом вы можете добавить в автозапуск Windows 11 переносные (portable) программы на вашем компьютере, если их требуется запускать подобным способом. Создайте ярлык с исполняемого EXE-файла портативного приложения и поместите его в папку автозагрузки.
Включение автозагрузки программы в редакторе реестра
Вы можете самостоятельно вручную добавить программу в автозагрузку Windows 11 внеся необходимые изменения в системный реестр.
Выполните следующее:
- В окне поиска Windows введите «regedit», а затем откройте приложение.
- В окне «Редактор реестра» перейдите в место, где располагается автозагрузка в реестре Windows 11:
HKEY_LOCAL_MACHINESOFTWAREMicrosoftWindowsCurrentVersionRun
- Щелкните правой кнопкой мыши по свободному месту внутри редактора реестра.
- В контекстном меню сначала выберите «Создать», а затем «Строковый параметр».
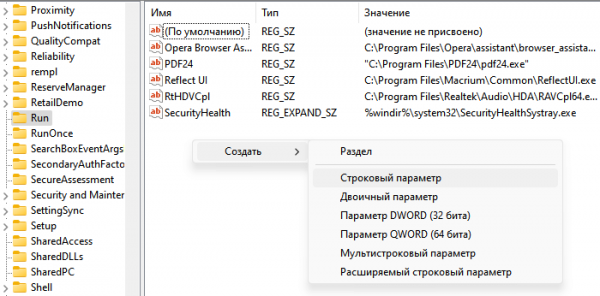
- Назовите созданный параметр именем нужной программы.
- Щелкните по нему два раза левой кнопкой мыши.
- В окне «Изменение строкового параметра» в поле «Значение:» добавьте путь до исполняемого файла приложения.
Обычно эти файлы с расширением «*.exe» находятся в системных папках «Program Files» или «Program Files (x86)», размещенные в других папках с именами программ. Найдите папку необходимой программы, щелкните по исполняемому файлу (ориентируйтесь на «Тип» — «Приложение») правой кнопкой мыши, а в контекстном меню выберите сначала «Показать дополнительные параметры», а потом «Копировать как путь».
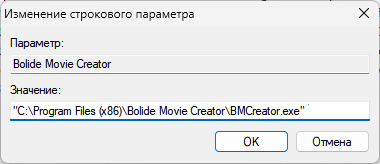
- Сохраните изменения.
Добавление программы в автозагрузку с помощью Планировщика заданий
В операционную систему Windows встроен полезный инструмент — Планировщик заданий, с помощью которого можно создавать задачи для запуска приложений на компьютере.
Выполните эту инструкцию:
- В поле поиска Windows введите «планировщик», а затем откройте Планировщик заданий.
- В окне «Планировщик заданий» в правом боковом поле в разделе «Действия» щелкните по пункту «Создать простую задачу…».
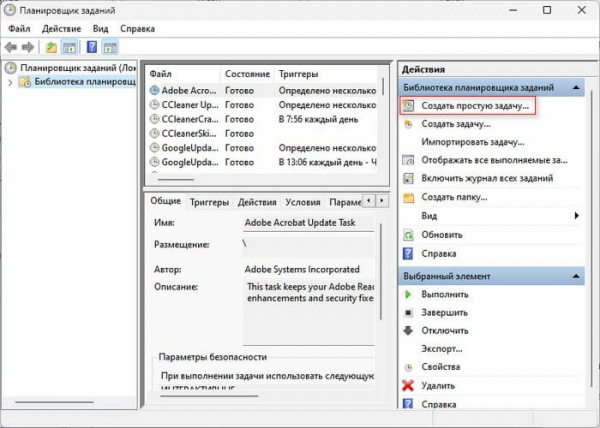
- В окне «Создать простую задачу» присвойте имя задаче по названию приложения.
- В следующем окне «Триггер задачи» в разделе «Когда вы хотите запускать задачу?» выберите: «При запуске компьютера», а затем нажмите на кнопку «Далее».
- В окне «Действие» выберите действие для задачи: «Запустить программу», а потом щелкните по «Далее».
- В новом окне «Запуск программы» в поле «Программа или сценарий» введите полный путь до исполняемого файла программы, а затем перейдите в следующее окно.
- В окне «Завершение» мастера простой задачи ознакомьтесь с выбранными параметрами, а потом щелкните по кнопке «Готово».
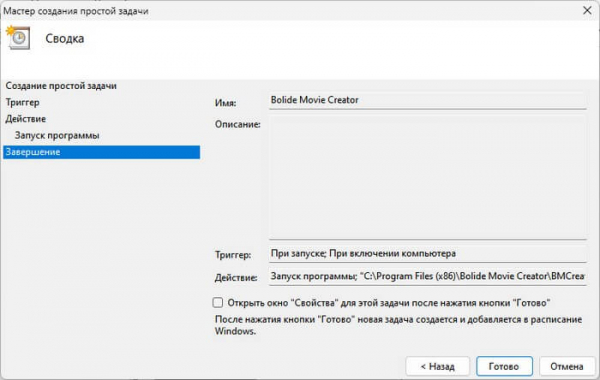
В окне Планировщика заданий вы увидите новое добавленное задание, которое запустит нашу программу при включении компьютера.
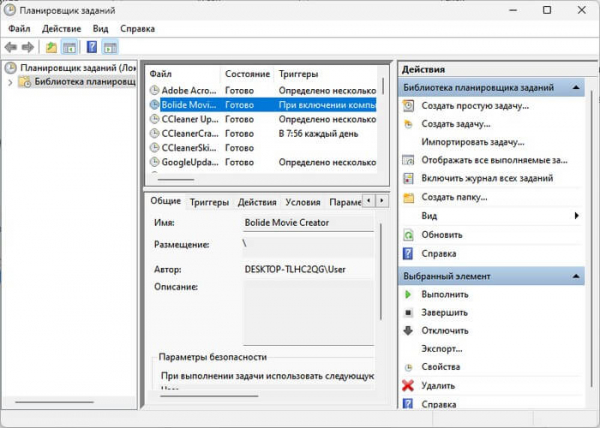
Включение программы в автозапуск при помощи CCleaner
Сейчас мы рассмотри стороннее приложение, в котором имеется функция менеджера автозагрузки. Это бесплатная программа CCleaner, выполняющая задачи по оптимизации операционной системы Windows.
Проделайте следующее:
- Запустите CCleaner на компьютере.
- В главном окне программы слева откройте вкладку «Инструменты».
- В открывшемся окне зайдите во кладку «Запуск»
- В списке программ из вкладки «Windows» выделите нужное приложение.
- Справа нажмите на кнопку «Включить».
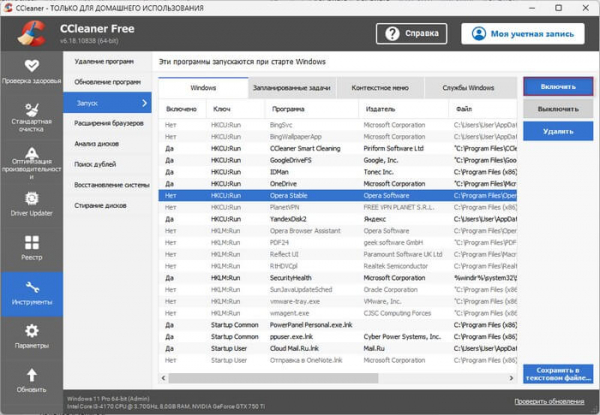
Выводы статьи
В Windows 11 имеется функция автозагрузки, с помощью которой на компьютере запускаются некоторые приложения вместе со стартом операционной системы. Этот функционал позволяет быстро открывать программы на ПК.
При необходимости пользователь может самостоятельно добавить нужное приложение в автозагрузку, чтобы оно сразу запускалось на компьютере. Сделать это можно несколькими способами, которые были описаны в этой статье.
Как добавить программу в автозагрузку Windows 11 (видео)