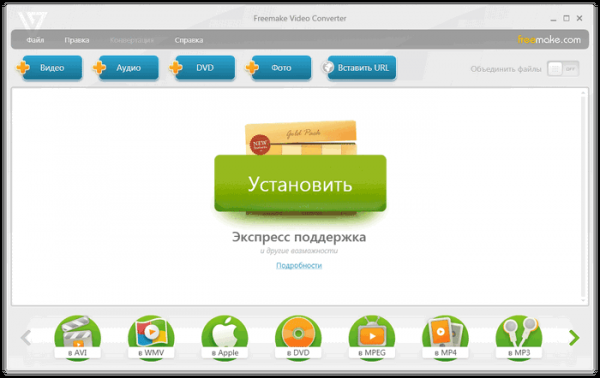Freemake Video Converter — бесплатный видеоконвертер на русском языке, который преобразовывает видеофайлы в другие видеоформаты, в MP3, конвертирует аудио в MP3, записывает Blu-ray и DVD диски, создает и записывает слайд-шоу.
Конвертация в другие видео форматы может быть необходима для различных целей — для воспроизведения видеофайлов на других устройствах, для уменьшения размера видеофайла, для изменения параметров видеофайлов.
Бесплатная программа Freemake Video Converter позволяет производить конвертацию видеофайлов в более чем 200 форматов. После обработки в программе, видеофайлы можно будет просматривать на различных переносных устройствах: iPhone, iPad, Sony PSP, Xbox, Android и т. д.
Вот список некоторых поддерживаемых форматов:
- Видео: AVI, MP4, MKV, WMV, FLV, SWF, 3GP, 3G2, MPG, TOD, MOV, DV, RM, QT, TS, MTS, H.261, H.263, H.264, VC1, M4V, DVD.
- Аудио: MP3, AAC, WMA, WAV, OGG, FLAC, M4A, AMR, AC3, APE, DTS.
- Фото: JPG, BMP, PNG, GIF, PCX, SGI.
Приложение поддерживает преобразование видео высокого разрешения: 4K, 2K, Full HD 1080p без потери качества.
Для работы видеоконвертера, на компьютере необходимо наличие .NET Framework 4.0. Если этого компонента нет на компьютере, при инсталляции Freemake Video Converter, он будет установлен.
В бесплатном видеоконвертере на русском языке Freemake Video Converter можно будет создать и записать Blu-ray и DVD диски, а также создать слайд-шоу, а затем сохранить его на компьютере или записать на DVD диск.
Freemake Video Converter скачать
Установите программу Freemake Video Converter на свой компьютер. После запуска приложения, будет открыто главное окно видеоконвертера.
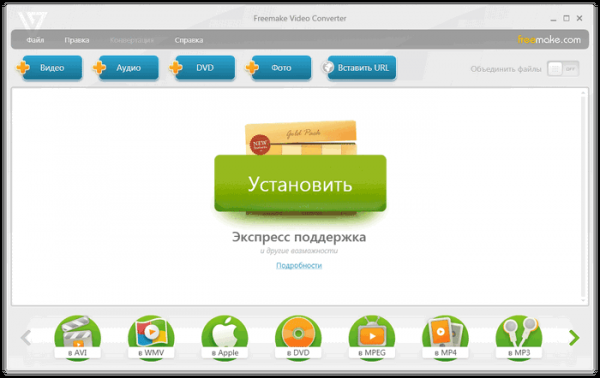
Как конвертировать видео в Freemake Video Converter
Для начала конвертации нужно нажать на кнопку «Видео», а в открывшемся окне Проводника выбрать видео файл. Также можно открыть Проводник, для выбора видео файла, из меню «Файл». Для этого в контекстном меню следует выбрать пункт «Добавить видео…».
Еще проще можно выполнить эту операцию простым перетаскиванием, для этого нужно перетащить видео файл в окно программы Freemake Video Converter.
После добавления, в окне программы будет отображен видеофайл и его технические характеристики. Если необходимо, то название видео файла можно изменить. Для этого необходимо нажать на кнопку с изображением карандаша, а потом изменить старое название файла на новое.
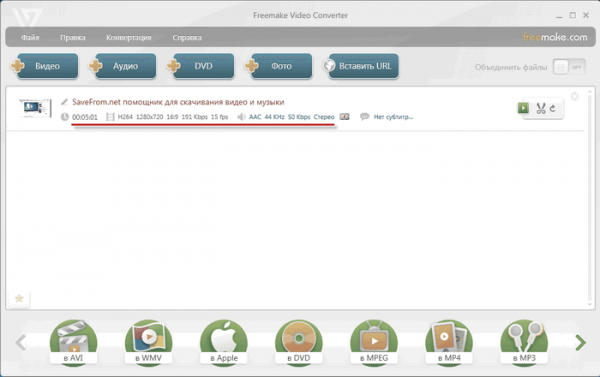
Перед конвертацией, при необходимости, можно отредактировать видео файл. Для перехода в режим редактирования, следует нажать на кнопку «Ножницы», которая расположена напротив видео файла.
После этого открывается окно редактора со встроенным плеером. Вы можете запустить проигрывание видео файла, для того, чтобы выбрать те места, которые необходимо отредактировать. Не обязательно проигрывать весь видео файл, можно просто перетаскивать ползунок по шкале.
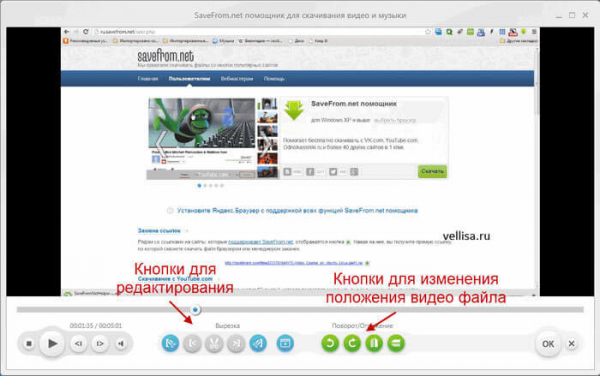
Для удаления фрагмента видео файла нужно выделить часть видео при помощи кнопок, а затем вырезать выделенное. При наведении курсора мыши к кнопкам, появляются подсказки, которые помогут вам узнать о предназначении конкретных кнопок и команд.
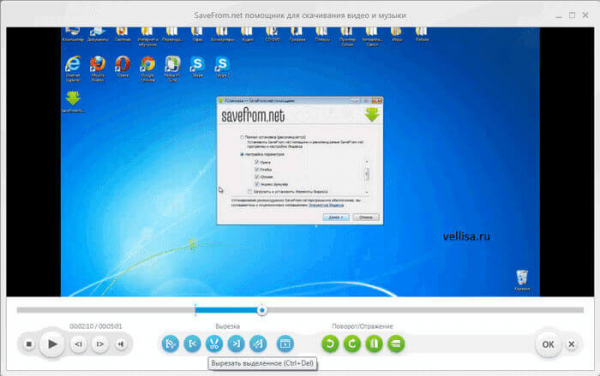
Видеофайл можно будет повернуть в пространстве, или создать отражение видео с помощью кнопок «Поворот/Отражение».
После завершения редактирования видео файла, необходимо нажать на кнопку «ОК».
Далее следует выбрать формат, в который необходимо конвертировать видео файл. Произвести выбор нужного формата, можно при помощи кнопки меню «Конвертация», или нажав для этого, внизу окна программы на соответствующую кнопку.
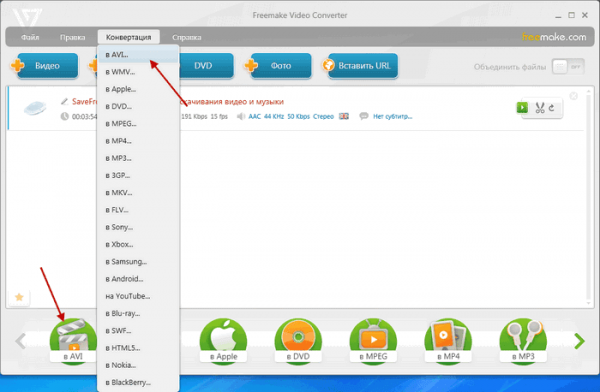
После этого, открывается окно «Параметры конвертации». Здесь вы можете сразу нажать на кнопку «Конвертировать», или самостоятельно выбрать требуемые параметры, если вас не удовлетворяют настройки программы по умолчанию.
По умолчанию, видеоконвертор будет преобразовывать видеофайл в оригинальных параметрах.
Вы можете изменить размер, если вы не хотите конвертировать файл с оригинальными параметрами. В этом окне вы можете выбрать количество проходов для конвертирования видео файла, изменить место сохранения выходного файла. Видео файл по умолчанию сохраняется в папке «Мои документы». Также можно ограничить размер выходного файла.
Для более полного редактирования профиля будущего видео файла потребуется нажать на кнопку «Шестеренка».
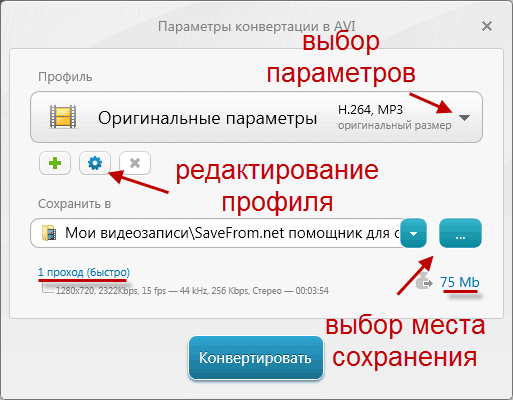
В окне «Редактор профиля» вы можете самостоятельно изменять настройки конвертации.
Вы можете изменить размер кадра, выбрать видео кодек, частоту кадров, тип битрейта и битрейт, а также изменить параметры аудиодорожки.
Можно полностью удалить аудио из будущего видео файла, или выбрать аудио кодек, каналы, частоту и битрейт. После произведенных изменений в настройках конвертации, нажимаете на кнопку «ОК».
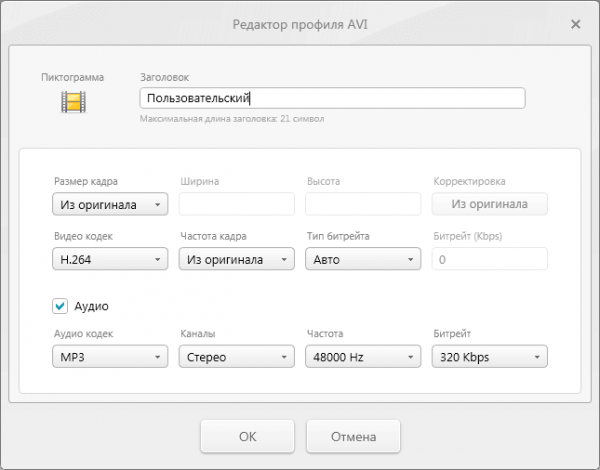
После этого, в главном окне программы Freemake Video Converter нажимаете на кнопку «Конвертировать». Затем начинается процесс конвертации видео файла, который занимает некоторое время.
После завершения процесса конвертации, открывается окно с сообщением, о том, что конвертация завершена успешно. В этом окне нажимаете на кнопку «ОК», а в другом окне, на кнопку «Закрыть».
Вам также может быть интересно:
- Лучшие видео конвертеры
- Any Video Converter — программа для конвертирования видеофайлов
Теперь вы можете открыть видео файл, сохраненный на вашем компьютере, в новом, измененном видео формате.
Программа Freemake Video Converter поддерживает обработку файлов в пакетном порядке. Вы можете добавить видео файлы, настроить параметры для обработки файлов, а затем запустить конвертирование этих файлов в новые форматы.
При конвертировании в Freemake Video Converter, к видеофайлу, который будут преобразован, можно будет добавить внешние субтитры в форматах «SRT», «SSA», «ASS».
Как конвертировать аудио в Freemake Video Converter
Для конвертирования аудио файла, его также нужно добавить или перетащить в окно программы Freemake Video Converter. Видеоконвертор Freemake Video Converter поддерживает конвертацию аудио и видео файлов в формат MP3.
Также, вы можете выбрать параметры, при которых будет произведена конвертация в MP3. Если вам необходимо изменить битрейт внутри одного формата — MP3, то вы можете, с помощью программы, поменять битрейт аудио файла на тот, который вам необходим.
Перед конвертацией для аудиофайла можно выбрать визуализацию.
В Freemake Video Converter вы без труда объедините несколько аудио файлов в один аудио файл.
Для этого необходимо добавить в окно программы аудио файлы, которые вы хотите соединить в один файл. Затем переключите переключатель в правом верхнем углу программы в положение «ON». Далее следует дать имя новому файлу, выбрать переходы — «Плавные переходы» или «Переходы отключены», а потом нажать на кнопку «в MP3»
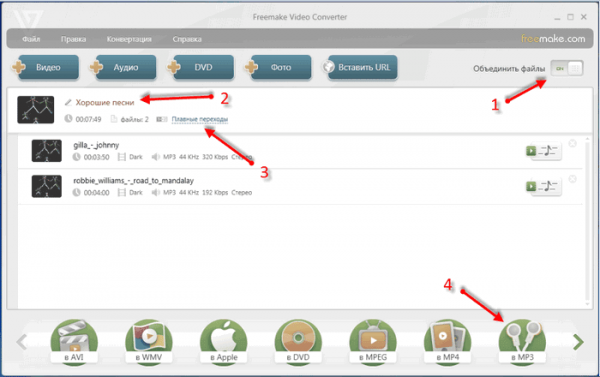
В окне «Параметры конвертации в MP3» необходимо выбрать нужные параметры, место для сохранения аудио файла, а затем нажать на кнопку «Конвертировать». После завершения конвертации, соединенный аудио файл готов для прослушивания.
Создание слайд-шоу в Freemake Video Converter
Для создания слайд-шоу нужно выбрать фотографии. Для этого, необходимо нажать на кнопку «Фото», а затем выбрать по очереди нужные фотографии. Потом можете добавить музыкальное сопровождение и изменить название слайд-шоу.
Далее следует нажать на кнопку редактора, для того, чтобы отредактировать слайд-шоу, а затем посмотреть на результат редактирования. В окне редактора установить временной интервал, добавить музыку, и изменить порядок показа фотографий.
После завершения редактирования нажмите на кнопку «ОК». Затем нужно нажать кнопку «в DVD».
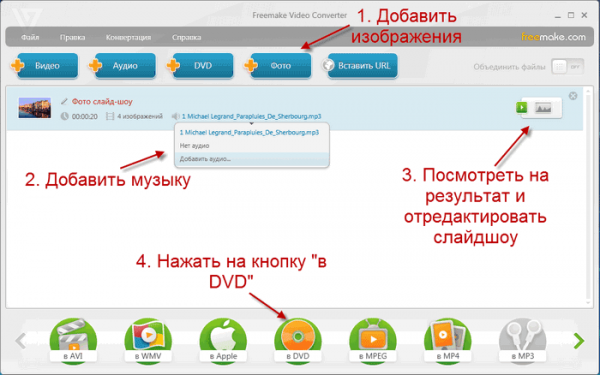
В окне «Параметры конвертации в DVD» можно выбрать «тип DVD меню», а также другие параметры слайд-шоу. В окне «Редактирование DVD меню» можно добавить свое изображение в качестве фона для DVD меню видео.
Затем вам необходимо выбрать место сохранения слайд-шоу, а потом нажмите кнопку «Конвертировать».
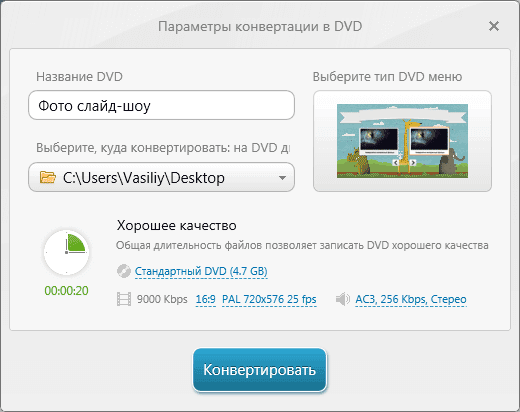
Для записи на DVD диск необходимо будет выбрать дисковод компьютера в пункте «Выберите, куда конвертировать», а затем нажать на кнопку «Конвертировать». После завершения записи вы сможете проигрывать слайд-шоу с помощью DVD плеера.
Также можно будет сохранить слайд-шоу в папке на компьютере, чтобы записать его на DVD диск позже.
Если вы не хотите записывать слайд-шоу на DVD диск, то тогда слайд-шоу можно будет просто сохранить в любом видеоформате на компьютере.
Создание DVDRip в Freemake Video Converter
Для создания DVDRip из DVD-видео, сначала нужно выбрать папку на компьютере с DVD (VIDEO_TS) или диск с DVD-диска. После добавления видео в окно программы Freemake Video Converter, вы можете изменить некоторые характеристики будущего рипа – выбрать звуковую дорожку, добавить субтитры (SRT, ASS, SSA).
Затем следует выбрать формат видео файла: AVI, MKV, MP4, WMV и т. д. В окне «Параметры конвертации» необходимо выбрать параметры качества видео — «Оригинальные параметры», «HD 1080p», «HD 720p», «DVD Quality» или другие. После выбора параметров для создания DVDRip, нужно будет нажать на кнопку «Конвертировать».
Выводы статьи
Видеоконвертор на русском языке — бесплатная программа Freemake Video Converter конвертирует видеофайлы в другие видеоформаты для различных устройств, конвертирует аудио, создает и записывает слайд-шоу, записывает Blu-ray и DVD диски.
Freemake Video Converter — бесплатный видеоконвертер (видео)